Plan projecten en houd deadlines bij
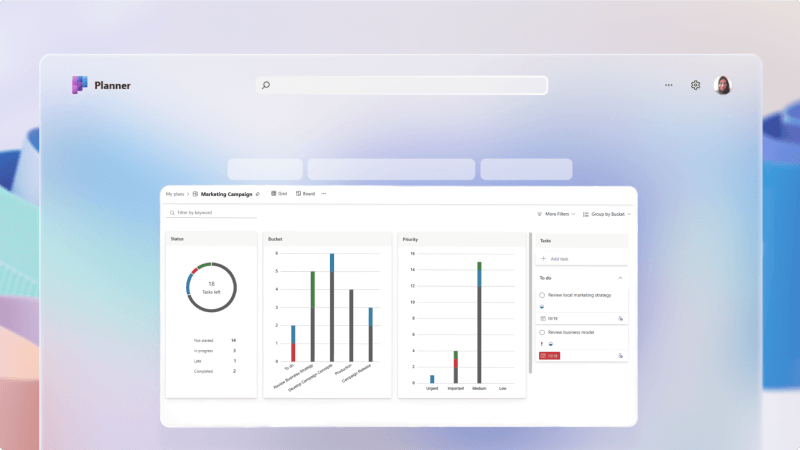
Het beheren van projecten is essentieel in elk bedrijf. Het kan ingewikkeld zijn om iedereen op schema te houden, alle taken te zien die moeten worden voltooid en ervoor te zorgen dat mensen belangrijke kalenderdeadlines halen.
Taken per Planner en to-do in Microsoft Teams maakt het veel eenvoudiger om elk project te beheren door een traceringsbord toe te voegen in specifieke kanalen, taken toe te wijzen en iedereen op de hoogte te houden van hun werk.
Wat zal ik leren?
-
Een teamtakenlijst maken voor uw Teams-kanaal
-
Een taakbord instellen om werk bij te houden
-
Taken maken en toewijzen
Wat heb ik nodig?
-
Microsoft Teams
-
15 minuten
Het toevoegen van een tabblad Taken duurt slechts enkele ogenblikpen.
-
Ga naar Teams en open het kanaal waaraan u het tabblad Taken wilt toevoegen.
-
Selecteer de + bovenaan het kanaal om een tabblad toe te voegen.

-
Selecteer of zoek taken op Planner en To Do in de lijst met beschikbare apps.
-
Selecteer Een nieuw plan maken en geef het een naam waarmee het wordt geïdentificeerd als onderdeel van dit kanaal.
Tip
Als u uw takenlijst een duidelijke naam geeft, is dit handig wanneer u meerdere takenlijsten hebt, zodat u gemakkelijker kunt zien van welk kanaal een bepaalde taak afkomstig is.
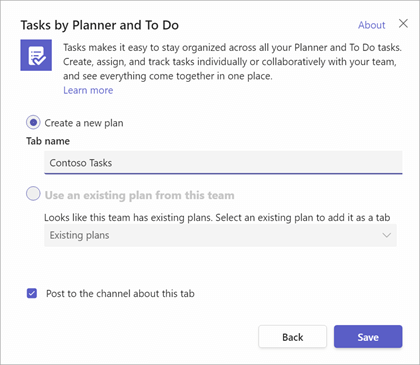
-
Selecteer Opslaan om het taaktabblad te maken.
De primaire weergave van het tabblad Taken is ingesteld als een kanbanbord. De twee belangrijkste elementen van een kanbanbord zijn kaarten en buckets.
Opmerking
Zie Wat is Kanban? voor meer informatie over Kanban-borden
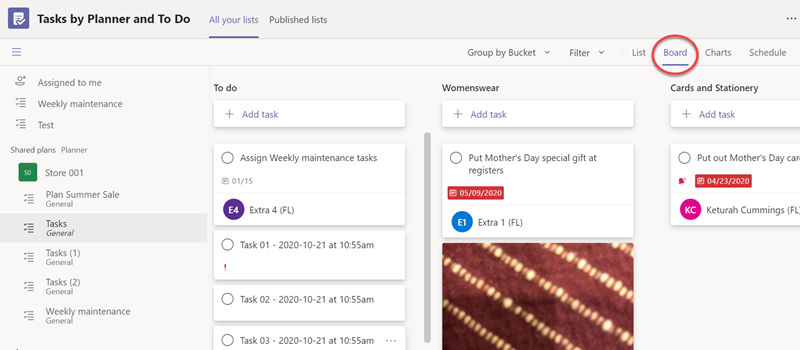
Kaarten
Elke kaart is een taak en de kaarten worden van links naar rechts over het takenbord verplaatst terwijl de taak door uw werkstroom loopt.
Emmers
Buckets vertegenwoordigen de werkfasen die een taak kan doorlopen.
De eerste bucket heet doorgaans 'To Do' en bevat al die taken die nog niet zijn gestart. De laatste bucket wordt meestal 'Gereed' genoemd en bevat al die taken die zijn voltooid. Tussendoor kunt u zoveel buckets hebben als u wilt, maar we raden u aan het eenvoudig te houden. U wilt niet zoveel tijd besteden aan het verplaatsen van kaarten van bucket naar bucket dat u geen tijd hebt om taken daadwerkelijk uit te voeren.
Het tabblad Taken begint standaard met slechts één bucket met de naam 'To do'. Laten we een aantal buckets toevoegen.
-
Selecteer Nieuwe bucket toevoegen.
-
Geef uw nieuwe bucket een naam, bijvoorbeeld 'Wordt uitgevoerd'.
-
Voeg een tweede nieuwe bucket toe met de naam Gereed.
Tip
Als u de volgorde van de buckets wilt wijzigen, pakt u de titel van de bucket met de muis en sleept u deze naar links of rechts.
Dat is alles wat u hoeft te doen om een basisbord aan de slag te krijgen. U kunt desgewenst extra buckets toevoegen.
Een bucket die sommige teams nuttig vinden, is een bucket met de naam 'Geblokkeerd' of 'Wachten op iemand anders' als een plek om kaarten te plaatsen waarmee het team niet verder kan omdat ze wachten tot er iets gebeurt, of iemand anders om actie te ondernemen.
-
Selecteer een taak toevoegen in de lijst- of bordweergave.
In de bordweergave kunt u taken toevoegen aan specifieke buckets die u al hebt gemaakt. -
Voeg een taaknaam toe, stel de einddatum in en selecteer Toewijzen.
-
Typ de naam van de persoon aan wie u de taak wilt toewijzen. U kunt desgewenst meerdere personen toevoegen.
-
Selecteer Taak toevoegen.
Als u meer informatie aan de taak wilt toevoegen, selecteert u deze en voegt u toe wat u wilt, zoals labels, begindatums, prioriteit, notities, controlelijstitems, bijlagen en opmerkingen.
Klik hier voor meer informatie over wat u met uw plan en taken kunt doen.
Verwante onderwerpen
Een gebeurtenis plannen in Microsoft Planner








