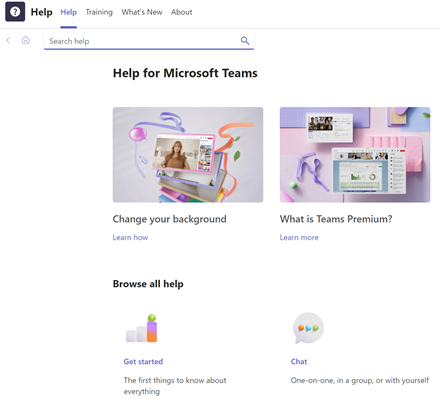Samenwerken en vergaderen met Teams
Verbinding maken, communiceren en effectiever samenwerken met Microsoft Teams. Met Microsoft Teams op uw pc, Mac of mobiele apparaat kunt u het volgende doen:
-
Een team samenstellen.
-
Gebruik chat in plaats van e-mail.
-
Bewerk bestanden veilig op hetzelfde moment.
-
Bekijk vind-ik-leuks, @mentions en antwoorden met één tik.
-
Pas deze aan door notities, websites en apps toe te voegen.

Kies hieronder een optie voor meer informatie over het instellen en optimaal benutten van Teams.
Aanmelden bij Teams
-
Start Teams.
-
Klik in Windows op Start

-
Ga op de Mac naar de map Toepassingen en klik op Microsoft Teams.
-
Tik op mobiele apparaten op het pictogram Teams .
-
-
Meld u aan met uw Microsoft 365 gebruikersnaam en wachtwoord.
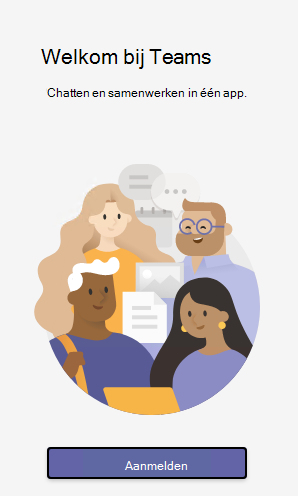
Een team en kanaal kiezen
Een team is een verzameling personen, gesprekken, bestanden en hulpprogramma's, allemaal op één plek. Een kanaal is een discussie in een team, gewijd aan een afdeling, project of onderwerp.
De beste manier om vertrouwd te raken met teams en kanalen is door een team en kanaal te kiezen en te beginnen met verkennen!
-
Selecteer Teams

Als u geen lid bent van een team en er een wilt maken, raadpleegt u Uw teams onboarden.
-
Selecteer een kanaal en verken de tabbladen Gesprekken, Bestanden en andere tabbladen.
Zie Teams en kanalen voor meer informatie.
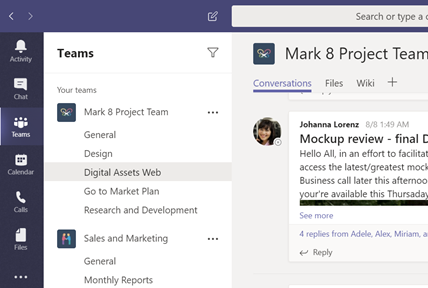
Een nieuw gesprek starten...
... met het hele team
-
Selecteer Teams

-
Selecteer Nieuw gesprek.
-
In het vak waarin u uw bericht typt, zegt u waar u aan denkt en selecteert u Verzenden

... met een persoon of groep
-
Selecteer Chat > Nieuwe chat .
-
Typ in het veld Aan de naam van de persoon of personen met wie u wilt chatten.
-
In het vak waarin u uw bericht typt, zegt u waar u aan denkt en selecteert u Verzenden

Een gesprek beantwoorden
Kanaalgesprekken worden geordend op datum en vervolgens in threads. De antwoorden in threads zijn ingedeeld onder het eerste bericht, zodat u gemakkelijker meerdere gesprekken kunt volgen.
-
Zoek de gespreksthread waarop u wilt reageren.
-
Selecteer Beantwoorden, voeg uw bericht toe en selecteer Verzenden

Veel plezier met emoji, memes en GIF's
Druk jezelf uit en maak indruk op je collega's!
-
Selecteer Sticker

De Sticker 


Een bestand delen
Soms zijn woorden niet voldoende en moet u een bestand posten in een kanaalgesprek.
Tip
Teams werkt met name goed met Microsoft Office-documenten.
-
Selecteer
in uw kanaalgesprek
-
Maak een keuze uit deze opties:
-
Recent
-
Bladeren door Teams en kanalen
-
OneDrive
-
Uploaden vanaf mijn computer
-
-
Selecteer een bestand > Een koppeling delen.
Als u een bestand uploadt vanaf uw computer, selecteert u een bestand, selecteert u Openen en vervolgens Verzenden

U kunt altijd alle bestanden zien die u op een kanaal plaatst door naar het tabblad Bestanden te gaan.
iemand @mention
Een @mention is als een tik op de schouder, een manier om iemands aandacht te trekken in een kanaalgesprek of een chatgesprek.
-
Typ @in het vak waarin u het bericht typt en typ vervolgens de eerste paar letters van de naam van de persoon. U kunt ook hele teams en kanalen @mention.
-
Selecteer de persoon. Herhaal dit voor zoveel personen als u wilt @mention.
Elke persoon die u @mention, krijgt een melding in de activiteitsfeed . Controleer nu of er een rode cirkel naast activiteits 
Blijf op de hoogte
Meldingen laten u weten wanneer iemand u @mentions, iets leuk vindt dat u hebt gepost of reageert op een thread die u hebt gestart. Met de activiteitsfeed blijft u op de hoogte van al uw meldingen.
-
Selecteer Activiteit

-
In de feed ziet u een overzicht van alles wat er is gebeurd in de kanalen die u volgt.
-
Selecteer Filteren

-
Selecteer Feed > Mijn activiteit om een lijst weer te geven van alles wat u de laatste tijd hebt gedaan in Teams.
-
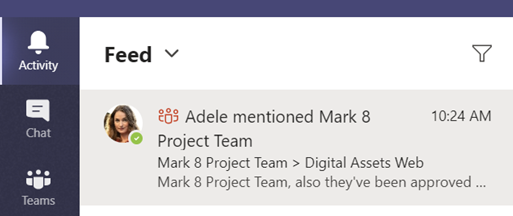
Zoeken naar berichten, personen of bestanden
Zoekopdrachten hebben betrekking op uw hele organisatie: alle teams en kanalen waarvan u deel uitmaakt.
-
Typ een woordgroep in het opdrachtvak boven aan de app en druk op Enter.
-
Selecteer het tabblad Berichten, Mensen of Bestanden.
-
Selecteer een item in de zoekresultaten om het uit te vouwen en er meer over te weten te komen.
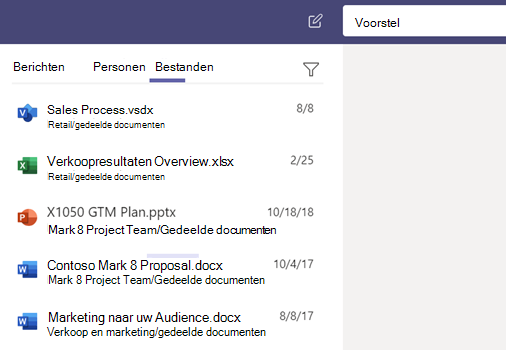
U hebt overal toegang tot uw bestanden: op het werk, thuis of onderweg.
Stel de Office-apps in op uw mobiele apparaat.
Zie Office-apps en e-mail instellen op een mobiel apparaat voor meer informatie.
Uw mobiele apparaat kiezen
Hulp vragen
Hebt u een vraag over Teams? We hebben het voor je geregeld.
Klik op Help 
-
Onderwerpen om te zien wat er al is.
-
Wat is er nieuw om de nieuwste en beste te zien.
Hulp en training van Teams