Dodawanie konta e-mail do programu Outlook dla systemu Windows
Istnieje wiele różnych typów kont e-mail, które można dodać do Outlook, w tym konto Outlook.com lub Hotmail.com, konto służbowe używane z kontamiMicrosoft 365, Gmail, Yahoo, iCloud i Exchange.
Wybierz poniżej opcję karty dla używanej wersji programu Outlook. Która wersja programu Outlook jest używana?
Uwaga: Jeśli czynności na tej karcie Nowy program Outlook nie działają, być może nie korzystasz jeszcze z nowego programu Outlook dla systemu Windows. Wybierz kartę Klasyczny program Outlook i zamiast tego wykonaj te czynności.
Dodawanie nowego konta lub zarządzanie istniejącymi kontami
-
Na karcie Widok wybierz pozycję Ustawienia widoku.
-
Wybierz pozycję Konta > konta e-mail.
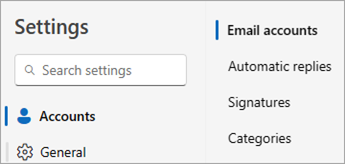
-
Teraz możesz dodać nowe konto albo zarządzać istniejącymi kontami lub je usuwać.
Uwaga: W przypadku niektórych usług e-mail innych firm, na przykład Gmail, Yahoo i iCloud, należy najpierw zmienić pewne ustawienia w witrynie internetowej dostawcy poczty e-mail, aby móc dodać konto do programu Outlook.
Aby dodać konto:
-
Wybierz pozycję Dodaj konto, wybierz sugerowane konto z menu rozwijanego lub wprowadź inny adres e-mail i wybierz pozycję Kontynuuj.
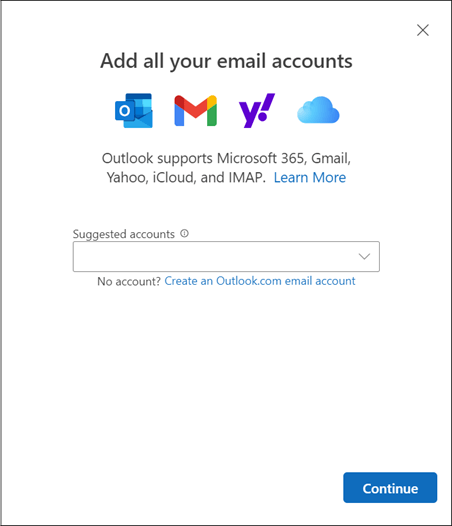
-
Jeśli zostanie wyświetlony monit, wprowadź hasło do konta i wybierz pozycję Gotowe.
Aby usunąć konto lub zarządzać tym kontem:
-
W sekcji Konta e-mail znajdź konto, które chcesz usunąć lub zarządzać, a następnie obok nazwy konta wybierz pozycję Zarządzaj.
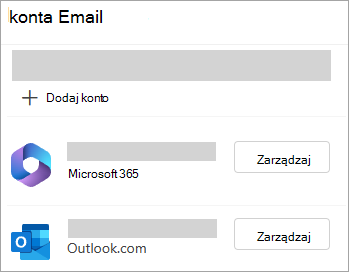
-
W obszarze Szczegóły konta wybierz opcję, taką jak Usuń lub Ustaw jako konto podstawowe.
-
Po zakończeniu wybierz pozycję Wróć do kont lub zamknij okno Ustawienia .
-
Rozwiązywanie problemów z hasłem podczas dodawania konta
Nie pamiętasz hasła
Jeśli nie pamiętasz hasła do konta Microsoft, użyj naszego pomocnika logowania , aby odzyskać dostęp do swojego konta, lub zobacz Resetowanie zapomnianego hasła do konta Microsoft.
Jeśli nie pamiętasz hasła do konta służbowego, zobacz Resetowanie hasła służbowego przy użyciu informacji zabezpieczających.
Zostanie wyświetlony komunikat dotyczący haseł aplikacji
Jeśli wiesz, że używasz prawidłowego hasła do konta e-mail, otrzymasz komunikat o następującej treści:
-
Utwórz hasło aplikacji dla programu Outlook w witrynie dostawcy poczty e-mail.
Hasła aplikacji są losowo generowane jednorazowo, które zapewniają tymczasowy dostęp do kont online. Hasła tymczasowe działają jako warstwa zabezpieczeń, uniemożliwiając udostępnianie poświadczeń konta głównego potencjalnie mniej bezpiecznym lub nieznanym aplikacjom.
W zależności od dostawcy hasło aplikacji może być konieczne do dodania określonych typów kont do programu Outlook, takich jak konta IMAP lub iCloud.
Aby uzyskać hasło aplikacji, musisz przejść do dostawcy poczty e-mail. Dostawca poczty e-mail udostępni instrukcje dotyczące generowania hasła aplikacji dla konta e-mail, aby można było go używać w aplikacjach poczty e-mail, takich jak program Outlook.
Po uzyskaniu hasła aplikacji od dostawcy skopiuj je, a następnie wklej po wyświetleniu monitu o hasło do konta w programie Outlook.
Aby uzyskać konkretną pomoc dotyczącą dodawania konta Gmail lub iCloud, zobacz Dodawanie konta Gmail lub Dodawanie konta e-mail usługi iCloud lub zarządzanie nim.
|
Pomoc techniczna z przewodnikiem w przeglądarce może zapewnić cyfrowe rozwiązania problemów z pakietem Office |
Te czynności są takie same w przypadku dodawania do programu Outlook pierwszego konta e-mail i kolejnych kont.
-
Wybierz pozycję Plik > Dodaj konto.
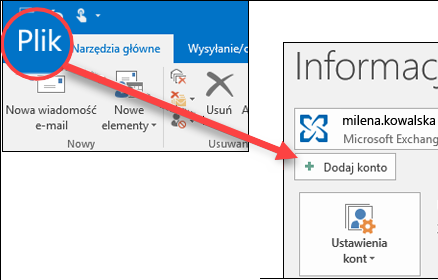
(Jeśli nie widzisz karty Plik , być może korzystasz z nowego programu Outlook dla systemu Windows. Przejdź do pozycji Nowy program Outlook, aby uzyskać instrukcje".
-
Wprowadź swój adres e-mail i kliknij przycisk Połącz.
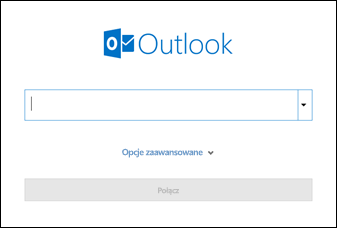
-
Jeśli zostanie wyświetlony monit, wprowadź ponownie hasło, a następnie wybierz przyciski OK > Zakończ, aby zacząć korzystać z konta e-mail w programie Outlook.
Program Outlook nie przyjmuje hasła
Jeśli nie pamiętasz hasła do konta Microsoft, skontaktuj się z naszym pomocnikiem w zakresie logowania , aby odzyskać dostęp do konta.
Jeśli wiesz, że używasz prawidłowego hasła do konta e-mail, ale program Outlook go nie akceptuje, być może masz konto e-mail wymagające dodatkowych zabezpieczeń.
Na kontach usług Gmail, Yahoo, iCloud, Outlook.com i AOL stosowane jest uwierzytelnianie dwuskładnikowe, pozwalające zweryfikować, że to Ty próbujesz uzyskać dostęp do konta e-mail.
Aby dodać swoje konto e-mail do programu Outlook, w zależności od dostawcy, możesz potrzebować hasła aplikacji, zwanego też hasłem aplikacji. To hasło różni się od zwykłego hasła do konta e-mail. Jednym ze sposobów dowiedzenia się, że hasło aplikacji jest potrzebne, jest sytuacja, gdy zostanie wyświetlony następujący komunikat: Uwierzytelnianie 2-składnikowe jest skonfigurowane dla Twojego konta. Zaloguj się przy użyciu hasła aplikacji.
Aby uzyskać hasło aplikacji, należy wykonać różne czynności w przypadku różnych dostawców poczty e-mail. Wybierz dostawcę poczty e-mail z poniższej listy rozwijanej, aby uzyskać instrukcje:
- Wybierz swoje konto e-mail
- Gmail
- Outlook.com
- Yahoo
- iCloud
Outlook 2019, Outlook 2021, Outlook dla Microsoft 365
W nowszych wersjach programu Outlook możesz dodać konto usługi Gmail jako konto IMAP bez konfigurowania uwierzytelniania dwuskładnikowego i nie potrzebujesz hasła aplikacji. Jednak w celu zwiększenia bezpieczeństwa konta zalecamy włączenie uwierzytelniania dwuskładnikowego dla konta usługi Gmail. Spowoduje to dodanie dodatkowej warstwy zabezpieczeń po wprowadzeniu hasła, żądając wprowadzenia kodu z telefonu w celu uwierzytelnienia.
Outlook 2016 i starsze wersje lub jeśli korzystasz z konta POP
Jeśli używasz programu Outlook 2016 lub wcześniejszej wersji albo chcesz dodać konto usługi Gmail jako konto POP, musisz włączyć uwierzytelnianie dwuskładnikowe i utworzyć hasło aplikacji. Aby dodać swoje konto do programu Outlook, użyjesz hasła aplikacji zamiast zwykłego hasła.
Aby włączyć uwierzytelnianie dwuskładnikowe i uzyskać hasło aplikacji, wykonaj następujące czynności.
-
W przeglądarce przejdź do usługi Gmail, a następnie wybierz ikonę aplikacji Google w prawym górnym rogu ekranu.

-
Wybierz pozycję Konto. W obszarze Zabezpieczenia wybierz pozycję Logowanie się do konta Google.
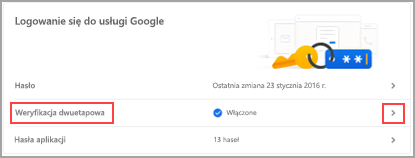
-
Jeśli pozycja Weryfikacja dwuetapowa w obszarze Hasło jest w pozycji WYŁĄCZONA, kliknij przycisk>obok pozycji WYŁĄCZONA. W przeciwnym razie przejdź do kroku 4.
-
Na pierwszym ekranie kliknij pozycję Rozpocznij.
-
Jeśli zostanie wyświetlony monit, wprowadź swoje hasło do konta Gmail i kliknij pozycję DALEJ.
-
Wprowadź numer telefonu i wybierz, czy chcesz otrzymywać kody weryfikacyjne za pośrednictwem wiadomości SMS, czy połączenia telefonicznego. Następnie kliknij przycisk DALEJ.
-
Wprowadź otrzymany kod i kliknij przycisk DALEJ.
-
Kliknij przycisk WŁĄCZ, aby ukończyć konfigurowanie weryfikacji dwuetapowej.
-
Aby wrócić do poprzedniego ekranu, kliknij strzałkę w lewo obok pozycji Weryfikacja dwuetapowa w górnej części ekranu.

-
-
W obszarze Hasło wybierz pozycję Hasła aplikacji.
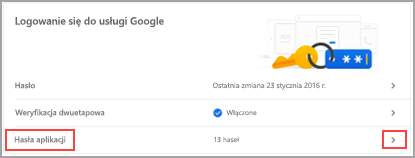
-
Wprowadź hasło do swojego konta Google, a następnie wybierz pozycję Zaloguj się. U dołu następnego ekranu wybierz z list rozwijanych pozycje Poczta i Komputer z systemem Windows, a następnie wybierz pozycję Generuj.
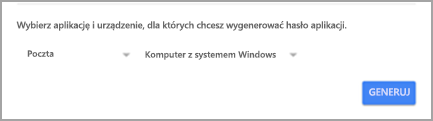
-
Usługa firmy Google wyświetli Twoje hasło aplikacji. Skopiuj to hasło (bez spacji) i wprowadź je, gdy w programie Outlook zostanie wyświetlony monit o podanie hasła.
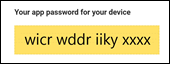
Jeśli używasz uwierzytelniania dwuskładnikowego w usłudze Outlook.com, wykonaj poniższe czynności, aby wygenerować hasło aplikacji.
-
Przejdź do https://outlook.com, kliknij swoje inicjały w prawym górnym rogu, a następnie wybierz pozycję Wyświetl konto.
-
W obszarze Zabezpieczenia wybierz pozycję Aktualizuj.
-
W obszarze Więcej opcji zabezpieczeń wybierz pozycję Eksploruj.
-
Przewiń w dół do sekcji hasła aplikacji, a następnie wybierz pozycję Utwórz nowe hasło aplikacji.
-
Hasło aplikacji zostanie wyświetlone na następnym ekranie. Zanotuj to hasło, ponieważ będzie potrzebne podczas dodawania konta do programu Outlook.
-
Aby dodać swoje konto do programu Outlook, użyj instrukcji na początku tego artykułu, a gdy program Outlook poprosi o podanie hasła, wprowadź hasło aplikacji.
Po dodaniu konta Yahoo do wersji klasycznej programu Outlook może zostać wyświetlony monit OAuth usługi Yahoo . Jeśli zostanie wyświetlony ten monit, po prostu wprowadź hasło, którego zwykle używasz do logowania się do poczty internetowej. Więcej informacji można znaleźć tutaj.Jeśli nie widzisz tego monitu, musisz utworzyć hasło aplikacji zgodnie z poniższym wyjaśnieniem.
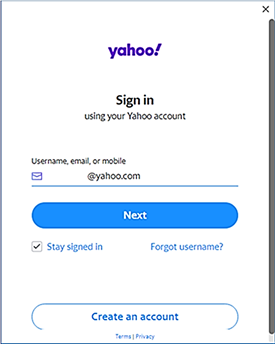
< monit usługi Yahoo OAuth >
-
Przejdź do witryny internetowej Yahoo w przeglądarce i wybierz ikonę ustawień w prawym górnym rogu ekranu...

-
Wybierz pozycję Account info (Informacje o koncie) > Account security (Zabezpieczenia konta). Może być konieczne ponowne zalogowanie się.
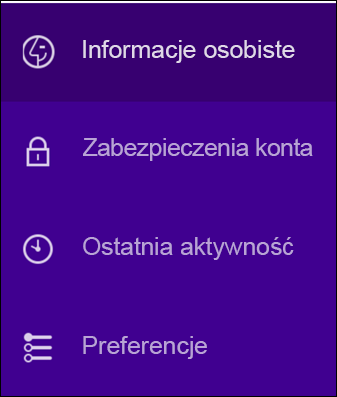
-
Jeśli weryfikacja dwuetapowa nie jest włączona, musisz to zrobić, zanim będzie można kontynuować. Następnie wybierz pozycję Manage app passwords (Zarządzaj hasłami aplikacji).
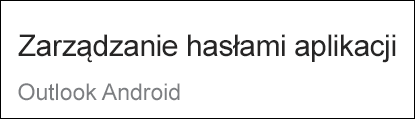
-
Z listy rozwijanej wybierz pozycję Outlook Desktop (Klasyczny Outlook), a następnie wybierz pozycję Generate (Generuj).
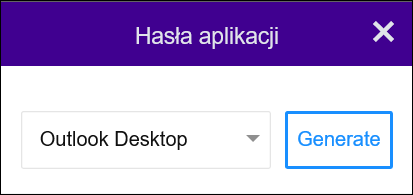
-
Usługa Yahoo wyświetli Twoje hasło aplikacji. Skopiuj to hasło (bez spacji) i wprowadź je, gdy w programie Outlook zostanie wyświetlony monit o podanie hasła.
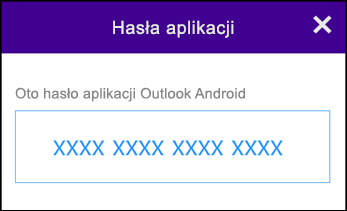
-
Przejdź do witryny internetowej Apple ID w przeglądarce, a następnie wprowadź swój identyfikator Apple ID i hasło.
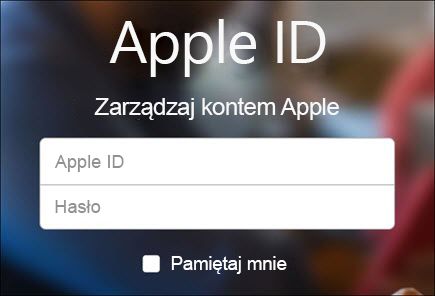
-
Jeśli uwierzytelnianie dwuskładnikowe zostało już włączone, na jednym z Twoich urządzeń zostanie wyświetlony kod. Aby kontynuować, wprowadź ten kod. W przeciwnym razie włącz uwierzytelnianie dwuskładnikowe.
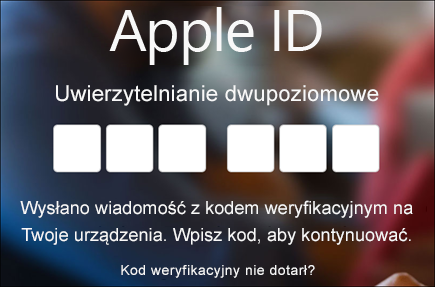
-
W sekcji Zabezpieczenia w obszarze HASŁA APLIKACJI wybierz pozycję Wygeneruj hasło.
-
Wprowadź nazwę dla hasła, na przykład Outlook, a następnie wybierz pozycję Utwórz.

-
Usługa firmy Apple wyświetli Twoje hasło aplikacji. Skopiuj to hasło (bez spacji) i wprowadź je, gdy w programie Outlook zostanie wyświetlony monit o podanie hasła.
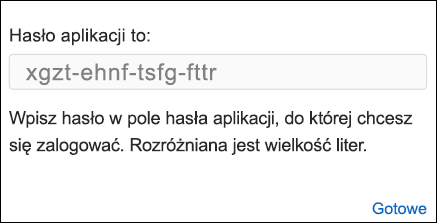
Mam problem z dodaniem konta e-mail? Użyj konfiguracji zaawansowanej.
Może być konieczne ręczne dodanie konta e-mail. Wybierz jedną z zaawansowanych metod wymienionych poniżej:
Dodawanie konta e-mail POP lub IMAP w programie Outlook dla systemu Windows przy użyciu konfiguracji zaawansowanej
Jeśli chcesz wprowadzić określone wartości dla nazw serwerów poczty przychodzącej i wychodzącej, numerów portów lub ustawień protokołu SSL, możesz użyć opcji konfiguracji zaawansowanej w programie Outlook. Aby dodać konto POP lub IMAP w programie Outlook, możesz użyć tych instrukcji.
-
Otwórz program Outlook i wybierz pozycję Plik > Dodaj konto.
-
Na następnym ekranie wprowadź swój adres e-mail, wybierz pozycję Opcje zaawansowane, a następnie zaznacz pole wyboru Pozwól mi skonfigurować konto ręcznie i wybierz pozycję Połącz.
-
Wybierz typ konta. W większości przypadków, jeśli musisz użyć tej opcji, wybierzesz pozycję IMAP.
-
Na ekranie Ustawienia kont większość potrzebnych ustawień konta powinno być wstępnie wypełnionych. Jeśli jednak chcesz sprawdzić swoje ustawienia, zobacz temat Ustawienia konta POP i IMAP. Wprowadź ustawienia serwera poczty przychodzącej i wychodzącej, a następnie wybierz przycisk Dalej.
-
Wprowadź swoje hasło i wybierz pozycję Połącz.
Dodawanie konta e-mail MAPI innego dostawcy w programie Outlook dla systemu Windows przy użyciu konfiguracji zaawansowanej
Jeśli używasz innego dostawcy MAPI, pobierz i skonfiguruj aplikację poczty e-mail MAPI zgodnie z zaleceniami dostawcy.
-
Otwórz program Outlook i wybierz pozycję Plik > Dodaj konto.
-
Na następnym ekranie wprowadź swój adres e-mail, wybierz pozycję Opcje zaawansowane, a następnie zaznacz pole wyboru Pozwól mi skonfigurować konto ręcznie i wybierz pozycję Połącz.
-
Na ekranie Konfiguracja zaawansowana wybierz pozycję Inne.
-
Na ekranie Inne wybierz z listy typ serwera, z którym chcesz nawiązać połączenie.
Uwaga: Opcja Inne i typ twojego konta wyświetlone pod nią będą widoczne tylko wtedy, gdy dostawca MAPI został poprawnie zainstalowany i skonfigurowany.
-
Kliknij pozycję Połącz.
-
Powinna uruchomić się aplikacja dostawcy MAPI zainstalowana na komputerze.
-
Ukończ konfigurację konta zgodnie z instrukcjami dostawcy MAPI.
Chcesz zmienić ustawienia istniejącego konta e-mail w programie Outlook?
Jeśli masz już konto e-mail, ale chcesz zmienić jego ustawienia ze względu na niedawne problemy, przejdź do pozycji Zmień lub zaktualizuj ustawienia konta e-mail w programie Outlook dla systemu Windows.
Artykuły pokrewne
Zmienianie lub aktualizowanie ustawień konta e-mail w programie Outlook dla systemu Windows
Dodawanie konta e-mail do programu Outlook dla komputerów Mac
Konfigurowanie aplikacji Outlook w systemie iOS
Konfigurowanie poczty e-mail w aplikacji Outlook dla systemu Android
Ustawienia protokołów POP i IMAP poczty e-mail dla programu Outlook
Porada: Jeśli jesteś właścicielem małej firmy i chcesz uzyskać więcej informacji na temat konfigurowania platformy Microsoft 365, odwiedź stronę Pomoc dla małych firm i informacje.











