Instalowanie pakietu Office 2010
Ważne: Office 2010 nie jest już obsługiwany . Dowiedz się, jakie opcje są tutaj. Jeśli nadal musisz zainstalować tę wersję, potrzebujesz dysku instalacyjnego programu Office 2010 i klucza produktu dla wersji, która próbujesz zainstalować.
Ze względu na możliwość wystąpienia problemów ze zgodnością z poprzednimi wersjami domyślnie instalowana jest wersja 32-bitowa. Jeśli jednak lepszym wyborem jest wersja 64-bitowa, postępuj zgodnie z procedurą instalacji wersji 64-bitowej opisaną w tym artykule.
Uwaga: Aby uzyskać więcej informacji o wersji 64-bitowej, zobacz Wybór 64-bitowej lub 32-bitowej wersji Office.
Aby wykonać niestandardową instalację lub odinstalowywanie określonych aplikacji, zobacz sekcję poniżej Instalowanie lub usuwanie poszczególnych Office lub składników.
Instalowanie 32-bitowej (domyślnej) wersji pakietu Office 2010
-
Włóż dysk pakietu Office 2010 do stacji dysków. Jeśli kreator nie zostanie uruchomiony automatycznie, przejdź do stacji dysków i kliknij plik SETUP.EXE.
-
Po wyświetleniu monitu wprowadź klucz produktu.
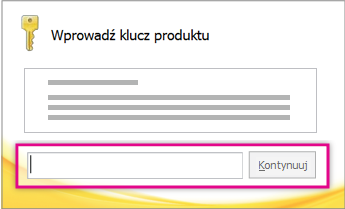
Jeśli potrzebujesz pomocy, zobacz Znajdowanie klucza produktu pakietu Office 2010.
-
Przeczytaj i zaakceptuj postanowienia licencyjne dotyczące oprogramowania firmy Microsoft, a następnie kliknij przycisk Kontynuuj.
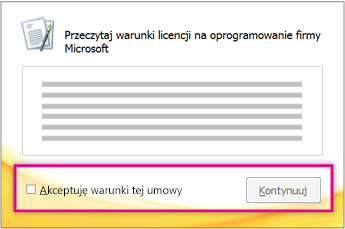
-
Postępuj zgodnie z instrukcjami, a po zainstalowaniu pakietu Office kliknij przycisk Zamknij.
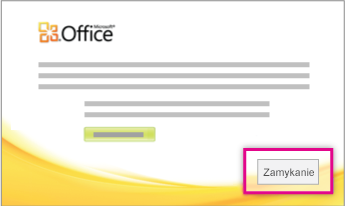
-
W kreatorze aktywacji kliknij pozycję Chcę aktywować oprogramowanie przez Internet, a następnie postępuj zgodnie z instrukcjami.
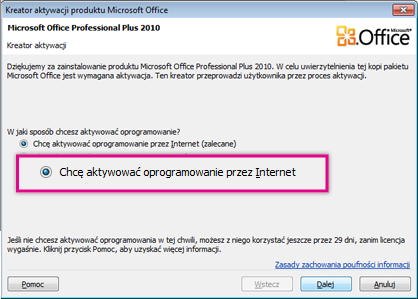
Aby programy pakietu Office działały w pełni, należy aktywować pakiet Office. Jeśli pakiet nie został aktywowany podczas instalacji, można aktywować go później z poziomu aplikacji pakietu Office, klikając pozycję Plik > Pomoc > Aktywuj klucz produktu.
Aby uzyskać więcej informacji, zobacz Aktywowanie programów pakietu Office 2010.
Instalowanie 64-bitowej wersji pakietu Office 2010
Co należy wiedzieć przed zainstalowaniem 64-bitowej wersji pakietu Office:
-
Musisz mieć zainstalowany system Windows w wersji 64-bitowej. Aby to sprawdzić, zobacz Który system operacyjny Windows jest używany na moim komputerze?.
-
Odinstaluj wszystkie 32-bitowe wersje pakietu Office. Zobacz Odinstalowywanie lub usuwanie pakietu Office 2010.
-
Upewnij się, że wszystkie dodatki innych firm do pakietu Office, które są Ci niezbędne, są określone jako zgodne z pakietem Office 2010 i aplikacjami 64-bitowymi. Ze względu na możliwą niezgodność z wcześniejszymi wersjami należy pozostać przy wersji 32-bitowej, jeśli występują jakiekolwiek wątpliwości.
-
Włóż dysk instalacyjny pakietu Office 2010.
-
Kliknij pozycję Start > Komputer, kliknij prawym przyciskiem myszy napęd, do którego włożono dysk instalacyjny pakietu Office 2010, a następnie kliknij polecenie Otwórz.
-
Otwórz folder x64 w katalogu głównym dysku instalacyjnego, a następnie kliknij dwukrotnie plik setup.exe.
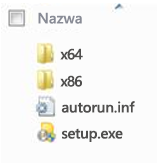
-
Po zakończeniu instalacji postępuj dalej zgodnie z domyślną procedurą instalacji, wprowadzając klucz produktu (krok 2.).
Instalowanie lub usuwanie pojedynczych programów albo składników pakietu Office
Z pakietem Office 2010 można zainstalować określone aplikacje lub składniki (funkcje) pakietu Office.
Instalowanie lub usuwanie pojedynczych programów pakietu Office
Jeśli użytkownik chce zainstalować tylko niektóre programy z pakietu Office — na przykład ma pakiet Office dla Użytkowników Domowych i Małych Firm i chce zainstalować programy Word, Excel, PowerPoint oraz Outlook, ale nie program OneNote — może wybrać instalację niestandardową.
-
Rozpocznij instalację pakietu Office.
-
W oknie dialogowym Wybierz żądany typ instalacji kliknij przycisk Dostosuj.
-
Na karcie Opcje instalacji kliknij prawym przyciskiem myszy programy, których nie chcesz instalować, a następnie kliknij pozycję

-
Kliknij przycisk Zainstaluj teraz , aby przeprowadzić instalację niestandardową.
Ważne: Po zainstalowaniu pakietu Office nie można usuwać jego pojedynczych programów. Trzeba całkowicie odinstalować pakiet Office, a następnie ponownie go zainstalować, korzystając z opcji instalacji niestandardowej zgodnie z opisaną wyżej procedurą.
Instalowanie lub usuwanie pojedynczych składników oprogramowania pakietu Office
Przy pierwszej próbie użycia funkcji, która nie została jeszcze zainstalowana, pakiet Office zazwyczaj instaluje tę funkcję automatycznie.
Jeśli potrzebna funkcja nie zostanie zainstalowana automatycznie, wykonaj następujące czynności:
-
Zakończ działanie wszystkich programów.
-
W systemie Microsoft Windows kliknij przycisk Start, a następnie kliknij polecenie Panel sterowania.
-
Wykonaj jedną z następujących czynności:
-
W systemach Windows 7 i Windows Vista Kliknij kategorię Programy, a następnie kliknij pozycję Programy i funkcje. Kliknij nazwę pakietu Microsoft Office lub programu, który chcesz zmienić, a następnie kliknij przycisk Zmień.
Uwaga: W widoku klasycznym należy kliknąć dwukrotnie aplet Dodaj lub usuń programy. Następnie należy kliknąć nazwę pakietu Microsoft Office lub programu do zmiany i przycisk Zmień.
-
Microsoft Windows XP Kliknij aplet Dodaj lub usuń programy, a następnie kliknij pozycję Zmień lub usuń programy. Kliknij nazwę pakietu Microsoft Office lub programu, który chcesz zmienić, a następnie kliknij przycisk Zmień.
Uwaga: W widoku klasycznym należy kliknąć dwukrotnie aplet Dodaj lub usuń programy. Następnie należy kliknąć nazwę pakietu Microsoft Office lub programu do zmiany i przycisk Zmień.
-
-
W oknie dialogowym Instalator produktu Office kliknij pozycję Dodaj lub usuń funkcje, a następnie kliknij przycisk Dalej.
-
Kliknij wybrane niestandardowe opcje instalacji:
-
Kliknięcie znaku plus (+) powoduje rozwinięcie folderu i wyświetlenie większej liczby funkcji.
-
Symbol obok funkcji informuje o domyślnym sposobie jej instalacji. Sposób instalacji funkcji można zmienić, klikając symbol, a następnie wybierając inny symbol z wyświetlonej listy. Poniżej przedstawiono symbole i ich znaczenie:




-
Jeśli funkcja ma podfunkcje, symbol na białym tle informuje, że funkcja i wszystkie jej podfunkcje są instalowane w ten sam sposób. Symbol na szarym tle oznacza, że funkcja i jej podfunkcje są instalowane na różne sposoby.
-
Do przeglądania funkcji i zmiany ich opcji można także używać klawiatury. Do wybierania funkcji służą klawisze STRZAŁKA W GÓRĘ i STRZAŁKA W DÓŁ. Za pomocą klawisza STRZAŁKA W PRAWO można rozwinąć funkcję zawierającą jedną lub więcej podfunkcji. Za pomocą klawisza STRZAŁKA W LEWO można zwinąć rozwiniętą funkcję. Po wybraniu funkcji, która ma zostać zmieniona, należy nacisnąć klawisz SPACJA, aby wyświetlić menu z opcjami instalacji. Za pomocą klawiszy STRZAŁKA W GÓRĘ i STRZAŁKA W DÓŁ należy wybrać żądaną opcję instalacji, a następnie nacisnąć klawisz ENTER.
-
-
Po zakończeniu wybierania żądanych opcji instalacji niestandardowej wykonaj jedną z następujących czynności:
-
Kliknij przycisk Uaktualnij. Ten przycisk jest wyświetlany, jeśli Instalator wykryje na komputerze starszą wersję tego samego programu pakietu Office.
-
Kliknij przycisk Zainstaluj teraz. Ten przycisk jest wyświetlany, jeśli Instalator nie wykryje na komputerze starszej wersji tego samego programu pakietu Office.
-










