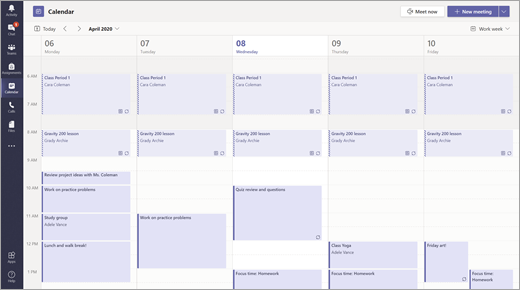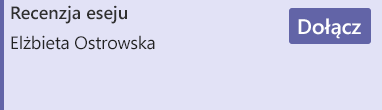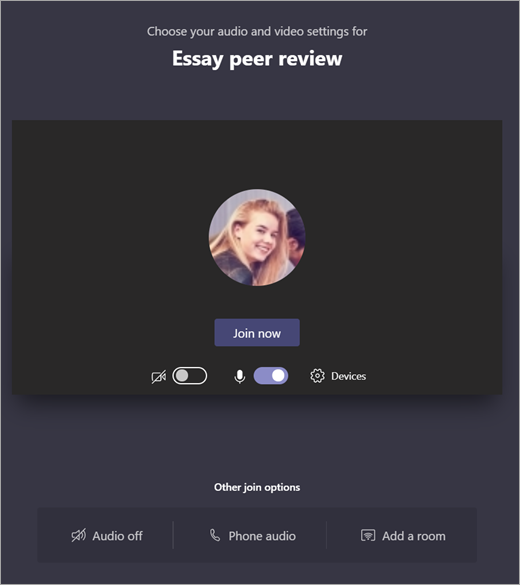Spotkania, czaty i wpisy w zespołach zajęć
Komunikuj się ze swoimi zajęciami za pomocą Microsoft Teams dla instytucji edukacyjnych! Połączenia klasowe mogą teraz wykraczać znacznie dalej poza mury klasy dzięki spotkaniom, czatom i wpisom na kanałach w zespołach klasowych.
Organizuj wirtualne spotkania klasowe, aby przechodzić między planami lekcji i organizować istotne dyskusje klasowe. Dowiedz się, jak zaimplementować osobne pokoje na spotkaniach klasowych w celu ułatwienia małych konwersacji i projektów grupowych.
Wysyłaj bezpośrednie wiadomości do uczniów i nauczycieli, aby przechodzić między pytaniami lub komentarzami dotyczącymi bieżących lekcji, nadchodzących zadań i postępów uczniów na zajęciach. Zapewnij bezpieczeństwo uczniów, implementując nadzorowane ustawienia czatu !
Za pomocą kanału zespołu zajęć możesz tworzyć wpisy z tematami dyskusji, pytaniami i innymi interesującymi informacjami, które mogą okazać się przydatne dla Twojego zespołu zajęć!
Wysyłanie wiadomości do klasy
-
Aby utworzyć wiadomość dla całej klasy, wybierz pozycję Teams

-
Wybierz pozycję Wpisy.
-
Wprowadź wiadomość w polu redagowania i wybierz pozycję Wyślij

-
Użyj symbolu @ z nazwą zespołu, aby powiadomić wszystkich o wiadomości. Na przykład: @Matematyka.
Rozpoczynanie konwersacji z uczniem lub grupą uczniów
-
U góry aplikacji wybierz pozycję Nowy czat

-
W polu Do wpisz nazwisko ucznia, do którego chcesz wysłać wiadomość.
-
Wpisz wiadomość w polu redagowania i kliknij Wyślij

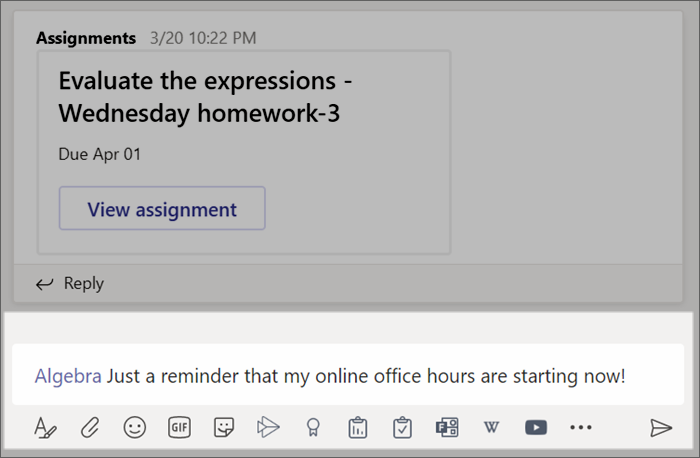
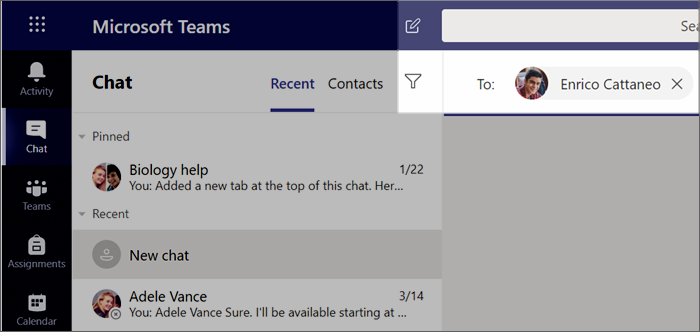
Odpowiadanie na konwersację
Wpisy w kanałach są wątki podobne do wpisów w mediach społecznościowych. Odpowiedz bezpośrednio na wpis rozpoczynający konwersację, aby wszystkie wiadomości w konwersacji były widoczne w jednym miejscu.
-
Znajdź wątek konwersacji, na który chcesz odpowiedzieć.
-
Wybierz pozycję Odpowiedz, dodaj wiadomość i wybierz pozycję Wyślij

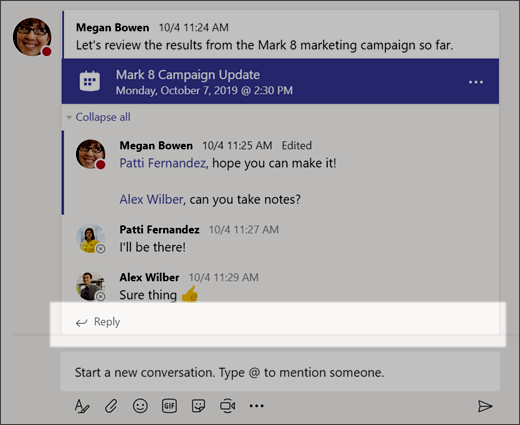
Ogłoszenia
Skorzystaj z anonsów, aby zwrócić uwagę uczniów na ważne wpisy.
-
Wybierz pozycję Format

-
Wybierz pozycję Ogłoszenie i Wybierz kolor tła, aby dostosować ważny wpis.
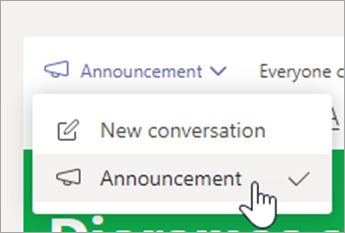
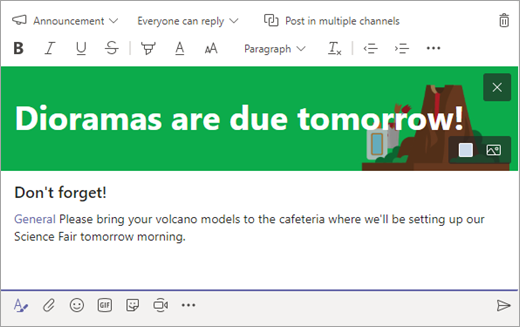
Możesz dodać ciekawe naklejki i inne elementy
-
Wybierz naklejkę

-
Uśmiechnięte buźki znajdziesz w kategorii Emoji


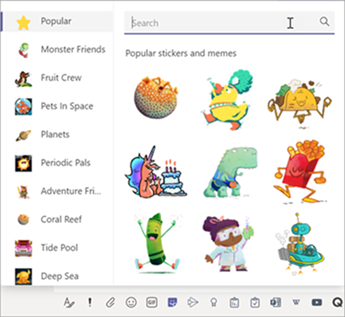
Planowanie spotkania wirtualnego na potrzeby zajęć
Używaj spotkań w aplikacji Teams, aby planować wirtualne prezentacje oraz dyskusje dla wszystkich uczestników zajęć.
-
Wybierz Teams


-
Wybierz + Nowe spotkanie.
-
Nadaj nazwę nowemu spotkaniu. Zdecyduj o dacie i godzinie i dodaj wszelkie dodatkowe szczegóły.
Porada: Możesz ustawić spotkanie tak, aby powtarzało się codziennie, co tydzień, co miesiąc, co rok lub według częstotliwości niestandardowej.
-
Wybierz pozycję Dodaj kanał , aby wyświetlić listę zespołów zajęć oraz inne kanały, a następnie wybierz kanał, w który odbędzie się spotkanie.
Uwaga: Po wybraniu kanału w ramach zespołu zajęć w celu prowadzenia spotkania wszyscy uczniowie posiadający dostęp do kanału mogą dołączyć do spotkania. Ponadto wszystkie udostępnione zasoby oraz zarejestrowane nagrania podczas spotkania są zapisywane w danym kanale.
-
Poświęć chwilę, aby przejrzeć szczegóły spotkania. Po zakończeniu wybierz pozycję Wyślij. To powoduje dodanie spotkania do Twojego kalendarza i kalendarzy uczniów.
Porada: Dowiedz się więcej o najważniejszych wskazówkach dotyczących prowadzenia spotkań w ramach zajęć oraz zapewnienia bezpieczeństwa podczas spotkań z uczniami.
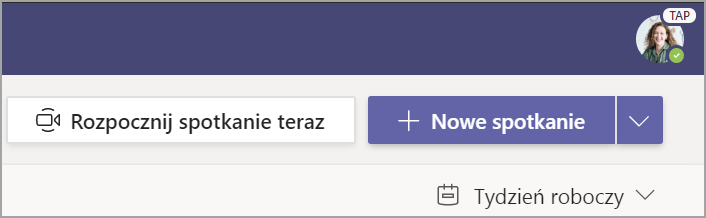
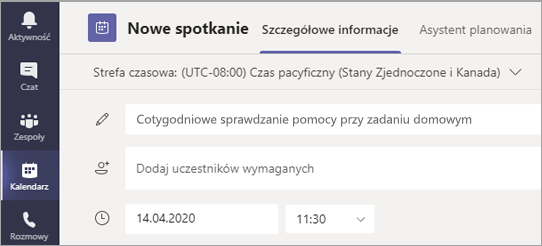
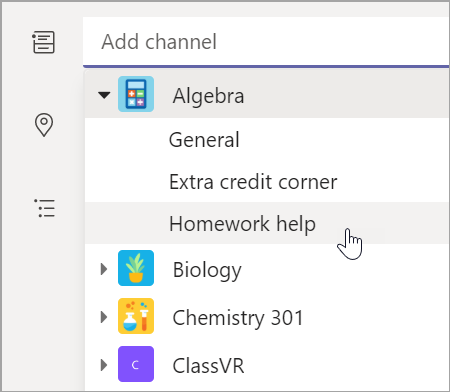
Spotykanie się z uczniami za pomocą połączeń wideo lub audio
Używaj czatu wideo lub audio w Teams, aby spotykać się z poszczególnymi uczniami lub grupami.
-
Wybierz pozycję Czat na pasku aplikacji.
-
Wybierz pozycję Nowy czat

-
Wyślij wiadomość z pozdrowieniami, aby rozpocząć konwersację!
-
Wybierz pozycję Połączenie wideo


Możesz również spotykać się z uczniami na żywo w ramach istniejącego czatu.
-
Wybierz pozycję Czat na pasku aplikacji, a następnie wybierz właściwy czat, na którym chcesz się spotkać.
-
Wybierz pozycję Połączenie wideo


Porada: Aby zaplanować spotkanie z wyprzedzeniem, wybierz pozycję Kalendarz > + Nowe spotkanie.
Uwaga: Uzyskaj szczegółowe wskazówki na temat spotkań z uczniami oraz bezpieczeństwa podczas spotkań.
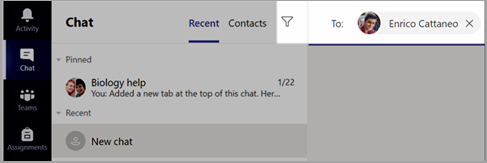
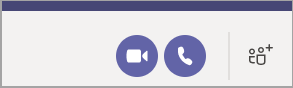
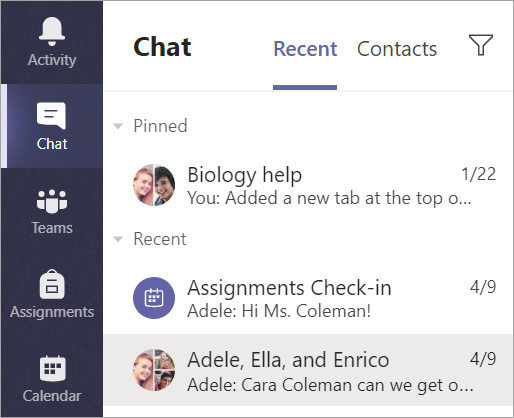
Dołączanie do spotkań i zarządzanie nimi
Dołącz do spotkania, które zostało przez Ciebie zaplanowane, bądź spotkania, na które inne osoba przesłała Ci zaproszenie.
-
Wybierz pozycję Kalendarz

-
Otwórz spotkanie i wybierz pozycję Dołącz.
-
Sprawdź dokładnie urządzenie wejściowe audio i wideo, włącz kamerę i wyłącz wyciszenie mikrofonu, aby inne osoby mogły Ciebie słyszeć. Wybierz pozycję Dołącz teraz, aby przejść do danego spotkania.
Porada: Zapoznaj się z poradami i wskazówkami na temat zarządzania spotkaniami z uczniami oraz zapewniania bezpieczeństwa uczniów.
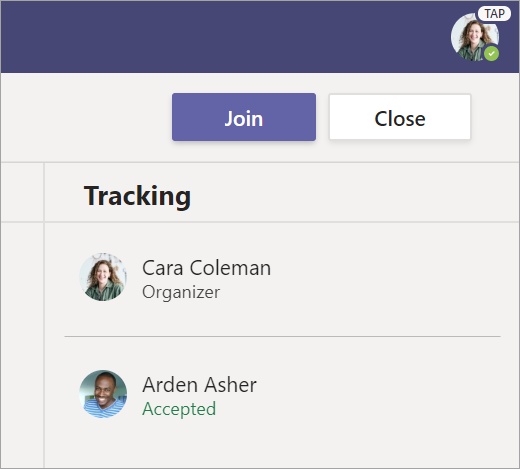
Tworzenie i wysyłanie wiadomości w czacie lub kanale
Wybierz pole redagowania, aby utworzyć wiadomość. Wpisz prostą wiadomość lub dodaj do tekstu inne elementy.
-
Możesz dołączyć obraz, obraz GIF, naklejkę lub plik
-
Sformatowany tekst sprawi, że wiadomość będzie się wyróżniać
-
Możesz formatować wiadomość za pomocą punktorów lub listy numerowanej
-
@mention nauczyciela lub kolegę z klasy.
Aby przejść z konwersacji w kanale zespołu do prywatnego czatu, kliknij ikonę Czat.
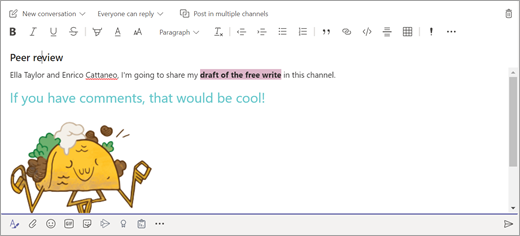
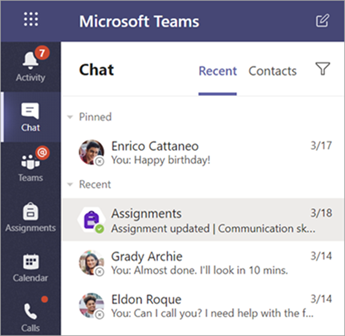
Nawiązywanie połączenia wideo
Używaj spotkań w Teams, aby wirtualnie dołączać do nauczycieli i kolegów z klasy w klasach online, grupach badawczych, prezentacjach i zawsze, gdy musisz uczyć się twarzą w twarz.
-
Wybierz pozycję

-
Dostosuj ustawienia audio i wideo, a następnie wybierz pozycję Dołącz teraz.
Korzystanie z paska narzędzi podczas spotkania:
Włączanie


Wyciszanie


Udostępnianie ekranu lub dokumentu

Uczestniczenie w czacie spotkania

Wyświetlanie uczestników spotkania