Przypisywanie kategorii oznaczonej kolorem do zdarzenia kalendarza w programie Outlook
Applies To
Outlook dla Microsoft 365 Outlook 2024 Outlook 2021 Outlook 2019 Outlook 2016 Outlook w sieci Web Outlook.com Nowy program Outlook dla systemu WindowsKategorie oznaczone kolorem w programie Outlook ułatwiają rozpoznawanie i organizowanie powiązanych elementów. Możesz je stosować do spotkań, terminów, wiadomości e-mail, notatek, kontaktów i nie tylko.
Po przypisaniu wskaźnik kategorii oznaczone kolorem jest wyświetlany w obrębie pojedynczego elementu, a także w widokach tabeli zbiorczej (np. w skrzynce odbiorczej). W razie potrzeby możesz przypisać wiele kategorii oznaczonych kolorem do jednego elementu. Możesz również dostosować nazwy i kolory dostępnego zestawu kategorii oznaczonych kolorem.
Uwaga: Jeśli zastosujesz kategorię oznaczoną kolorem do spotkania lub zaproszenia otrzymanego od innej osoby, wybór kategorii oznaczonej kolorem nie będzie miał wpływu na jej widok programu Outlook. Wybrane kategorie mają zastosowanie tylko do elementów w kalendarzu.
Wybierz poniżej opcję karty dla używanej wersji programu Outlook. Która wersja programu Outlook jest używana?
Uwaga: Jeśli czynności opisane w tej karcieNowy program Outlook nie działają, być może nie korzystasz jeszcze z nowy program Outlook dla systemu Windows. Wybierz kartę Klasyczny program Outlook i zamiast tego wykonaj te czynności.
Dodawanie kategorii do zdarzenia kalendarza
-
W okienku nawigacji wybierz pozycję

-
W kalendarzu kliknij prawym przyciskiem myszy zdarzenie kalendarza i wybierz polecenie Kategoryzuj. Ewentualnie otwórz element kalendarza i na wstążce na karcie Zdarzenie wybierz pozycję Kategoryzuj.
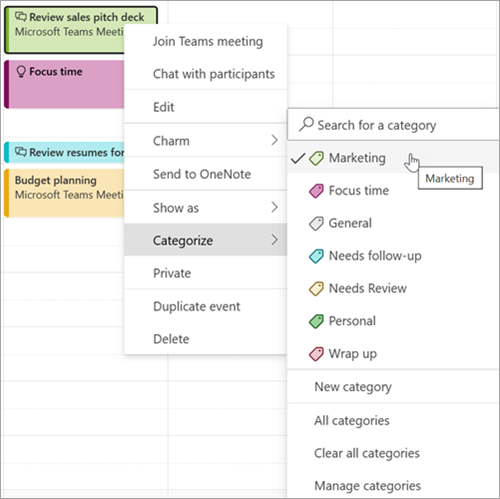
-
Wybierz kategorię z listy. Jeśli chcesz przypisać drugą lub trzecią kategorię oznaczoną kolorem, możesz wykonać tę akcję kilka razy. Funkcja Kategoryzuj wyświetla ostatnio używane kategorie. Jeśli masz dodatkowe kategorie, wybierz pozycję Zarządzaj kategoriami, aby wyświetlić pozostałą część listy.Te same wymienione kategorie są dostępne do użycia we wszystkich typach elementów programu Outlook, takich jak kontakty i wiadomości. Jeśli na początkowo wyświetlonej liście nie znajdziesz odpowiedniego koloru kategorii, wybierz pozycję Wszystkie kategorie. Zobaczysz inne opcje kategorii oraz będziesz mieć możliwość tworzenia i przypisywania nowych kategorii. Zobacz Tworzenie i przypisywanie kategorii oznaczonych kolorem w programie Outlook.
Zarządzaj kategoriami
-
Aby zmienić kolor kategorii lub utworzyć nowe, wybierz pozycję Ustawienia > Konta > Kategorie.
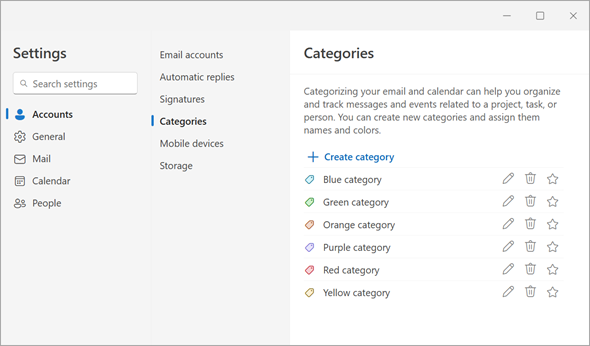
-
W przypadku każdej wyświetlonej nazwy kategorii wybierz odpowiednią ikonę dla dowolnej z następujących akcji:
-
Wybierz

-
Wybierz

-
Wybierz pozycję

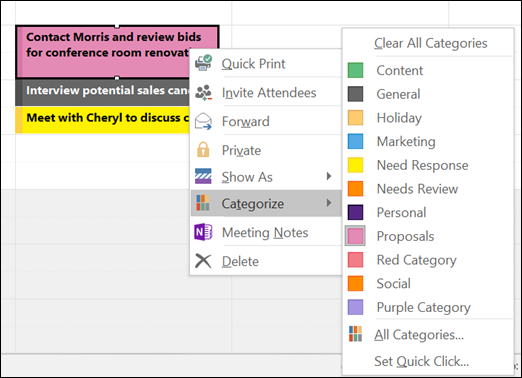
Przypisywanie kategorii oznaczonych kolorem
Aby przypisać kategorię oznaczoną kolorem do terminu, spotkania lub zdarzenia, użyj jednej z następujących opcji:
-
W głównym widoku kalendarza kliknij prawym przyciskiem myszy termin, spotkanie lub zdarzenie. Następnie wskaż pozycję Kategoryzuj

-
W otwartym terminie, spotkaniu lub zdarzeniu znajdź przycisk Kategoryzuj

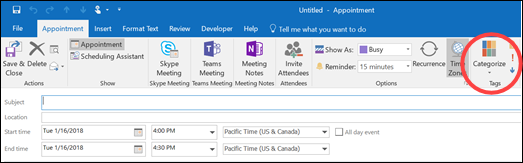
Okno dialogowe Kategorie oznaczone kolorem
Aby wyświetlić więcej kategorii lub utworzyć nową kategorię, wybierz pozycję Wszystkie kategorie z listy rozwijanej. Spowoduje to otwarcie okna dialogowego Kategorie oznaczone kolorem . Aby przypisać kategorię oznaczoną kolorem, zaznacz pole wyboru skojarzenia. Do jednego elementu można również przypisać wiele kategorii.
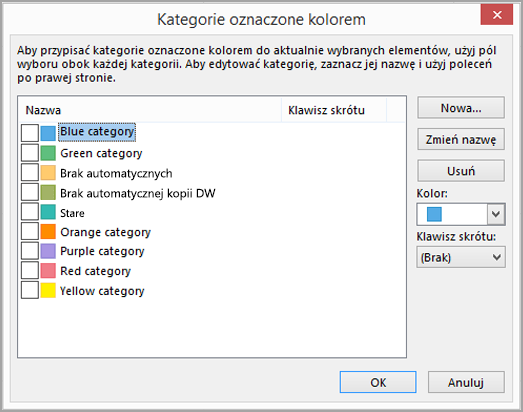
Przy pierwszym przypisaniu domyślnej kategorii oznaczonej kolorem do elementu zostanie wyświetlony monit o zmianę jej nazwy. W tej chwili możesz również zmienić kolor kategorii i przypisać skrót klawiaturowy.
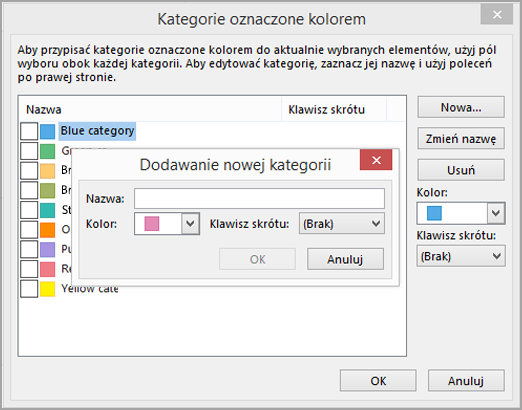
Uwagi:
-
W dowolnym momencie możesz zmienić kolor skojarzony z nazwą kategorii.
-
Możesz kliknąć pozycję Kategoryzuj

-
W menu Kategoryzuj jest wyświetlanych tylko piętnaście ostatnio używanych kategorii oznaczonych kolorem. Aby wyświetlić pozostałe kategorie, przejdź do menu Kategoryzuj i wybierz pozycję Wszystkie kategorie.
Dodawanie kategorii do zdarzenia kalendarza
-
W okienku nawigacji wybierz pozycję

-
W kalendarzu kliknij prawym przyciskiem myszy zdarzenie kalendarza i wybierz polecenie Kategoryzuj. Ewentualnie otwórz element kalendarza i na wstążce na karcie Zdarzenie wybierz pozycję Kategoryzuj.
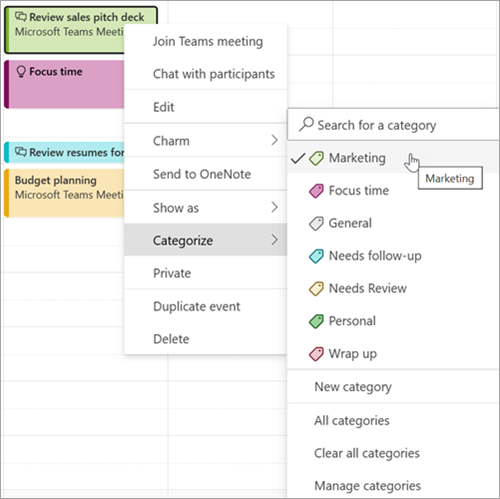
-
Wybierz kategorię z listy. Jeśli chcesz przypisać drugą lub trzecią kategorię oznaczoną kolorem, możesz wykonać tę akcję kilka razy. Funkcja Kategoryzuj wyświetla ostatnio używane kategorie. Jeśli masz dodatkowe kategorie, wybierz pozycję Zarządzaj kategoriami, aby wyświetlić pozostałą część listy.Te same wymienione kategorie są dostępne do użycia we wszystkich typach elementów programu Outlook, takich jak kontakty i wiadomości. Jeśli na początkowo wyświetlonej liście nie znajdziesz odpowiedniego koloru kategorii, wybierz pozycję Wszystkie kategorie. Zobaczysz inne opcje kategorii oraz będziesz mieć możliwość tworzenia i przypisywania nowych kategorii. Zobacz Tworzenie i przypisywanie kategorii oznaczonych kolorem w programie Outlook.
Zarządzaj kategoriami
-
Aby zmienić kolor kategorii lub utworzyć nowe, wybierz pozycję Ustawienia > Konta > Kategorie.
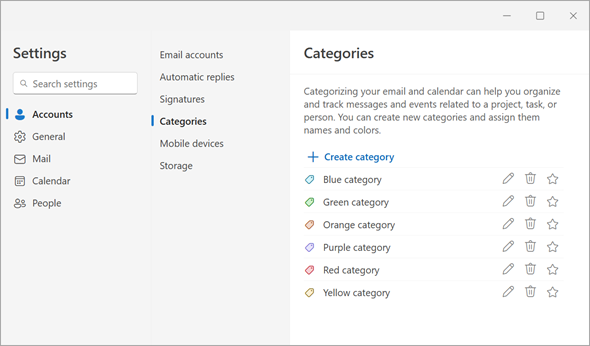
-
W przypadku każdej wyświetlonej nazwy kategorii wybierz odpowiednią ikonę dla dowolnej z następujących akcji:
-
Wybierz

-
Wybierz

-
Wybierz pozycję

Artykuły pokrewne
Tworzenie i przypisywanie kategorii oznaczonych kolorem w programie Outlook










