Sprawdzanie pisowni przed wysłaniem wiadomości
Redaktor Microsoft jest wygodnie zintegrowana z wieloma wersjami programu Outlook. Redaktor oferuje sugerowane udoskonalenia dotyczące jasności, zwięzłości, języka włączającego i nie tylko. Za pomocą panelu ustawień Redaktor możesz dostosować preferencje Redaktor, w tym język sprawdzania.
Uwaga: Redaktor mogą być niedostępne we wszystkich klasycznych wersjach programu Outlook. W tych wersjach możesz sprawdzić pisownię w wiadomości e-mail w dowolnym momencie, klikając pozycję Przejrzyj > Pisownia & Gramatyka.
Nie masz pewności, której wersji używasz? Zobacz Która wersja programu Outlook jest posiadana?
Uwaga: Jeśli czynności na tej karcie Nowy program Outlook nie działają, być może nie korzystasz jeszcze z nowego programu Outlook dla systemu Windows. Wybierz pozycję Klasyczny program Outlook i zamiast tego wykonaj te czynności.
Używanie Redaktor podczas tworzenia wersji roboczych wiadomości
-
Aby użyć Redaktor, na karcie Wiadomość w grupie Opcje wybierz pozycję Redaktor.
-
W okienku Redaktor wykrywane są problemy z pisownią, gramatyką i stylem.
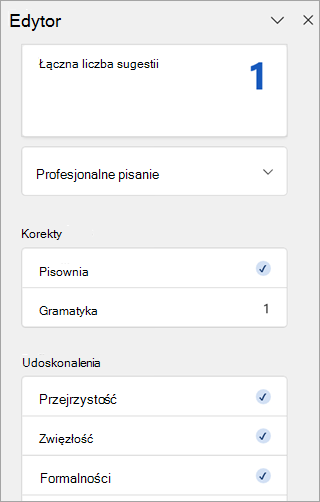
-
Klikaj poszczególne kategorie, aby rozwiązać występujące problemy.
Uwaga: Jeżeli zmienisz zdanie na temat zignorowanego problemu, zamknij i ponownie otwórz dokument, a następnie wróć do okienka Redaktor. Redaktor ponownie wykryje dany błąd.
Przejrzyj sugestie
Aby skoncentrować się na najważniejszych problemach, wybierz rodzaj sugestii, na przykład Gramatyka lub Przejrzystość. Następnie za pomocą strzałek u góry okienka przejdź przez wszystkie problemy danego typu.
Wybierz sugestię i zastosuj ją w dokumencie. Jeśli nie odpowiada Ci dana sugestia, wybierz pozycję Ignoruj raz. Lub jeśli nie chcesz już otrzymywać takich sugestii, wybierz opcję Nie sprawdzaj tego problemu.
Uwaga: Jeżeli zmienisz zdanie na temat zignorowanego problemu, zamknij i ponownie otwórz dokument, a następnie wróć do okienka Redaktor. Redaktor ponownie wykryje dany błąd.

Włączanie i wyłączanie określonych typów sugestii Redaktor
-
W wersji roboczej wiadomości e-mail na wstążce uproszczonej wybierz menu przepełnienia (... ).
Na wstążce klasycznej wybierz ikonę Redaktor. -
Z listy menu wybierz pozycję Redaktor > Redaktor Ustawienia.
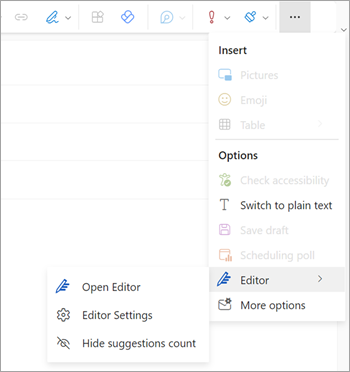
-
Zostanie wyświetlony panel Redaktor Microsoft Ustawienia. Wybierz przyciski włączone lub wyłączone według twoich preferencji. W razie potrzeby możesz wybrać pozycję Resetuj do stanu domyślnego.
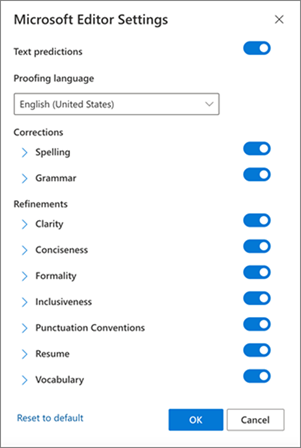
-
Wybierz przycisk OK , aby powrócić do wersji roboczej.
Zarządzanie sugestiami Redaktor
Podczas redagowania wiadomości e-mail Redaktor Microsoft udostępnia zestawienie sugerowanych zmian w czasie rzeczywistym. Ten numer jest wyświetlany poniżej obszaru kompozycji wiadomości e-mail. Gdy nie zostaną zidentyfikowane żadne sugestie, ikona Redaktor pojawi się w tej samej lokalizacji.


Wyświetlanie Redaktor sugestii można wyłączyć w następujący sposób.
-
Na wstążce programu Outlook wybierz menu przepełnienia (...).
-
Na liście menu przepełnienia wybierz pozycję Redaktor.
-
Z przylegającej listy wybierz pozycję Ukryj liczbę sugestii.
Zmienianie języka sprawdzania
Podczas tworzenia wersji roboczych wiadomości e-mail za pomocą uproszczonej wstążki wybierz menu przepełnienia (... ). Na klasycznej wstążce wybierz pozycję Redaktor.
-
Przejdź do Redaktor > Redaktor Ustawienia.
-
Znajdź pole Język sprawdzania .
-
Wybierz strzałkę w dół, aby wyświetlić listę dostępnych języków.
-
Przewiń w razie potrzeby, aby zlokalizować i wybrać język.
-
Poczekaj trochę czasu na ponowne sprawdzenie systemu za pomocą nowo wybranego języka.
Uwaga: Wybór języka sprawdzania, który odbywa się w obrębie kompozycji wiadomości e-mail, będzie miał zastosowanie tylko do tej konkretnej wersji roboczej wiadomości e-mail.
Klasyczny program Microsoft 365 Outlook: używanie Redaktor podczas tworzenia wersji roboczych wiadomości
Jeśli masz Outlook dla Microsoft 365, masz dostęp do Redaktor Microsoft.
-
Podczas tworzenia wersji roboczych wiadomości e-mail za pomocą uproszczonej wstążki wybierz menu przepełnienia (... ). Na klasycznej wstążce wybierz pozycję Redaktor.
-
Przejrzyj sugestie w okienku Redaktor.
Klasyczny program Outlook 2019–2016: Używanie gramatyki & pisowni
Aby polecenie Pisownia i gramatyka zawsze było pod ręką, możesz dodać je do paska narzędzi Szybki dostęp
Jeśli nie chcesz sprawdzać pisowni ręcznie w każdej wiadomości lub martwisz się, że zapomnisz to zrobić, możesz skonfigurować program Outlook, aby za każdym razem automatycznie sprawdzał pisownię.
-
Kliknij pozycję Plik > Opcje > Poczta.
-
W obszarze Redagowanie wiadomości zaznacz pole wyboru Zawsze sprawdzaj pisownię przed wysłaniem.
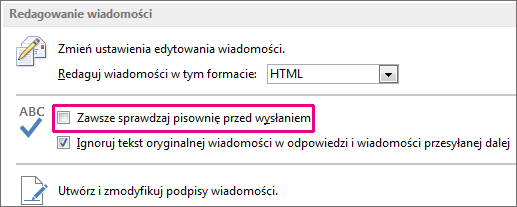
Teraz kliknięcie przycisku Wyślij spowoduje automatyczne sprawdzenie pisowni przez program Outlook. Jeśli nie będzie błędów pisowni, wiadomość zostanie wysłana od razu. Jeśli zmienisz zdanie i zechcesz wprowadzić dodatkowe zmiany w wiadomości, kliknij pozycję Anuluj, aby przerwać sprawdzanie pisowni, a następnie kliknij pozycję Nie.
Szukasz instrukcji sprawdzania pisowni dla programuMicrosoft 365 Outlook — Outlook w sieci Web lub Outlook.com? Zobacz Sprawdzanie pisowni, gramatyki i przejrzystości w Outlook.com i Outlook w sieci Web.
Używanie Redaktor podczas tworzenia wersji roboczych wiadomości
-
Aby użyć Redaktor, na karcie Wiadomość w grupie Opcje wybierz pozycję Redaktor.
-
W okienku Redaktor wykrywane są problemy z pisownią, gramatyką i stylem.
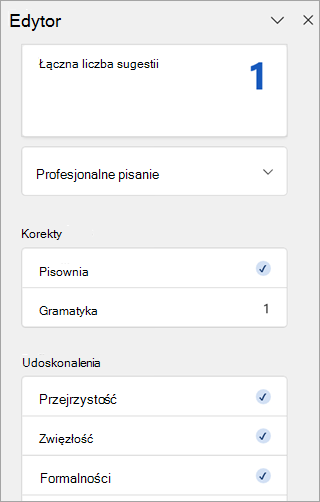
-
Klikaj poszczególne kategorie, aby rozwiązać występujące problemy.
Uwaga: Jeżeli zmienisz zdanie na temat zignorowanego problemu, zamknij i ponownie otwórz dokument, a następnie wróć do okienka Redaktor. Redaktor ponownie wykryje dany błąd.
Przejrzyj sugestie
Aby skoncentrować się na najważniejszych problemach, wybierz rodzaj sugestii, na przykład Gramatyka lub Przejrzystość. Następnie za pomocą strzałek u góry okienka przejdź przez wszystkie problemy danego typu.
Wybierz sugestię i zastosuj ją w dokumencie. Jeśli nie odpowiada Ci dana sugestia, wybierz pozycję Ignoruj raz. Lub jeśli nie chcesz już otrzymywać takich sugestii, wybierz opcję Nie sprawdzaj tego problemu.
Uwaga: Jeżeli zmienisz zdanie na temat zignorowanego problemu, zamknij i ponownie otwórz dokument, a następnie wróć do okienka Redaktor. Redaktor ponownie wykryje dany błąd.
Włączanie i wyłączanie określonych typów sugestii Redaktor
-
W wersji roboczej wiadomości e-mail na wstążce uproszczonej wybierz menu przepełnienia (... ).
Na wstążce klasycznej wybierz ikonę Redaktor. -
Z listy menu wybierz pozycję Redaktor > Redaktor Ustawienia.
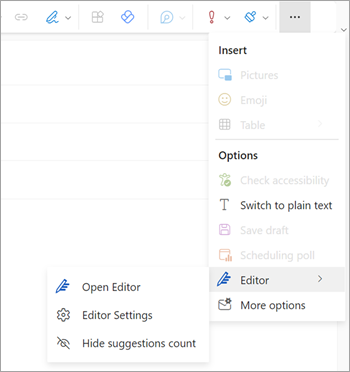
-
Zostanie wyświetlony panel Redaktor Microsoft Ustawienia. Wybierz przyciski włączone lub wyłączone według twoich preferencji. W razie potrzeby możesz wybrać pozycję Resetuj do stanu domyślnego.
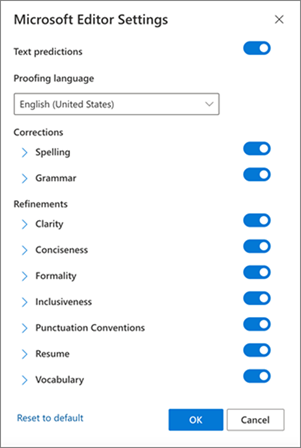
-
Wybierz przycisk OK , aby powrócić do wersji roboczej.
Zarządzanie sugestiami Redaktor
Podczas redagowania wiadomości e-mail Redaktor Microsoft udostępnia zestawienie sugerowanych zmian w czasie rzeczywistym. Ten numer jest wyświetlany poniżej obszaru kompozycji wiadomości e-mail. Gdy nie zostaną zidentyfikowane żadne sugestie, ikona Redaktor pojawi się w tej samej lokalizacji.


Wyświetlanie Redaktor sugestii można wyłączyć w następujący sposób.
-
Na wstążce programu Outlook wybierz menu przepełnienia (...).
-
Na liście menu przepełnienia wybierz pozycję Redaktor.
-
Z przylegającej listy wybierz pozycję Ukryj liczbę sugestii.
Zmienianie języka sprawdzania
Podczas tworzenia wersji roboczych wiadomości e-mail za pomocą uproszczonej wstążki wybierz menu przepełnienia (... ). Na klasycznej wstążce wybierz pozycję Redaktor.
-
Przejdź do Redaktor > Redaktor Ustawienia.
-
Znajdź pole Język sprawdzania .
-
Wybierz strzałkę w dół, aby wyświetlić listę dostępnych języków.
-
Przewiń w razie potrzeby, aby zlokalizować i wybrać język.
-
Poczekaj trochę czasu na ponowne sprawdzenie systemu za pomocą nowo wybranego języka.
Uwaga: Wybór języka sprawdzania, który odbywa się w obrębie kompozycji wiadomości e-mail, będzie miał zastosowanie tylko do tej konkretnej wersji roboczej wiadomości e-mail.
Artykuły pokrewne
Sprawdzanie gramatyki, pisowni i innych elementów w programie Word
Redaktor Microsoft sprawdza gramatykę i nie tylko w dokumentach, poczcie i sieci Web










