Czatowanie lub nawiązywanie połączeń z adresatami wiadomości e-mail lub innymi kontaktami w programie Outlook
W dowolnej wiadomości e-mail możesz zainicjować indywidualną sesję czatu z nadawcą lub czat grupowy ze wszystkimi adresatami. Możesz też wybrać nazwę od adresatów wiadomości e-mail lub kontaktów, aby rozpocząć połączenie w aplikacji Teams.
Wybierz poniżej opcję karty dla używanej wersji programu Outlook. Która wersja programu Outlook jest używana?
Uwaga: Jeśli czynności na tej karcie Nowy program Outlook nie działają, być może nie korzystasz jeszcze z nowego programu Outlook dla systemu Windows. Wybierz pozycję Klasyczny program Outlook i zamiast tego wykonaj te czynności.
Czat z adresatami wiadomości e-mail w nowym programie Outlook
-
Aby rozpocząć czat w nowym programie Outlook, zacznij od otwarcia odebranych wiadomości e-mail w nowym okienku odczytu programu Outlook.
-
W menu wstążki w grupie Teams wybierz pozycję Czat.
-
W powstałym menu rozwijanym wybierz opcję czatu tylko z nadawcą wiadomości e-mail lub czatu ze wszystkimi adresatami wiadomości e-mail.
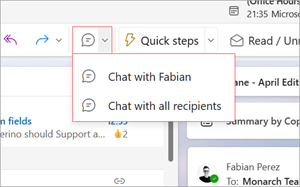
-
Zostanie otwarte nowe okno czatu w aplikacji Teams, aby rozpocząć konwersację.
Nawiązywanie połączenia w aplikacji Teams z nowego programu Outlook
-
Wybierz wiadomość e-mail do otwarcia w nowym okienku odczytu programu Outlook.
-
Wybierz imię i nazwisko adresata, aby otworzyć jego wizytówkę.
-
Z listy rozwijanej Połączenie wybierz pozycję Połączenie audio lub Połączenie wideo.
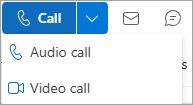
Wysyłanie wiadomości błyskawicznej w klasycznym programie Outlook
Możesz wysłać wiadomość błyskawiczną do dowolnej osoby, której status dostępności wskazuje wszystko poza trybem offline.
-
Obok imienia i nazwiska osoby kliknij wskaźnik stanu dostępności.
-
Na wizytówce kliknij ikonę Wiadomość błyskawiczna lub Wyślij wiadomość błyskawiczną w postaci dymka.
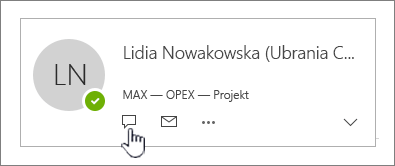
-
Wpisz wiadomość w dolnej części okna, a następnie naciśnij Enter , aby ją wysłać.
Jeśli masz otwartą wiadomość e-mail, możesz odpowiedzieć za pomocą wiadomości błyskawicznej do nadawcy lub nadawcy i wszystkich adresatów wiadomości. Na karcie Wiadomość w grupie Odpowiadanie kliknij pozycję Wiadomość błyskawiczna. Na liście rozwijanej kliknij pozycję Odpowiedz za pomocą wiadomości błyskawicznych lub Odpowiedz wszystkim za pomocą wiadomości błyskawicznych.
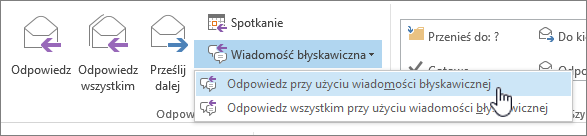
Nawiązywanie połączenia w aplikacji Teams z klasycznego programu Outlook
-
Wybierz wiadomość e-mail, która ma zostać otwarta w okienku odczytu.
-
Wybierz imię i nazwisko adresata, aby otworzyć jego wizytówkę.
-
Wybierz numer telefonu tej osoby, aby rozpocząć połączenie.
Czat z kontaktami w aplikacji Outlook w sieci Web
-
Aby porozmawiać na czacie w Outlook w sieci Web wybierz pozycję
-
Wybierz pozycję Czat w aplikacji Teams w nagłówku programu Outlook.
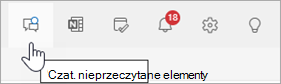
-
Wybierz z listy kontaktów lub wybierz pozycję Nowy czat

-
W oknie Nowy czat wpisz imię i nazwisko osoby, z którą chcesz porozmawiać na czacie, i zacznij wpisywać wiadomość.
Aby korzystać z czatu w aplikacji Outlook w sieci Web, upewnij się, że przeglądarka jest skonfigurowana do zezwalania na pliki cookie innych firm.
Porada: Jeśli używasz przeglądarki Microsoft Edge, możesz sprawdzić, czy pliki cookie innych firm są włączone, przechodząc do obszaru Ustawienia i nie tylko> Ustawienia > pliki cookie i uprawnienia witryn > Zarządzanie plikami cookie i danymi witryn oraz ich usuwanie. Ustaw pozycję Blokuj pliki cookie innych firm na pozycję Wyłączone .
Nawiązywanie połączenia w aplikacji Teams z aplikacji Outlook w sieci Web
-
Wybierz wiadomość e-mail, która ma zostać otwarta w okienku odczytu.
-
Wybierz imię i nazwisko adresata, aby otworzyć jego wizytówkę.
-
Z listy rozwijanej Połączenie wybierz pozycję Połączenie audio lub Połączenie wideo.
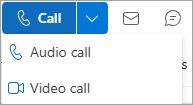
Rozmawianie na czacie lub nawiązywanie połączeń z kontaktami w Outlook.com
-
Aby rozmawiać na czacie w Outlook.com, wybierz pozycję Teams w nagłówku programu Outlook.
-
Zostanie otwarta aplikacja Teams. W tym miejscu możesz rozpocząć czat lub połączenie aplikacji Teams ze swoimi kontaktami lub wybrać pozycję Zaproś do aplikacji Teams i postępuj zgodnie z monitami.










