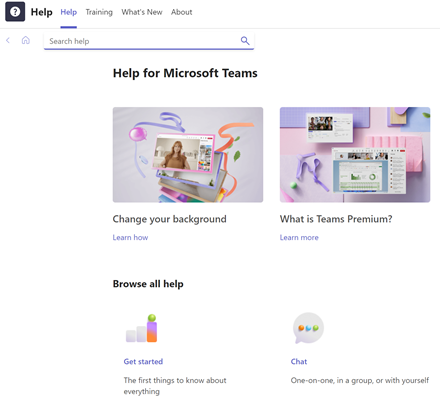Współpraca i spotkania za pomocą aplikacji Teams
Komunikuj się, komunikuj się i współpracuj wydajniej dzięki usłudze Microsoft Teams. Dzięki usłudze Microsoft Teams na komputerze PC, komputerze Mac lub urządzeniu przenośnym możesz:
-
Zbierz zespół.
-
Użyj czatu zamiast poczty e-mail.
-
Bezpieczne edytowanie plików w tym samym czasie.
-
Wyświetlaj polubienia, @mentions i odpowiedzi jednym naciśnięciem.
-
Dostosuj go, dodając notatki, witryny internetowe i aplikacje.

Wybierz opcję poniżej, aby dowiedzieć się więcej o konfiguracji i jak najlepiej wykorzystać możliwości aplikacji Teams.
Logowanie się do aplikacji Teams
-
Uruchom aplikację Teams.
-
W systemie Windows kliknij pozycję Start

-
Na komputerze Mac przejdź do folderu Aplikacje i kliknij pozycję Microsoft Teams.
-
Na urządzeniu przenośnym naciśnij ikonę Aplikacji Teams .
-
-
Zaloguj się przy użyciu Microsoft 365 nazwy użytkownika i hasła.
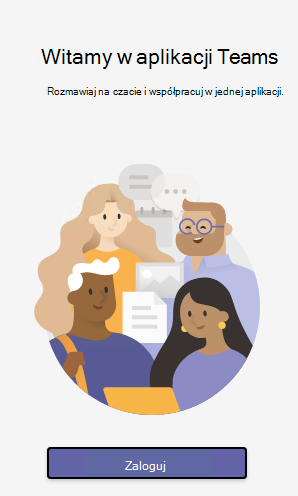
Wybierz zespół i kanał
Zespół to zbiór osób, konwersacji, plików i narzędzi — wszystko w jednym miejscu. Kanał to dyskusja w zespole poświęcona działowi, projektowi lub tematowi.
Najlepszym sposobem na zapoznanie się z zespołami i kanałami jest wybranie zespołu i kanału i rozpoczęcie poznawania!
-
Wybierz pozycję Zespoły

Jeśli nie jesteś w zespole i chcesz go utworzyć, zobacz Dołączanie zespołów.
-
Wybierz kanał i eksploruj karty Konwersacje, Pliki i inne.
Aby uzyskać więcej informacji, zobacz Zespoły i kanały.
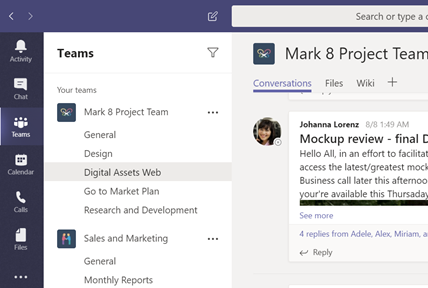
Rozpocznij nową konwersację...
... z całym zespołem
-
Wybierz pozycję Zespoły

-
Wybierz pozycję Nowa konwersacja.
-
W polu, w którym wpisujesz wiadomość, powiedz, co masz na myśli, a następnie wybierz pozycję Wyślij

... z osobą lub grupą
-
Wybierz pozycję Czat > Nowy czat .
-
W polu Do wpisz imię i nazwisko osoby, z którą chcesz porozmawiać na czacie.
-
W polu, w którym wpisujesz wiadomość, powiedz, co masz na myśli, a następnie wybierz pozycję Wyślij

Odpowiadanie na konwersację
Konwersacje w kanale są uporządkowane według daty, a następnie podzielone na wątki. Odpowiedzi w wątkach są uporządkowane pod wpisem początkowym, dzięki czemu łatwiej jest obserwować wiele konwersacji.
-
Znajdź wątek konwersacji, na który chcesz odpowiedzieć.
-
Wybierz pozycję Odpowiedz, dodaj wiadomość i wybierz pozycję Wyślij

Baw się z emoji, memami i plikami GIF
Wyraź siebie i zachwyć współpracowników!
-
Wybierz pozycję Naklejka

Wykaz nalepek 


Udostępnianie pliku
Czasami słowa nie wystarczą i trzeba opublikować plik w konwersacji na kanale.
Porada
Aplikacja Teams szczególnie dobrze współdziała z dokumentami pakietu Microsoft Office.
-
W konwersacji na kanale wybierz pozycję
Dołącz
-
Wybierz jedną z następujących opcji:
-
Ostatnie
-
Przeglądaj zespoły i kanały
-
OneDrive
-
Przekazywanie z mojego komputera
-
-
Wybierz plik > Udostępnij link.
Jeśli przekazujesz plik z komputera, wybierz plik, wybierz pozycję Otwórz, a następnie wybierz pozycję Wyślij

Zawsze możesz wyświetlić wszystkie pliki publikowane w kanale, przechodząc do karty Pliki .
@mention kogoś
@mention to jak dotknięcie ramienia — sposób na zwrócenie uwagi danej osoby w konwersacji na kanale lub na czacie.
-
W polu, w którym wpiszesz wiadomość, wpisz @, a następnie wpisz kilka pierwszych liter imienia i nazwiska osoby. Możesz również @mention całe zespoły i kanały.
-
Wybierz osobę. Powtórz te czynności dla dowolnej liczby osób, które chcesz @mention.
Każda @mention osoba otrzymuje powiadomienie w swoim kanale Aktywność . Sprawdź teraz, czy obok pozycji Aktywność 
Bądź na bieżąco z najważniejszymi kwestiami
Dzięki powiadomieniom będziesz wiedzieć, kiedy ktoś Cię @mentions, polubi coś, co zostało przez Ciebie opublikowane, lub odpowie na rozpoczęty przez Ciebie wątek. Kanał Aktywność ułatwia pozostawanie na bieżąco ze wszystkimi powiadomieniami.
-
Wybierz pozycję Aktywność

-
Kanał informacyjny zawiera podsumowanie wszystkiego, co wydarzyło się w obserwowanych kanałach.
-
Wybierz pozycję

-
Wybierz pozycję Kanał >Moja aktywność , aby wyświetlić listę wszystkich ostatnio wykonywanych czynności w aplikacji Teams.
-
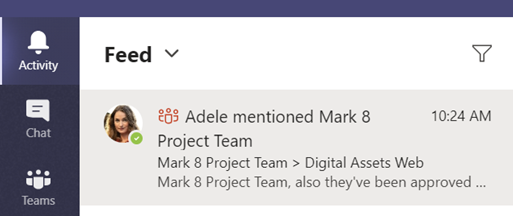
Wyszukiwanie wiadomości, osób lub plików
Wyszukiwania obejmują całą organizację — wszystkie zespoły i kanały, do których należysz.
-
Wpisz frazę w polu polecenia u góry aplikacji i naciśnij klawisz Enter.
-
Wybierz kartę Wiadomości, Osoby lub Pliki.
-
Wybierz element w wynikach wyszukiwania, aby go rozwinąć i dowiedzieć się więcej na jego temat.
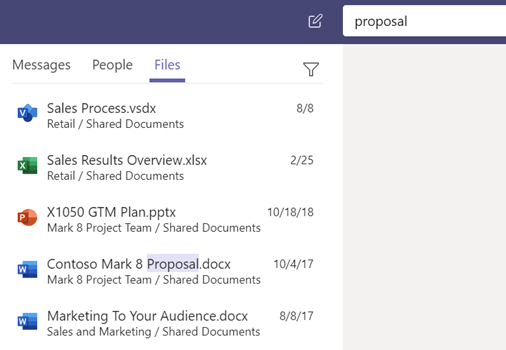
Uchodź do swoich plików z dowolnego miejsca — w pracy, w domu i w podróży.
Skonfiguruj aplikacje pakietu Office na urządzeniu przenośnym.
Aby uzyskać więcej informacji, zobacz Konfigurowanie aplikacji pakietu Office i poczty e-mail na urządzeniu przenośnym.
Wybierz swoje urządzenie przenośne
Uzyskiwanie pomocy
Masz pytanie dotyczące aplikacji Teams? Pomożemy Ci!
Kliknij pozycję Pomoc 
-
Tematy, aby zobaczyć, co już tam jest.
-
Co nowego , aby zobaczyć najnowsze i najlepsze.
Pomoc i szkolenia dotyczące aplikacji Teams