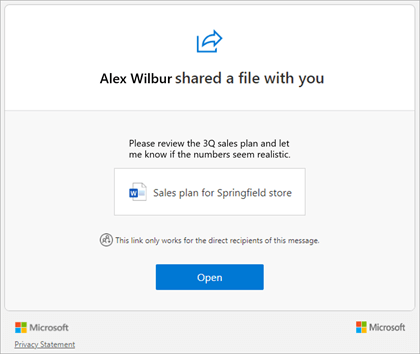Zapisywanie i udostępnianie poza organizacją
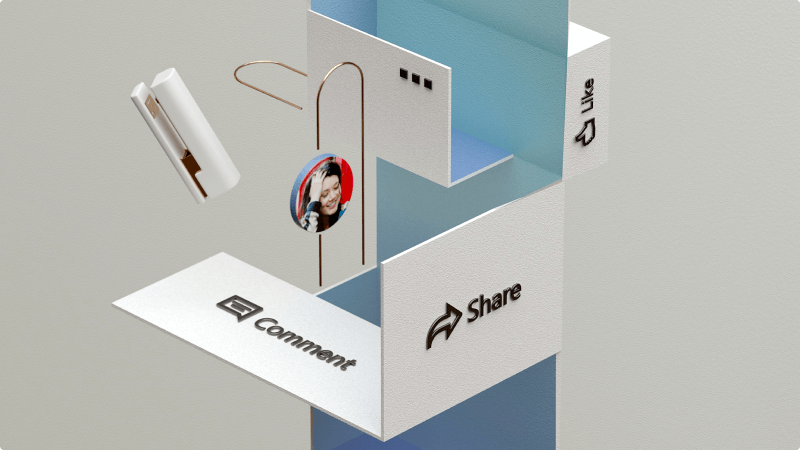
Dzięki Microsoft 365 możesz bezpiecznie udostępniać pliki w programach Word, Excel i PowerPoint klientom, aby nad nimi współpracować.
Czego się uczę?
-
Jak zapisać plik w usłudze OneDrive
-
Jak bezpiecznie udostępniać pliki klientom lub osobom spoza firmy
Czego potrzebuję?
-
Word, PowerPoint lub Excel
-
OneDrive, SharePoint lub Teams
Porada
W tym samouczku użyjemy Word, ale działa on dokładnie tak samo w PowerPoint, Excel i nie tylko.
-
Otwórz Word.
Jeśli masz już otwarty Word, wybierz pozycję Plik > Nowy. -
Wybierz szablon lub, aby zacząć od podstaw, wybierz pozycję Pusty dokument
-
Dodawaj zawartość do dokumentu, dopóki nie zechcesz udostępnić go innym osobom.
Aby uzyskać więcej informacji na temat tworzenia i formatowania dokumentów w Word, zobacz Tworzenie dokumentu w Word.
Po zapisaniu plików w chmurze możesz udostępniać je i współpracować z innymi osobami oraz uzyskiwać dostęp do swoich plików z dowolnego miejsca — na komputerze, tablecie lub telefonie.
Porada
Zapisywanie pliku w usłudze OneDrive umożliwia również autozapis, który automatycznie zapisuje plik podczas pracy. O jeden element mniej do zapamiętania, a twój plik jest zawsze bezpieczniejszy i aktualny.
-
Wybierz pozycję Plik > Zapisz jako
-
Wybierz pozycję OneDrive — <nazwa_firmy>.
-
Wybierz folder, w którym chcesz zapisać dokument.
-
Wprowadź opisową nazwę pliku, a następnie wybierz pozycję Zapisz.
Aby uzyskać więcej informacji na temat zapisywania dokumentu w usłudze OneDrive, zobacz Zapisywanie dokumentu w usłudze OneDrive w Word
Porada
Te kroki działają również w przypadku pliku zapisanego w bibliotece plików usługi Teams lub programu SharePoint.
-
Wybierz pozycję Udostępnij w prawym górnym roguWord i ponownie wybierz pozycję Udostępnij .
-
Wybierz pozycję Ustawienia linku.
-
Wybierz Osoby wybierzesz i wybierz zastosuj.
Porada
Jeśli chcesz, aby inna osoba mogła tylko wyświetlać plik, a nie go zmieniać, wybierz opcję Może edytować i zmień go na Może wyświetlać.
-
Wpisz pełny adres e-mail klientów spoza firmy.
-
Jeśli chcesz, dodaj wiadomość i wybierz pozycję Zaproś.
Ważne
Dodanie wiadomości zmniejsza prawdopodobieństwo, że twoja wiadomość zostanie udostępniona w folderze wiadomości-śmieci, i pomaga drugiej osobie zrozumieć, dlaczego udostępniasz ją tej osobie.
Aby uzyskać więcej informacji o tym, gdzie zapisywać pliki i jak je bezpiecznie udostępniać, zobacz Przechowywanie i udostępnianie plików.
Gdy udostępniasz dokument, adresat otrzymuje od Ciebie wiadomość e-mail z linkiem do udostępnionego dokumentu.
Uwagi
-
Jeśli nie może go znaleźć, powinien sprawdzić folder spamu lub wiadomości-śmieci Email.
-
Po kliknięciu linku może zostać wyświetlony monit o przejście do stronyMicrosoft 365, na której zostanie wyświetlony monit o wysłanie kodu do siebie. Wybierze pozycję Wyślij kod , a następnie wróci do skrzynki odbiorczej, otworzy wiadomość e-mail i skopiuje kod weryfikacyjny. Następnie wrócą na stronę Microsoft 365, wklej kod i wybierz pozycję Weryfikuj.
Teraz mogą wybrać pozycję Otwórz w wiadomości e-mail, aby otworzyć plik.