Jeśli występują problemy z odłączeniem lub podłączeniem klawiatury urządzenia Surface Book, poniżej przedstawiono czynności, które można wypróbować, aby przywrócić funkcjonalność.
Uwaga: Jeśli występują problemy z pisaniem lub używaniem płytki dotykowej na klawiaturze Surface Book, zobacz Rozwiązywanie problemów z klawiaturą Surface Type Cover lub Keyboard.
Rozwiązania do wypróbowania w pierwszej kolejności
Najpierw sprawdźmy niektóre z najczęstszych problemów, które mogą powodować problemy z odłączaniem lub podłączaniem klawiatury.
Upewnij się, że masz zainstalowane najnowsze aktualizacje na urządzeniu Surface Book. Aby dowiedzieć się więcej o instalowaniu aktualizacji, zobacz Instalowanie aktualizacji urządzenia Surface i systemu Windows. Jeśli urządzenie Surface Book nie uruchomi się ponownie automatycznie, naciśnij przycisk Start , a następnie wybierz pozycję Zasilanie > Uruchom ponownie.
Jeśli ekran i klawiatura nie są poprawnie podłączone, nie można odłączyć klawiatury. Jeśli klawisz odłączania 
Aby można było odłączyć klawiaturę, baterie w obu tych elementach urządzeniu Surface Book muszą być naładowane w ponad 10 procentach. Jeśli którakolwiek bateria ma poziom naładowania mniej niż 10 procent, zielone światło na klawiszu odłączania nie zapali się po naciśnięciu klawisza i nie będzie można odłączyć klawiatury. Zamiast tego na klawiszu odłączania na chwilę pojawi się czerwone światło.
Aby to naprawić, ładuj urządzenie Surface Book, aż zielone światło zapali się na klawiszu odłączania po jego naciśnięciu.
Jeśli wygląda na to, że klawiatura nie jest ładowana, zobacz Surface nie włącza się, system Windows nie uruchamia się lub nie można naładować baterii.
Jeśli nie można odłączyć klawiatury, wypróbuj następujące czynności:
Zanim odłączysz, poczekaj na zapalenie się zielonej lampki
Naciśnij na chwilę klawisz odłączania, a następnie poczekaj, aż zielone światło zapali się na klawiszu (około dziesięciu sekund), zanim spróbujesz odłączyć klawiaturę.
Ponownie uruchom urządzenie Surface Book
Wybierz przycisk Start, a następnie wybierz pozycję Zasilanie > Uruchom ponownie, aby ponownie uruchomić Surface Book.
Wymuś zamknięcie
Aby wyświetlić więcej szczegółów, zobacz Wymuszanie zamknięcia i ponownego uruchomienia Surface.
Zamknij aplikacje intensywnie korzystające z funkcji graficznych (dotyczy tylko urządzeń Surface Book z opcją Performance Base):
Jeśli spróbujesz odłączyć klawiaturę Performance, gdy jakaś aplikacja korzysta z procesora graficznego w tej klawiaturze, zostanie wyświetlony komunikat proponujący zamknięcie aplikacji.
Aby temu zapobiec, zapisz swoją pracę, pozwól urządzeniu Surface Book zamknąć aplikacje, a następnie odłącz klawiaturę.
Użyj ikony Odłącz na pasku narzędzi
Jeśli klawiatura jest ładowana, ale klawisz odłączania jej nie zwalnia, użyj ikony odłączania 
Wykonaj odłączanie częściowe
Jeśli tylko jedna strona klawiatury się odłącza, wepchnij sekcje z powrotem na miejsce. Następnie spróbuj ponownie użyć klawisza odłączania na klawiaturze.
Jeśli za pomocą tych czynności udaje się odłączyć klawiaturę, koniecznie wyczyść złącza w urządzeniu Surface Book.
Klawiaturę można odłączyć za pomocą klawisza odłączania na klawiaturze lub ikony odłączania 
Ponownie uruchom urządzenie Surface Book
Wybierz przycisk Start, a następnie wybierz pozycję Zasilanie > Uruchom ponownie, aby ponownie uruchomić Surface Book.
Włącz sterownik Surface DTX w Menedżerze zadań i ponownie uruchom urządzenie Surface Book
Jeśli ikona odłączania 
-
W polu wyszukiwania na pasku zadań wpisz menedżer zadań, a następnie z listy wyników wybierz pozycję Menedżer zadań.
-
W Menedżerze zadań wybierz kartę Uruchamianie.
-
Jeśli stan sterownika Surface DTX jest wyświetlany jako Wyłączone, zaznacz pozycję Surface DTX na liście i wybierz polecenie Włącz.
-
Zamknij Menedżera zadań.
-
Wybierz przycisk Start, a następnie wybierz pozycję Zasilanie > Uruchom ponownie, aby ponownie uruchomić Surface Book.
Wymuś zamknięcie
Aby wyświetlić więcej szczegółów, zobacz Wymuszanie zamknięcia i ponownego uruchomienia Surface.
Brudne złącza klawiatury mogą powodować problemy z podłączaniem lub odłączaniem oraz sprawić, że Surface Book przestanie odpowiadać lub ulegnie awarii. Oto procedura czyszczenia złączy:
-
Odłącz od urządzenia Surface Book przewód zasilania oraz wszystkie karty wideo i urządzenia USB, takie jak drukarki, klawiatury i myszy.
-
Odłącz klawiaturę.
-
Nasącz alkoholem końcówkę patyczka higienicznego (jeśli to możliwe, użyj alkoholu izopropylowego o stężeniu co najmniej 95%). Patyczkiem wyczyść srebrne styki na obu stronach trzech złączy znajdujących się na górnej powierzchni na środku zawiasu klawiatury. Pocieraj intensywnie, a każdą z sześciu stron złączy czyść świeżymi końcówkami patyczków. Aby uzyskać więcej informacji, zobacz Czyszczenie i konserwacja urządzenia Surface.
-
Sprawdź, czy styki są suche i czy nie pozostały na nich strzępki z końcówki patyczka albo inne drobne przedmioty.
-
Przypnij ekran do klawiatury.
Uwagi:
-
Nie odłączaj klawiatury podczas zamykania urządzenia Surface Book. Jeśli przypadkowo naciśniesz klawisz odłączania podczas zamykania swojego Surface Book, ponownie naciśnij ten klawisz. W dowolnym momencie można dołączyć klawiaturę.
-
W trybach rysowania i wyświetlania klawiatura i płytka dotykowa są wyłączone, aby zapobiec przypadkowemu naciśnięciu klawiszy.
-
Klawiaturę można ładować, gdy jest odłączona.
-
Aby ładować ekran, gdy jest odłączony, użyj portu zasilania na środku dolnej krawędzi, tam gdzie łączy się on z klawiaturą.
Jeśli nadal występują problemy
Resetowanie urządzenia Surface
Jeśli po wypróbowaniu wszystkich opisanych rozwiązań nadal występują problemy z odłączeniem klawiatury, spróbuj zresetować urządzenie Surface Book. Resetowanie umożliwia określenie, czy pliki mają zostać zachowane, czy usunięte, a następnie umożliwia ponowną instalację systemu Windows. Aby uzyskać więcej informacji na temat resetowania tabletu Surface, zobacz Przywracanie ustawień lub resetowanie tabletu Surface.
Jest jeszcze jeden krok, który możesz wykonać. Jeśli te czynności nie rozwiążą problemu, mogą być dostępne opcje usług i pomocy technicznej, aby Ci pomóc.
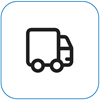
Wyślij do firmy Microsoft
Aby przygotować urządzenie do wysyłki do firmy Microsoft, możesz wydrukować etykietę wysyłkową, sprawdzić gwarancję firmy Microsoft i utworzyć zlecenia serwisowe.
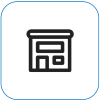
Znajdź osobistą pomoc techniczną
Aktualnie Chiny, Indie, Japonia i Zjednoczone Królestwo mają dostępną osobistą pomoc techniczną, która może obejmować profesjonalną kontrolę sprzętu, rozwiązywanie problemów i odzyskiwanie systemu.
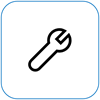
Samodzielna naprawa
Jeśli masz doświadczenie techniczne i masz odpowiednie narzędzia, firma Microsoft oferuje szereg wymiennych składników i przewodników serwisowych, które umożliwiają przeprowadzenie napraw.
Uwaga: Jeśli urządzenie Surface jest urządzeniem firmowym (należącym do organizacji), zobacz sekcję Opcje serwisowe urządzenia Surface dla firm i instytucji edukacyjnych. Dostępność może być ograniczona w przypadku niektórych krajów lub produktów.
Aby dowiedzieć się więcej, zobacz Jak uzyskać serwis lub naprawę urządzenia Surface.











