Adicionar uma conta de e-mail ao Outlook para Windows
Existem muitos tipos diferentes de contas de e-mail que pode adicionar ao Outlook, incluindo uma conta de Outlook.com ou Hotmail.com, a conta escolar ou profissional que utiliza com contasMicrosoft 365, Gmail, Yahoo, iCloud e Exchange.
Selecione uma opção de guia abaixo para a versão do Outlook que você está usando. Qual é a minha versão do Outlook?
Observação: Se os passos neste separador Novo Outlook não funcionarem, poderá ainda não estar a utilizar o novo Outlook para Windows. Selecione o separador Outlook Clássico e, em alternativa, siga esses passos.
Neste artigo:
Adicionar uma nova conta | Definir como conta primária | Remover conta | Resolver problemas de palavra-passe
Adicionar uma nova conta no novo Outlook
-
No separador Ver , selecione Definições de vista.
-
Selecione Contas > Email contas. Agora pode adicionar uma nova conta.
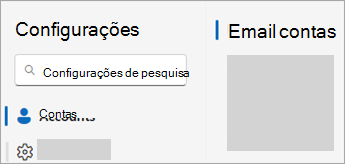
-
Em Email contas, selecione Adicionar Conta e selecione uma conta sugerida no menu pendente ou introduza um endereço de e-mail diferente. Clique em Continuar.
Observação: Alguns fornecedores de e-mail que não sejam da Microsoft, como o Gmail, Yahoo e iCloud, exigem que altere algumas definições nos respetivos sites antes de poder adicionar estas contas ao Outlook.
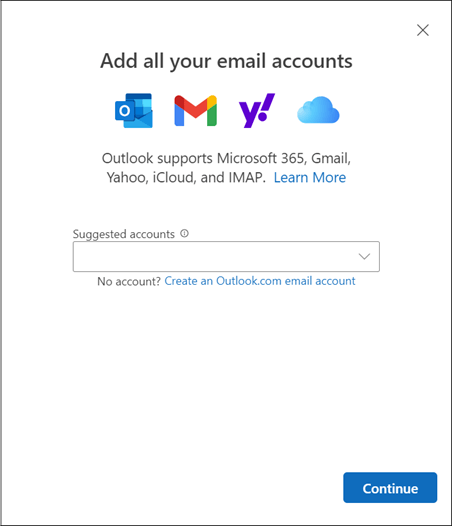
-
Se lhe for pedido, introduza a palavra-passe da conta e selecione Concluído.
Definir como conta primária no novo Outlook
-
No separador Ver, selecione Ver definições > Contas > contas Email.
-
Na secção Email contas, localize a conta à qual pretende efetuar alterações ou eliminar. Junto ao nome da conta, selecione Gerir.
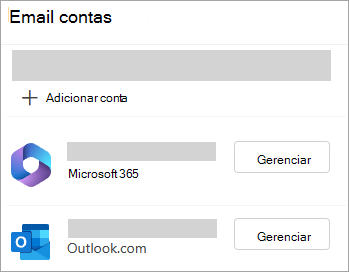
-
Em Detalhes da conta, selecione Definir como conta primária.
-
Quando tiver terminado, selecione Regressar à página Contas ou feche a janela Definições
Remover uma conta no novo Outlook
-
No separador Ver, selecione Ver definições > Contas > contas Email.
-
Na secção Email contas, localize a conta que pretende eliminar. Junto ao nome da conta, selecione Gerir.
-
Em Detalhes da conta, selecione Remover para remover esta conta do Outlook. Qualquer conteúdo offline em cache para esta conta será eliminado quando remover a conta.
Observação: Este passo apenas remove a conta da aplicação Outlook, não elimina a conta. Para eliminar uma conta, obtenha ajuda do seu fornecedor de e-mail.
-
Para contas em que a Microsoft não é o fornecedor de e-mail (por exemplo, contas Gmail, Yahoo, iCloud e não Microsoft IMAP e POP), é apresentada a janela Remover Conta. Selecione uma opção para remover a conta apenas deste dispositivo ou de todos os dispositivos.Se selecionar Remover de todos os dispositivos, a sua conta será removida de todos os dispositivos onde adicionou a sua conta ao Outlook.
-
Quando tiver terminado, selecione Regressar à página Contas ou feche a janela Definições .
Resolver problemas de palavra-passe ao adicionar uma conta no novo Outlook
Esqueceu-se da palavra-passe
Caso se tenha esquecido da palavra-passe de uma conta Microsoft, utilize o nosso programa auxiliar de início de sessão para aceder novamente à sua conta ou consulte Repor uma palavra-passe esquecida da conta Microsoft.
Caso se tenha esquecido da palavra-passe de uma conta escolar ou profissional, consulte Repor a palavra-passe escolar ou profissional com as informações de segurança.
Mensagem de palavra-passe da aplicação
Se souber que está a utilizar a palavra-passe correta para a sua conta de e-mail e vir uma mensagem como:
-
Crie uma palavra-passe de aplicação para o Outlook no site do seu fornecedor de e-mail.
As palavras-passe de aplicação são geradas aleatoriamente palavras-passe de utilização única que fornecem acesso temporário às suas contas online. As palavras-passe temporárias atuam como uma camada de segurança, impedindo a necessidade de partilhar as credenciais da sua conta main com aplicações potencialmente menos seguras ou desconhecidas.
Consoante o seu fornecedor de e-mail, poderá ser necessária uma palavra-passe de aplicação para adicionar determinados tipos de conta ao Outlook, como contas IMAP ou iCloud.
Para adicionar uma palavra-passe de aplicação, faça o seguinte:
-
Aceda ao seu fornecedor de e-mail para obter a palavra-passe da aplicação. O seu fornecedor de e-mail irá fornecer instruções sobre como gerar uma palavra-passe de aplicação para utilizar em aplicações de e-mail, como o Outlook, em vez da sua palavra-passe normal.
-
Depois de obter a palavra-passe da aplicação do seu fornecedor, copie-a e, em seguida, cole-a quando lhe for pedida a palavra-passe da conta no Outlook.
Para obter ajuda específica com a adição de uma conta do Gmail ou iCloud, consulte Adicionar uma conta do Gmail ou Adicionar ou gerir uma conta de e-mail do iCloud.
O suporte guiado em seu navegador pode fornecer soluções digitais para problemas do Office
Estes passos são os mesmos, quer esteja a adicionar a sua primeira conta de e-mail ou contas de e-mail adicionais ao Outlook clássico.
-
Selecione Arquivo > Adicionar Conta.
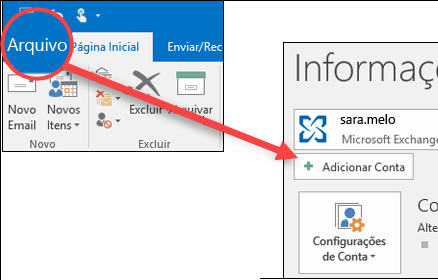
(Se não vir um separador Ficheiro , talvez esteja a utilizar o Novo Outlook para Windows. Aceda ao Novo Outlook para obter instruções."
-
Insira seu endereço de email e clique em Conectar.

-
Se solicitado, insira sua senha novamente e selecione OK > Concluir para começar a usar a conta de email no Outlook.
Remover uma conta
Remover uma conta de e-mail do Outlook para Windows clássico não desativa a conta de e-mail. Se quiser desativar a sua conta, fale com o seu fornecedor de conta de e-mail. Depois de eliminar uma conta do Outlook, deixará de poder enviar e receber e-mails dessa conta no Outlook.
-
No Outlook para Windows clássico, selecione Ficheiro.
-
Selecione Definições da Conta > Definições da Conta.
-
Selecione a conta que você deseja excluir e clique em Remover.
-
Verá uma mensagem a avisá-lo de que todo o conteúdo em cache offline para esta conta será eliminado. Isto afeta apenas os conteúdos transferidos e armazenados no seu computador.
-
Selecione Sim para confirmar.
Importante: Se quiser eliminar a última ou a única conta de e-mail que tem no Outlook para Windows clássico, receberá um aviso a indicar que tem de criar uma nova localização para os seus dados antes de remover a conta. Para obter mais informações, consulte Criar um Ficheiro de Dados do Outlook.
Solução de problemas
Esqueceu-se da palavra-passe
Caso se tenha esquecido da palavra-passe de uma conta Microsoft, utilize o nosso programa auxiliar de início de sessão para aceder novamente à sua conta ou consulte Repor uma palavra-passe esquecida da conta Microsoft.
Caso se tenha esquecido da palavra-passe de uma conta escolar ou profissional, consulte Repor a palavra-passe escolar ou profissional com as informações de segurança.
Mensagem de palavra-passe da aplicação
Se souber que está a utilizar a palavra-passe correta para a sua conta de e-mail e vir uma mensagem como:
-
Crie uma palavra-passe de aplicação para o Outlook no site do seu fornecedor de e-mail.
As palavras-passe de aplicação são geradas aleatoriamente palavras-passe de utilização única que fornecem acesso temporário às suas contas online. As palavras-passe temporárias atuam como uma camada de segurança, impedindo a necessidade de partilhar as credenciais da sua conta main com aplicações potencialmente menos seguras ou desconhecidas.
Consoante o seu fornecedor de e-mail, poderá ser necessária uma palavra-passe de aplicação para adicionar determinados tipos de conta ao Outlook, como contas IMAP ou iCloud.
Aceda ao seu fornecedor de e-mail para obter a palavra-passe da aplicação. O seu fornecedor de e-mail irá fornecer instruções sobre como gerar uma palavra-passe de aplicação para que possa utilizá-la em aplicações de e-mail, como o Outlook.
Depois de obter a palavra-passe da aplicação do seu fornecedor, copie-a e, em seguida, cole-a quando lhe for pedida a palavra-passe da conta no Outlook.
Para obter ajuda específica com a adição de uma conta do Gmail ou iCloud, consulte Adicionar uma conta do Gmail ou Adicionar ou gerir uma conta de e-mail do iCloud.
Utilizar a configuração avançada
Talvez seja necessário adicionar uma conta de email manualmente. Escolha uma das seguintes maneiras:
Utilize a configuração avançada para adicionar uma conta de email POP ou IMAP no Outlook para Windows
Se for necessário inserir valores específicos para nomes de servidor de entrada e de saída, números de porta ou configurações de SSL, você pode usar a opção de configuração avançada do Outlook. Use estas instruções para adicionar uma conta POP ou IMAP ao Outlook.
-
Abra o Outlook e selecione Arquivo > Adicionar Conta.
-
Na tela seguinte, insira seu endereço de email, selecione Opções avançadas, marque a caixa Deixe-me configurar minha conta manualmente e clique em Conectar.
-
Escolha o tipo de conta. Na maioria das vezes, quando precisar usar essa opção, você deverá selecionar IMAP.
-
É provável que a tela de Configurações de Conta já esteja preenchida com a maioria das informações de configurações de conta necessárias. No entanto, se você precisar procurar suas configurações, confira o tópico sobre as configurações de conta POP e IMAP. Insira as configurações do servidor de entrada e de saída e selecione Avançar.
-
Insira sua senha e selecione Conectar.
Utilize a configuração avançada para adicionar uma conta de email MAPI ao Outlook para Windows
Se você estiver usando um provedor MAPI de terceiros, baixe e configure o aplicativo do provedor de email MAPI, conforme sugerido pela empresa do provedor.
-
Abra o Outlook e selecione Arquivo > Adicionar Conta.
-
Na tela seguinte, insira seu endereço de email, selecione Opções avançadas, marque a caixa Deixe-me configurar minha conta manualmente e clique em Conectar.
-
Na tela Configuração avançada, selecione Outros.
-
No ecrã Outro , selecione o tipo de servidor ao qual ligar a partir da lista.
Observação: A opção Outro e o tipo de conta listados na mesma só serão apresentados se tiver instalado e configurado corretamente o fornecedor MAPI.
-
Clique em Conectar.
-
O aplicativo do provedor MAPI de terceiros instalado no computador deve ser iniciado.
-
Finalize a configuração da conta seguindo as instruções do provedor MAPI.
Precisa atualizar as configurações de uma conta de email existente no Outlook?
Se você já tiver criado uma conta de email, mas precisar atualizar as configurações existentes devido a problemas recentes, vá para Alterar ou atualizar as configurações de conta de email no Outlook para Windows.
Artigos relacionados
Alterar ou atualizar as configurações da conta de email no Outlook para Windows
Adicionar uma conta de email ao Outlook para Mac
Configurar o aplicativo Outlook para iOS
Configurar um email no aplicativo Outlook para Android
Configurações de email POP e IMAP para o Outlook
Dica: Se você for um proprietário de pequeno negócio procurando mais informações sobre como configurar o Microsoft 365, visite Auxílio e aprendizado para pequenos negócios.











