Agendar e produzir um evento em direto no Viva Engage
Está pronto para criar um evento em direto Viva Engage? Pode ter até dez apresentadores e produtores, incluindo o utilizador. Este tipo de evento foi concebido para quando os apresentadores utilizam o Microsoft Teams para vídeo a partir dos seus próprios computadores.
Dica: Agende o evento agora para que tenha tempo para o promover. Em seguida, configure um evento de teste para garantir que todos os envolvidos sabem o que fazer durante o evento real.
-
No Viva Engage, aceda à comunidade na qual pretende alojar o evento.
-
No separador Eventos, selecione Criar um Evento em Direto.
Observação: Se não vir uma ligação Criar um Evento em Direto , a sua rede, conta ou comunidade não cumpre os requisitos listados em Organizar um evento em direto no Viva Engage.Contate o administrador de TI para obter ajuda.
-
Preencha o título, a localização, as horas de início e de fim e os detalhes do evento. Em seguida, inclua qualquer pessoa que possa estar a produzir, apresentar e moderar o evento. Para obter mais informações sobre funções, consulte Funções do grupo de eventos do Teams.
-
Selecione se este é um evento de teste. Os eventos de teste não serão promovidos na comunidade ou no feed doméstico. Clique em Seguinte para escolher o tipo de produção do evento e terminar o agendamento.
-
Selecione Microsoft Teams.
-
Selecione Criar. Esta ação direciona-o diretamente para o evento no Viva Engage.
Convide outras pessoas para participarem no seu evento em direto ao partilhar a ligação do participante.
-
Na página do evento no Viva Engage, selecione Partilhar e copie a ligação.
-
Partilhe as ligações para Viva Engage, Teams, convites de calendário e Outlook, onde quer que as pessoas na sua organização as vejam. Considere enviar lembretes com as ligações imediatamente antes do evento.
Para produzir o seu evento, o utilizador (e quaisquer apresentadores) terá de utilizar o Teams.
-
O produtor deste evento terá de selecionar Produtos Produzidos (abre o Teams) para iniciar a produção.
-
Será aberto um novo separador. Selecione Abrir o Teams para abrir a sua aplicação teams local.
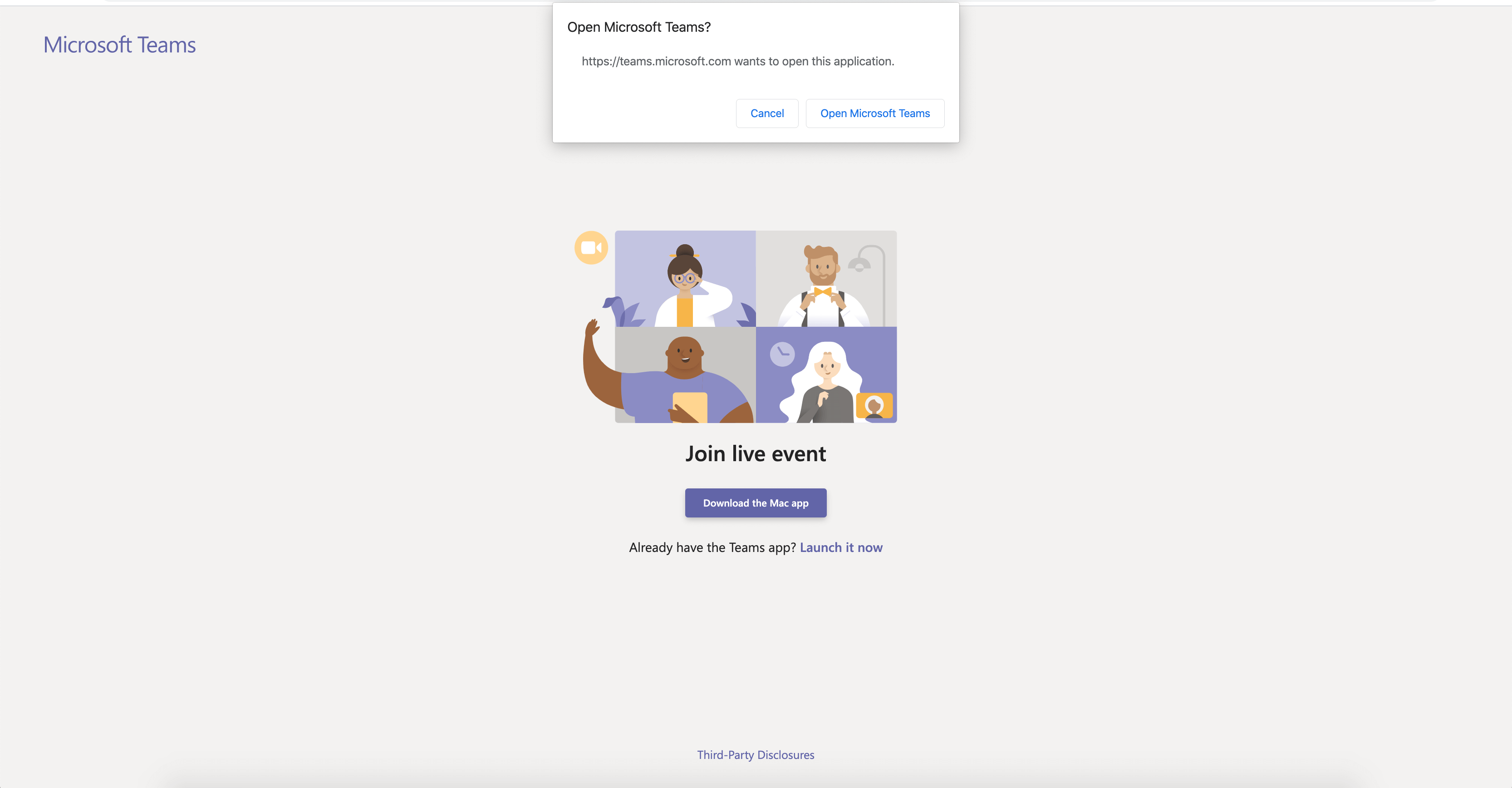
-
Após a abertura da sua aplicação Teams, participe no evento como produtor. Ligue a câmara.
-
Selecione o feed da câmara na parte inferior do ecrã para o pré-visualizar na fila (à esquerda) antes de o enviar para o evento em direto (à direita).
-
Mudar para uma câmara diferente: selecione Mudar de câmara na parte inferior da fila ou aceda a Definições do dispositivo e selecione uma nova câmara
-
Selecione Enviar em direto para enviar o feed da pré-visualização para o evento em direto.
-
Selecione Iniciar para começar a transmitir em direto para os seus participantes!
Observações:
-
Assim que o feed entrar em direto, a resolução suportada mais elevada é de 720 px.
-
Desativar o som de quaisquer produtores ou apresentadores que não estejam a falar ativamente. Se não estiverem desativados, o áudio será transmitido em direto aos participantes.
-
Existe um atraso de 15 a 60 segundos desde o momento em que um fluxo de multimédia é transmitido para quando os participantes o virem.
-
-
Se parar de partilhar vídeo (desligando a câmara, por exemplo), todas as pessoas verão o Evento em direto será retomado dentro de momentos.
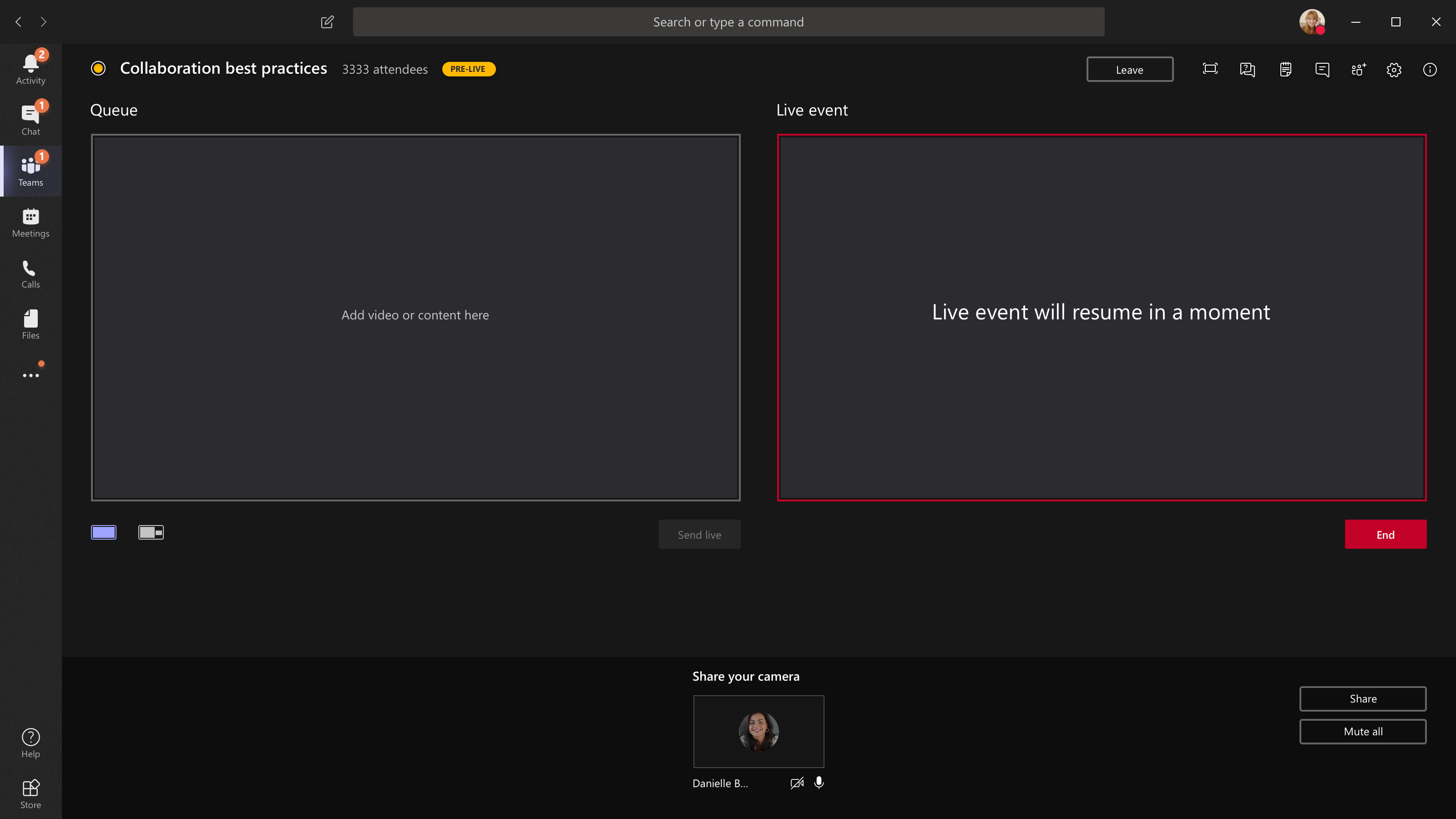
-
Para partilhar o seu ambiente de trabalho ou uma janela, selecione Partilhar e, em seguida, o ecrã que pretende partilhar.
Dica: Se for o único produtor no evento, recomendamos que utilize vários monitores ou partilhe janelas específicas (em vez de todo o ambiente de trabalho). Caso contrário, todas as pessoas verão o Teams (e as suas seleções) quando fizer uma alteração. Com vários monitores, pode colocar conteúdos em fila no Teams num ecrã e ter o conteúdo partilhado no outro.
-
Para partilhar o ambiente de trabalho, selecione Partilhar > Conteúdo > de Ambiente de Trabalho > Enviar em direto. Se o evento ainda não tiver sido iniciado, selecione Iniciar.
Para partilhar uma janela, selecione Partilhar e selecione uma das janelas abertas na secção Do Windows no tabuleiro de origem. Assim que a janela for partilhada, mude para a IU do produtor, selecione Conteúdo e, em seguida, Enviar em direto. Se o evento ainda não tiver sido iniciado, selecione Iniciar.
Observação: NÃO minimize a janela selecionada, pois tal impediria que uma pré-visualização fosse apresentada na fila.
-
Para parar de partilhar o ambiente de trabalho ou janela, selecione Parar de partilhar na janela do monitor de chamadas. Como melhor prática, pode convidar um co-apresentador para o evento em direto, que depois pode partilhar o ambiente de trabalho ou janela, que pode colocar em fila para transmitir em fluxo para o evento. Mais uma vez, isto irá ajudá-lo a evitar mostrar o Teams (e a sua fila) aos seus participantes.
-
Para colocar outro feed de vídeo em fila, precisará de outros apresentadores para participar no evento. Os respetivos feeds serão apresentados na parte inferior do ecrã.
Observações:
-
Até dez apresentadores ou produtores (incluindo o utilizador) podem partilhar vídeo ou conteúdo de uma só vez.
-
Se os seus conteúdos estiverem em direto, outros apresentadores ou produtores podem começar a partilhar os respetivos ecrãs ao selecionar Partilhar. Certifique-se de que a equipa do evento está ciente deste potencial conflito.
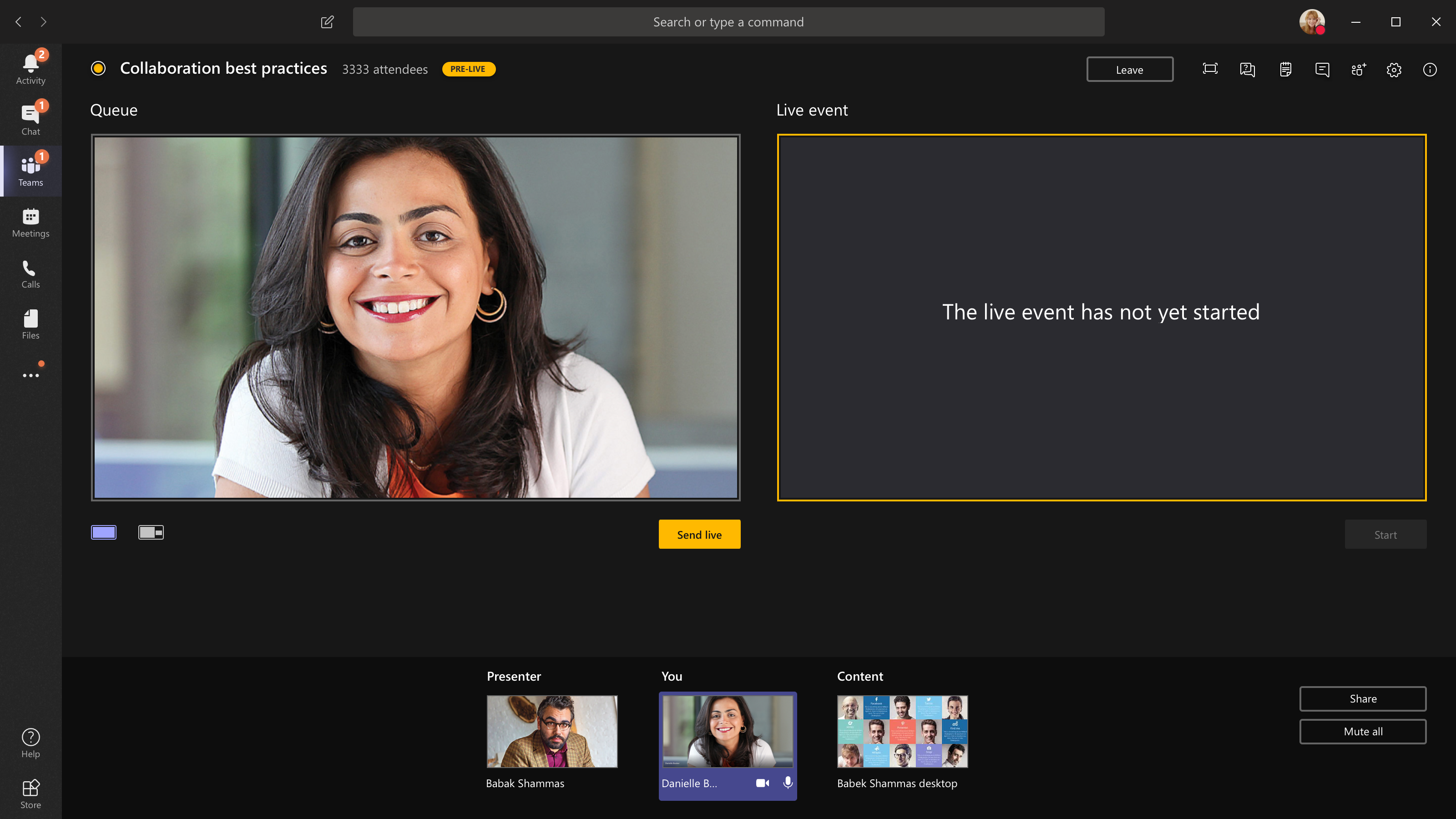
-
-
Para pedir a um apresentador para participar num evento em direto, selecione Participantes e localize a pessoa a quem pretende participar. (Se já os tiver convidado, o respetivo nome estará na lista. Caso contrário, pode procurá-los.) Quando as encontrar, selecione Mais opções pelo respetivo nome e, em seguida, Peça para aderir. O Teams irá chamá-los para a reunião.
Se pedir a alguém para participar, este irá participar como apresentador, o que significa que pode falar, partilhar o ecrã, participar no chat da reunião do grupo de eventos e moderar o Q&A. Qualquer pessoa a quem pedir para participar será removida do chat da reunião do grupo de eventos após a reunião.
-
Para terminar o evento, selecione Terminar.
Lembre-se— Quando o evento em direto terminar, não poderá ser reiniciado.
-
Para verificar o desempenho dos seus dispositivos enquanto está a produzir um evento em direto:
-
Selecione Estado de funcionamento e desempenho no dashboard.
-
Para ver mais informações sobre o tipo de informação que pode ver, consulte Produzir um evento em direto com o Teams.
-
As pessoas podem aceder à sua página de evento em direto no Viva Engage depois de o evento em direto estar concluído.
-
Certifique-se de que monitoriza o debate e responde a todas as perguntas que prometeu dar seguimento.
-
Partilhe ligações para o evento para que as pessoas que o perderam possam ver o vídeo.
Funções no Viva – Participar em eventos em direto produzidos com o Teams
Existem quatro funções utilizadas na produção de eventos no Teams e no Viva Engage, cada uma com permissões diferentes. Além disso, existem funções funcionais na sua organização que devem ser atribuídas conforme necessário.
|
Organizador |
O organizador cria o evento e tem permissões para:
|
|
Produtor |
O produtor coordena o evento e tem permissões para:
|
|
Apresentadores |
Os apresentadores apresentam pessoas ou informações durante o evento. Cada evento pode ter até 10 apresentadores de cada vez. Têm permissões para:
|
|
Moderador |
O moderador monitoriza e responde a mensagens dos participantes. Dica: Idealmente, o administrador da comunidade Viva Engage faz esta tarefa, uma vez que pode marcar a melhor resposta para perguntas e eliminar publicações que violem a política da empresa.
|
|
Participantes |
Todos os participantes do evento (antes, durante ou depois da transmissão) são participantes. Os participantes podem:
|
Para uma equipa grande, pode ser útil ter um grupo privado viva Engage ou Teams para comunicar sobre o evento antes, durante e depois.
Certifique-se de que tem uma conversa antecipada sobre quem faz o quê, incluindo quem lida com problemas que podem ocorrer, como um apresentador que fala demasiado tempo ou publicações inadequadas.
Saiba mais
Organizar um evento em direto no Viva Engage
Agendar e produzir um evento em direto no Viva Engage com uma aplicação ou dispositivo externo










