Caixa de Entrada Destaques do Outlook
A Caixa de Entrada Destaques divide a sua caixa de entrada em dois separadores: Destaques e Outro. As suas mensagens de e-mails mais importantes encontram-se no separador Destaques, enquanto as restantes permanecem facilmente acessíveis no separador Outro.
Para criar uma caixa de entrada à sua medida, o sistema tem em conta os e-mails e contactos com os quais interage e filtra o conteúdo desnecessário, como e-mail gerado automaticamente ou em massa. Quanto mais utilizar, melhor se torna.
Selecione uma opção de separador abaixo para a versão do Outlook que está a utilizar. Que versão do Outlook tenho?
Nota: Se os passos neste separador Novo Outlook não funcionarem, é possível que ainda não esteja a utilizar o novo Outlook para Windows. Selecione o Outlook Clássico e siga esses passos.
Ativar ou desativar a Caixa de Entrada Destaques
-
Abra o Outlook.
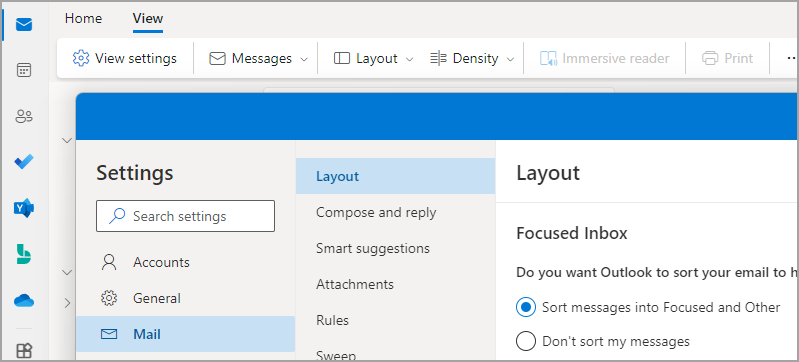
-
Selecione Ver > Definições de Visualização

-
Em Correio > Esquema, selecione a conta à qual pretende aplicar as definições.
-
Para ativar - Selecione a opção Ordenar as mensagens em Focados e Outros.
-
Para desativar - Selecione a opção Não ordenar as minhas mensagens.
-
-
Selecione Guardar se tiver feito alterações.
Quando a Caixa de Entrada Destaques está ativada, os separadores Destaques e Outro são apresentados na parte superior da sua caixa de correio. Será informado quando receber e-mails no separador Outro e pode alternar entre separadores a qualquer altura para dar uma vista de olhos.
Alterar a forma como as mensagens são organizadas
-
Na sua caixa de entrada, selecione o separador Destaques ou Outro e, em seguida, clique com o botão direito do rato na mensagem que pretende mover.
-
Para mover uma mensagem de Destaques para Outro:
Selecione Mover > Mover para a caixa de entrada Outro. Selecione a opção Mover sempre para a caixa de entrada Outro se quiser que todas as mensagens futuras do remetente sejam enviadas para o separador Outro.Para mover uma única mensagem de Outro para Destaques:
Selecione Mover > Mover para a caixa de entrada Destaques. Selecione a opção Mover sempre para a caixa de entrada Destaques se quiser que todas as futuras mensagens do remetente sejam enviadas para o separador Destaques.
Notas:
-
No Outlook para Windows, a Caixa de Entrada Destaques está disponível apenas para contas Microsoft 365, Exchange e Outlook.com.
-
Se não vir Destaques e Outro na sua caixa de correio, poderá ter uma pasta de Correio Secundário. Para obter mais informações, consulte Utilizar o Correio Secundário para ordenar mensagens de baixa prioridade no Outlook.
-
A API REST da Caixa de Entrada Destaques fornece classificação de mensagens da caixa de correio do Microsoft 365 e formação para ajudar os utilizadores a ordenar os seus e-mails de forma eficiente. No entanto, esta API não é suportada para a Caixa de correio partilhada do Microsoft 365. Atualmente, o Outlook para Windows apresenta sugestões de "Caixa de Entrada Destaques" para caixas de correio partilhadas. Este é um comportamento inesperado. A Microsoft está ciente do problema e este artigo será atualizado após a conclusão das alterações.
Ativar a Caixa de Entrada Destaques
-
No Outlook, selecione o separador Ver.
-
Selecione Mostrar a Caixa de Entrada Destaques.

Os separadores Destaques e Outro serão apresentados na parte superior da sua caixa de correio. Será informado quando receber e-mails no separador Outro e pode alternar entre separadores a qualquer altura para dar uma vista de olhos.
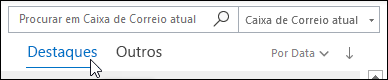
Alterar a forma como as mensagens são organizadas
-
Na sua caixa de entrada, selecione o separador Destaques ou Outro e, em seguida, clique com o botão direito do rato na mensagem que pretende mover.
-
Se estiver a mover mensagens do separador Destaques para o separador Outro, selecione a opção Mover para Outro se quiser mover apenas a mensagem selecionada. Selecione a opção Mover Sempre para Outro se quiser que todas as mensagens futuras do remetente sejam enviadas para o separador Outro.
Se estiver a mover mensagens do separador Outro para o separador Destaques, selecione a opção Mover para Destaques se quiser mover apenas a mensagem selecionada. Selecione a opção Mover Sempre para Destaques se quiser que todas as futuras mensagens do remetente sejam enviadas para o separador Destaques.
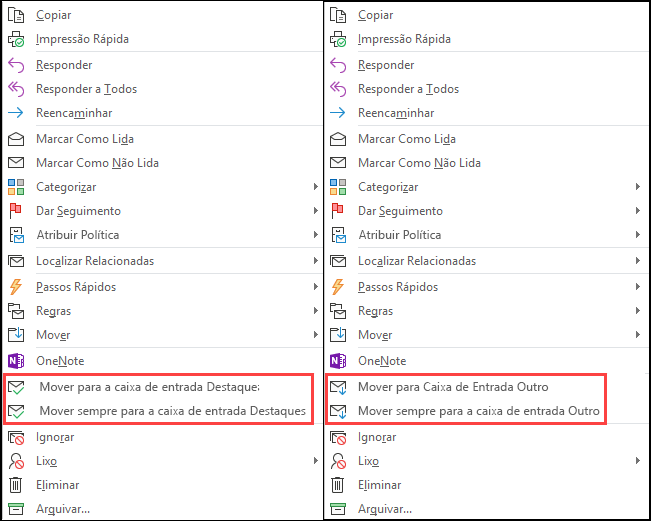

Ativar a Caixa de Entrada Destaques
-
Abra Outlook.com, Hotmail.com ou Outlook na Web.
-
Na parte superior da página, selecione Definições

-
Na secção Caixa de Entrada Destaques, para ativar, selecione a opção para Organizar as mensagens nas pastas Destaques e Outro.
Para desativar a Caixa de Entrada Destaques, selecione Não ordenar as minhas mensagens.
-
Se efetuou uma alteração, selecione Guardar.
-
Na parte superior da sua caixa de correio, na lista de mensagens de e-mail, selecione entre Destaques e Outro. Pode alternar entre os separadores em qualquer altura para ver rapidamente.
Alterar a forma como as mensagens são organizadas
-
Na sua caixa de entrada, selecione o separador Destaques ou Outro e, em seguida, clique com o botão direito do rato na mensagem que pretende mover.
-
Se estiver a mover uma única mensagem de Destaques para Outro, selecione Mover > Mover para a caixa de entrada Outro. Selecione a opção Mover sempre para a caixa de entrada Outro se quiser que todas as mensagens futuras do remetente sejam enviadas para o separador Outro.
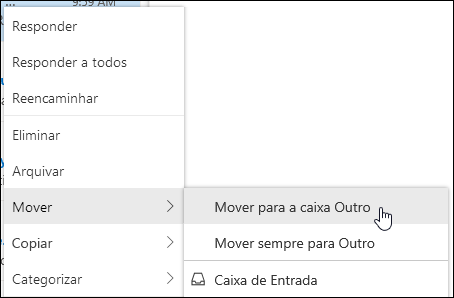
Se estiver a mover uma única mensagem de Outro para Destaques, selecione Mover > Mover para a caixa de entrada Destaques. Selecione a opção Mover sempre para a caixa de entrada Destaques se quiser que todas as futuras mensagens do remetente sejam enviadas para o separador Destaques.
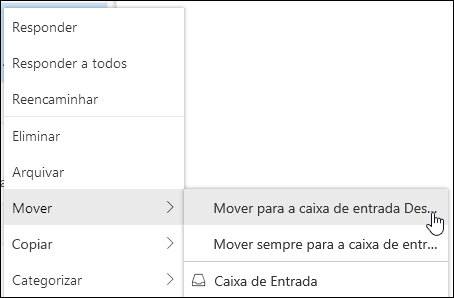
Perguntas frequentes
O Correio Secundário será substituído pela Caixa de Entrada Destaques. Depois de mudar, deixará de receber e-mails menos importantes na pasta Correio Secundário. Em vez disso, os e-mails serão divididos entre os separadores Destaques e Outro na sua caixa de entrada. A Caixa de Entrada Destaques utiliza o mesmo algoritmo que movia itens para a pasta Correio Secundário, o que significa que todas as mensagens de e-mail que foram definidas para serem movidas para o Correio Secundário serão agora movidas para Outro. Todas as mensagens que já se encontrem na sua pasta Correio Secundário permanecem na mesma até que decida eliminá-las ou movê-las.
De momento, pode continuar a utilizar o Correio Secundário. Eventualmente, o Correio Secundário será substituído pela Caixa de Entrada Destaques.
Sim. Poderá ativar a Caixa de Entrada Destaques como descrito nas instruções acima.
Sim. A partir do momento em que ativar a Caixa de Entrada Destaques, verá os separadores Destaques e Outro na parte superior da sua Caixa de Entrada. Quanto mais utilizar a Caixa de Entrada Destaques, mais eficiente esta se torna na forma de organizar as suas mensagens. Também pode indicar ao Outlook as mensagens que lhe são mais importantes ao mover e-mails entre os separadores Destaques e Outro e ao definir regras que garantem que os e-mails de determinado remetente serão sempre apresentados num destino específico.
Se estiver a utilizar uma caixa de correio partilhada, a Caixa de Entrada Destaques não funcionará. Isto acontece por predefinição.











