Este tópico fornece-lhe instruções passo a passo sobre como tornar as suas Microsoft Teams reuniões, eventos em direto, chamadas e mensagens acessíveis a todas as pessoas, incluindo pessoas portadoras de deficiência.
Microsoft Teams tem muitas funcionalidades incorporadas que ajudam pessoas com diferentes capacidades a participar e a contribuir para reuniões, ler mensagens e participar em debates. Irá aprender, por exemplo, a ativar transcrições e legendas, afixar o vídeo do interpretador de linguagem gestual e reduzir as distrações nas reuniões. Também irá aprender a maximizar a inclusão nas suas mensagens e nos conteúdos que está a planear partilhar.
Para obter mais informações sobre as funcionalidades de acessibilidade no Microsoft Teams, aceda aFerramentas de acessibilidade do Microsoft Teams.
Neste tópico
Tornar as suas reuniões, eventos em direto e chamadas acessíveis
Quer seja um organizador de reuniões, um organizador de eventos ou um apresentador, ou apenas a configurar uma chamada, certifique-se de que todas as pessoas podem participar e contribuir para a reunião ou chamada. Pode, por exemplo, ativar transcrições e legendas ou afixar o vídeo de um intérprete de linguagem gestual para facilitar o acesso.
Para obter informações adicionais sobre como tornar as suas reuniões, eventos em direto e chamadas acessíveis, aceda a Sugestões de acessibilidade para reuniões inclusivas do Microsoft Teams e eventos em direto, Tire partido das funcionalidades de acessibilidade no Microsoft Teams para uma melhor experiência de reunião ou evento em direto e Melhores práticas para configurar e executar uma reunião do Teams ou Evento em direto para surdos e com dificuldades auditivas.
Ativar transcrições e legendas
Quando utiliza legendas ou transcrições, as pessoas surdas, com dificuldades auditivas ou com dificuldades de aprendizagem, como a dislexia, por exemplo, podem seguir o áudio da reunião como texto. Também é possível capturar a versão de texto de uma chamada de Microsoft Teams e guardá-la para utilização posterior.
Para obter informações detalhadas sobre como utilizar legendas e transcrições, aceda a Ver transcrição em direto numa reunião do Teams, Editar a transcrição de uma gravação de reunião no Teams, Utilizar legendas em direto numa reunião do Teams e Utilizar legendas cart numa reunião do Microsoft Teams (legendas geradas por humanos).
Destacar um vídeo
Se for um organizador ou apresentador da reunião, pode destacar o vídeo de alguém para afixá-lo a todas as pessoas na reunião. Por exemplo, pode destacar o vídeo de um intérprete de linguagem gestual para que os participantes com deficiência auditiva possam aceder e focar-se facilmente no vídeo do intérprete.
Para obter as instruções passo a passo sobre como utilizar o destaque, aceda a Destacar o vídeo de alguém numa reunião do Teams.
Reduzir as distrações
Reduzir as distrações em reuniões, eventos em direto e chamadas pode ajudar todos a concentrarem-se na pessoa que está a falar ou no material que está a ser partilhado.
Por exemplo, se estiver a apresentar, pode desfocar o fundo ou utilizar uma imagem estável para tornar o fundo menos proeminente ou ocupado. Para obter as instruções passo a passo sobre como alterar o seu fundo, aceda a Alterar o fundo de uma reunião do Teams.
Da mesma forma, quando o microfone está ativado numa reunião ou chamada, o ruído de fundo à sua volta — baralhar papéis, bater com portas, ladrar cães, etc.) pode distrair os outros. NoMicrosoft Teams para Windows ambiente de trabalho, pode escolher entre três níveis de supressão de ruído para ajudar todos a concentrarem-se no que se passa na reunião ou chamada. Para obter as instruções passo a passo sobre como definir o nível de supressão de ruído, aceda a Reduzir o ruído de fundo nas reuniões do Teams.
Gravar reuniões
Grave a reunião para que os participantes possam revisitar os pontos discutidos no seu próprio tempo e rever o que podem ter perdido pela primeira vez. Também é possível watch gravações a velocidades mais lentas e rápidas. As gravações são indexadas para que os participantes possam passar por segmentos específicos com base nas transições de diapositivos.
Para obter as instruções passo a passo sobre como gravar reuniões e eventos em direto e gerir as gravações, aceda a Gravar uma reunião no Teams, Gerir uma gravação e relatórios de eventos em direto no Teams e Reproduzir e partilhar uma gravação de reunião no Teams.
Criar mensagens acessíveis
As mensagens de chat e de canal acessíveis são fáceis de ler e compreender para todos. Por exemplo, os utilizadores de leitores de ecrã podem analisar rapidamente mensagens longas se as estruturar bem através de estilos e listas de cabeçalhos incorporados. Também pode utilizar assuntos descritivos nas suas mensagens, adicionar texto alternativo a imagens e escolher ícones expressivos e emojis adequados para tornar as suas mensagens o mais inclusivas possível.
Adicionar uma mensagem sujeita a uma mensagem de canal
Adicionar um assunto descritivo às suas mensagens de canal pode ajudar os utilizadores de leitores de ecrã a digitalizar e navegar em mensagens num canal e obter uma descrição geral do conteúdo nas suas mensagens.
-
Na caixa de composição da mensagem expandida, coloque o cursor no campo Adicionar um assunto de texto e, em seguida, escreva um assunto para a sua mensagem.
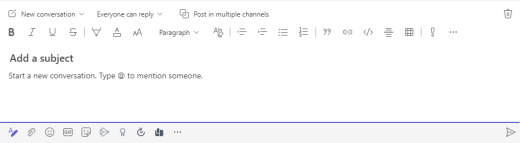
Criar cabeçalhos acessíveis
Utilizar cabeçalhos descritivos no seu canal e nos corpos de mensagens de chat pode ajudar os seus leitores a analisar rapidamente a sua mensagem, tanto visualmente como com tecnologia de apoio, e obter uma descrição geral do conteúdo da sua mensagem.
Idealmente, os cabeçalhos explicam o que é uma secção na sua mensagem. Utilize os estilos de cabeçalho incorporados e crie textos de cabeçalho descritivos para facilitar aos utilizadores de leitores de ecrã determinar a estrutura da mensagem e navegar nos cabeçalhos.
Organize os cabeçalhos pela ordem lógica prescrita e não ignore os níveis de cabeçalho. Por exemplo, utilize Cabeçalho 1, Cabeçalho 2 e, em seguida, Título 3, em vez de Título 3, Cabeçalho 1 e, em seguida, Cabeçalho 2. Organize as informações em pequenos segmentos. Idealmente, cada cabeçalho incluiria apenas alguns parágrafos.
-
Na caixa de composição de mensagens expandida, coloque o cursor onde pretende criar um cabeçalho.
-
Selecione a lista pendente para estilos (Estilos avançados) e, em seguida, selecione o estilo de cabeçalho que pretende.
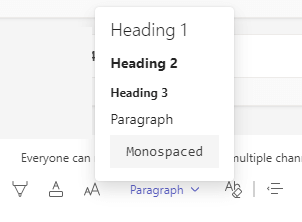
Evitar a utilização de tabelas
Em geral, evite tabelas se possível e apresente os dados de outra forma, como parágrafos com cabeçalhos. As tabelas com largura fixa podem revelar-se difíceis de ler para as pessoas que utilizam a Lupa, uma vez que essas tabelas forçam o conteúdo a um tamanho específico. Isto torna o tipo de letra muito pequeno, o que obriga os utilizadores da Lupa a deslocarem-se horizontalmente, especialmente em dispositivos móveis.
Se tiver de utilizar tabelas, utilize as seguintes diretrizes para garantir que a tabela está o mais acessível possível:
-
Evite tabelas de largura fixa.
-
Se tiver hiperligações na tabela, edite os textos da ligação para que façam sentido e não quebrem a meio da frase.
-
Certifique-se de que as tabelas são facilmente lidas com a Lupa. Veja a sua mensagem num dispositivo móvel para se certificar de que as pessoas não precisam de a deslocar horizontalmente num telemóvel, por exemplo.
Adicionar texto alternativo a elementos visuais em mensagens de chat
O texto alternativo ajuda as pessoas que não conseguem ver o ecrã a compreender o que é importante no conteúdo visual. Em texto alternativo, descreva resumidamente a imagem e mencione a sua intenção. Os leitores de ecrã leem o texto para descrever a imagem aos utilizadores que não conseguem ver a imagem.
Evite utilizar texto em imagens como o único método para transmitir informações importantes. Se tiver de utilizar uma imagem com texto, repita esse texto no conteúdo da mensagem. Em texto alternativo, mencione a existência do texto e a respetiva intenção.
Se uma imagem for puramente decorativa, mencione-a no texto alternativo.
Sugestão: Para escrever um bom texto alternativo, certifique-se de que transmite o conteúdo e a finalidade da imagem de forma concisa e inequívoca. O texto alternativo não deve ter mais de uma ou duas frases curtas. Na maioria das vezes, algumas palavras selecionadas cuidadosamente irão funcionar. Não repita o conteúdo textual adjacente como texto alternativo ou utilize expressões que se referem a imagens, tais como "um gráfico de" ou "uma imagem de". Para obter mais informações sobre como escrever texto alternativo, aceda a Tudo o que precisa de saber para escrever texto alternativo eficaz.
-
Cole a imagem na sua mensagem de chat.
Nota: Atualmente, não é possível adicionar texto alternativo a imagens anexadas em mensagens de canal.
-
Clique com o botão direito do rato na imagem e, em seguida, selecione Adicionar texto alternativo. É aberta a caixa de diálogo Texto alternativo.
-
Escreva o texto alternativo da imagem.
-
Selecione Guardar.
Utilizar o tamanho e a cor do tipo de letra acessíveis e formatação de texto inclusiva
Um tipo de letra e formatação de texto acessíveis não excluem ou reduzem a velocidade de leitura de qualquer pessoa que leia os conteúdos numa mensagem, incluindo pessoas com dificuldades de visão, incapacidade de leitura ou pessoas invisuais. O tipo de letra e a formatação corretos melhoram a legibilidade e legibilidade da mensagem. O texto na sua mensagem também deve ser legível num modo de alto contraste.
Para obter as instruções passo a passo sobre como alterar o tamanho do tipo de letra e formatar texto, aceda a Alterar o tamanho do tipo de letra da mensagem no Teams e Formatar uma mensagem no Teams.
Seguem-se algumas ideias a considerar:
-
Para garantir que o texto é apresentado corretamente num modo de alto contraste, utilize a definição Automático para as cores do tipo de letra.
-
Evite utilizar todas as letras maiúsculas e itálicos ou sublinhados excessivos.
-
Uma pessoa com deficiências visuais pode perder o significado transmitido por cores específicas. Por exemplo, adicione um sublinhado ao texto de hiperligação codificado por cores para que as pessoas daltónicas saibam que o texto está ligado mesmo que não consigam ver a cor.
-
A partir dos três tamanhos de tipo de letra disponíveis naMicrosoft Teams mensagens, selecione Grande.
Criar hiperligações acessíveis
Por vezes, as pessoas que utilizam leitores de ecrã digitalizaram uma lista de ligações. As ligações devem transmitir informações claras e precisas sobre o destino. Se o título na página de destino da hiperligação fornecer um resumo preciso do que está na página, utilize-o para o texto de hiperligação. Por exemplo, este texto de hiperligação corresponde ao título na página de destino: Criar mais com os modelos da Microsoft. Evite utilizar textos de ligação como "Clique aqui", "Ver esta página", Ir aqui ou "Saiba mais".
Para obter as instruções passo a passo sobre como criar hiperligações acessíveis, aceda a Enviar um ficheiro, imagem ou ligação no Teams.
Criar listas acessíveis
Para facilitar a leitura das mensagens Microsoft Teams por parte dos leitores de ecrã, organize as informações em pequenos segmentos, como listas com marcas ou numeradas.
Estruturar listas para que não precise de adicionar um parágrafo simples sem uma marca ou número ao meio de uma lista. Se a sua lista for dividida por um parágrafo simples, alguns leitores de ecrã poderão anunciar o número de itens de lista errados. Além disso, o utilizador poderá ouvir no meio da lista que está a sair da lista.
-
Na caixa de composição de mensagens expandida, coloque o cursor onde pretende criar uma lista.
-
Para criar uma lista com marcas ou numerada, selecione


-
Escreva os seus itens de lista.
Escolha cuidadosamente os seus emojis, ícones expressivos e GIFs
Se utilizar emojis, ícones expressivos ou GIFs nas suas mensagens, selecione-os cuidadosamente e tenha a sua audiência em mente. Utilize emojis, ícones expressivos ou GIFs ocasionalmente para dar ênfase em vez de tentar comunicar toda a sua mensagem com eles.
De preferência, utilize emojis ou ícones expressivos que não se movam em vez dos que se movem continuamente. Utilize com cuidado os que se movem durante um breve período. Embora estes símbolos em movimento possam ser divertidos para alguns, outros podem considerar-nos distrativos e, portanto, podem ter dificuldades em concentrar-se na sua mensagem.
Alguns dos seus leitores podem estar a utilizar leitores de ecrã ou outras tecnologias de apoio, ampliação, zoom ou um esquema de cores diferente no computador, como um modo de alto contraste. Para se certificar de que os emojis, ícones expressivos ou GIFs são inclusivos, faça o seguinte:
-
Teste o aspeto dos emojis e ícones expressivos quando ampliados, por exemplo, para 200%.
-
Certifique-se de que existe texto alternativo. Adicione texto alternativo, se possível, ou descreva o emoji, o ícone expressivo ou o GIF no corpo da mensagem.
-
Se estiver a utilizar emojis, ícones expressivos ou GIFs em vez de texto, selecione os que têm um bom contraste de cor.
Utilize símbolos comuns cujo significado é provável que os seus leitores estejam familiarizados. Por exemplo, um emoji de abacate para fazer referência a uma alimentação saudável pode não ser compreendido por todos os que leem a sua mensagem.
Para pessoas com deficiências cognitivas, novidades ou ícones expressivos invulgares, emojis e GIFs podem dificultar a compreensão da sua mensagem. Por exemplo, algumas pessoas podem não conseguir descodificar um ícone expressivo de lado.
Testar a acessibilidade com Leitura Avançada
Depois de publicar a sua mensagem, experimente lê-la com Leitura Avançada para verificar o seu aspeto. Se reparar em problemas de acessibilidade, pode editar a mensagem e, em seguida, voltar a publicá-la.
Para obter as instruções passo a passo sobre como utilizar Leitura Avançada, aceda a Utilizar Leitura Avançada no Microsoft Teams.
Consulte também
Sugestões de acessibilidade para reuniões inclusivas do Microsoft Teams e eventos em direto
Tudo o que precisa de saber para escrever texto alternativo eficaz
Tornar as suas apresentações do PowerPoint acessíveis a pessoas portadores de deficiência
Tornar os seus documentos Word acessíveis a pessoas portadoras de deficiência
Tornar os seus documentos do Excel acessíveis a pessoas portadoras de deficiência
Neste tópico
Tornar as suas reuniões, eventos em direto e chamadas acessíveis
Quer seja um organizador de reuniões, um organizador de eventos ou um apresentador, ou apenas a configurar uma chamada, certifique-se de que todas as pessoas podem participar e contribuir para a reunião ou chamada. Pode, por exemplo, ativar transcrições e legendas ou afixar o vídeo de um intérprete de linguagem gestual para facilitar o acesso.
Para obter informações adicionais sobre como tornar as suas reuniões, eventos em direto e chamadas acessíveis, aceda a Sugestões de acessibilidade para reuniões inclusivas do Microsoft Teams e eventos em direto, Tire partido das funcionalidades de acessibilidade no Microsoft Teams para uma melhor experiência de reunião ou evento em direto e Melhores práticas para configurar e executar uma reunião do Teams ou Evento em direto para surdos e com dificuldades auditivas.
Ativar transcrições e legendas
Quando utiliza legendas ou transcrições, as pessoas surdas, com dificuldades auditivas ou com dificuldades de aprendizagem, como a dislexia, por exemplo, podem seguir o áudio da reunião como texto. Também é possível capturar a versão de texto de uma chamada de Microsoft Teams e guardá-la para utilização posterior.
Para obter informações detalhadas sobre como utilizar legendas e transcrições, aceda a Ver transcrição em direto numa reunião do Teams, Editar a transcrição de uma gravação de reunião no Teams, Utilizar legendas em direto numa reunião do Teams e Utilizar legendas cart numa reunião do Microsoft Teams (legendas geradas por humanos).
Destacar um vídeo
Se for um organizador ou apresentador da reunião, pode destacar o vídeo de alguém para afixá-lo a todas as pessoas na reunião. Por exemplo, pode destacar o vídeo de um intérprete de linguagem gestual para que os participantes com deficiência auditiva possam aceder e focar-se facilmente no vídeo do intérprete.
Para obter as instruções passo a passo sobre como utilizar o destaque, aceda a Destacar o vídeo de alguém numa reunião do Teams.
Reduzir as distrações
Reduzir as distrações em reuniões e chamadas pode ajudar todos a concentrarem-se na pessoa que está a falar ou no material que está a ser partilhado.
Por exemplo, se estiver a apresentar, pode desfocar o fundo ou utilizar uma imagem estável para tornar o fundo menos proeminente ou ocupado. Para obter as instruções passo a passo sobre como alterar o seu fundo, aceda a Alterar o fundo de uma reunião do Teams.
Gravar reuniões
Grave a reunião para que os participantes possam revisitar os pontos discutidos no seu próprio tempo e rever o que podem ter perdido pela primeira vez. Também é possível watch gravações a velocidades mais lentas e rápidas. As gravações são indexadas para que os participantes possam passar por segmentos específicos com base nas transições de diapositivos.
Para obter as instruções passo a passo sobre como gravar reuniões e eventos em direto e gerir as gravações, aceda a Gravar uma reunião no Teams, Gerir uma gravação e relatórios de eventos em direto no Teams e Reproduzir e partilhar uma gravação de reunião no Teams.
Criar mensagens acessíveis
As mensagens de chat e de canal acessíveis são fáceis de ler e compreender para todos. Por exemplo, os utilizadores de leitores de ecrã podem analisar rapidamente mensagens longas se as estruturar bem através de estilos e listas de cabeçalhos incorporados. Também pode utilizar assuntos descritivos nas suas mensagens, adicionar texto alternativo a imagens e escolher ícones expressivos e emojis adequados para tornar as suas mensagens o mais inclusivas possível.
Adicionar uma mensagem sujeita a uma mensagem de canal
Adicionar um assunto descritivo às suas mensagens de canal pode ajudar os utilizadores de leitores de ecrã a digitalizar e navegar em mensagens num canal e obter uma descrição geral do conteúdo nas suas mensagens.
-
Na caixa de composição da mensagem expandida, coloque o cursor no campo Adicionar um assunto de texto e, em seguida, escreva um assunto para a sua mensagem.
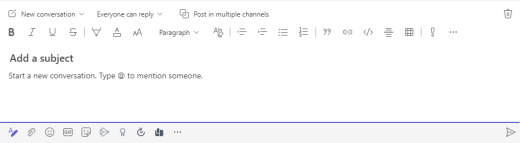
Criar cabeçalhos acessíveis
Utilizar cabeçalhos descritivos no seu canal e nos corpos de mensagens de chat pode ajudar os seus leitores a analisar rapidamente a sua mensagem, tanto visualmente como com tecnologia de apoio, e obter uma descrição geral do conteúdo da sua mensagem.
Idealmente, os cabeçalhos explicam o que é uma secção na sua mensagem. Utilize os estilos de cabeçalho incorporados e crie textos de cabeçalho descritivos para facilitar aos utilizadores de leitores de ecrã determinar a estrutura da mensagem e navegar nos cabeçalhos.
Organize os cabeçalhos pela ordem lógica prescrita e não ignore os níveis de cabeçalho. Por exemplo, utilize Cabeçalho 1, Cabeçalho 2 e, em seguida, Título 3, em vez de Título 3, Cabeçalho 1 e, em seguida, Cabeçalho 2. Organize as informações em pequenos segmentos. Idealmente, cada cabeçalho incluiria apenas alguns parágrafos.
-
Na caixa de composição de mensagens expandida, coloque o cursor onde pretende criar um cabeçalho.
-
Selecione a lista pendente para estilos (Estilos avançados) e, em seguida, selecione o estilo de cabeçalho que pretende.
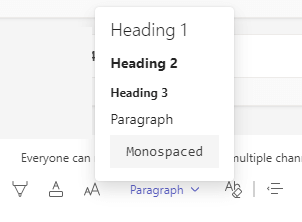
Evitar a utilização de tabelas
Em geral, evite tabelas se possível e apresente os dados de outra forma, como parágrafos com cabeçalhos. As tabelas com largura fixa podem revelar-se difíceis de ler para as pessoas que utilizam a Lupa, uma vez que essas tabelas forçam o conteúdo a um tamanho específico. Isto torna o tipo de letra muito pequeno, o que obriga os utilizadores da Lupa a deslocarem-se horizontalmente, especialmente em dispositivos móveis.
Se tiver de utilizar tabelas, utilize as seguintes diretrizes para garantir que a tabela está o mais acessível possível:
-
Evite tabelas de largura fixa.
-
Se tiver hiperligações na tabela, edite os textos da ligação para que façam sentido e não quebrem a meio da frase.
-
Certifique-se de que as tabelas são facilmente lidas com a Lupa. Veja a sua mensagem num dispositivo móvel para se certificar de que as pessoas não precisam de a deslocar horizontalmente num telemóvel, por exemplo.
Adicionar texto alternativo a elementos visuais em mensagens de chat
O texto alternativo ajuda as pessoas que não conseguem ver o ecrã a compreender o que é importante no conteúdo visual. Em texto alternativo, descreva resumidamente a imagem e mencione a sua intenção. Os leitores de ecrã leem o texto para descrever a imagem aos utilizadores que não conseguem ver a imagem.
Evite utilizar texto em imagens como o único método para transmitir informações importantes. Se tiver de utilizar uma imagem com texto, repita esse texto no conteúdo da mensagem. Em texto alternativo, mencione a existência do texto e a respetiva intenção.
Se uma imagem for puramente decorativa, mencione-a no texto alternativo.
Sugestão: Para escrever um bom texto alternativo, certifique-se de que transmite o conteúdo e a finalidade da imagem de forma concisa e inequívoca. O texto alternativo não deve ter mais de uma ou duas frases curtas. Na maioria das vezes, algumas palavras selecionadas cuidadosamente irão funcionar. Não repita o conteúdo textual adjacente como texto alternativo ou utilize expressões que se referem a imagens, tais como "um gráfico de" ou "uma imagem de". Para obter mais informações sobre como escrever texto alternativo, aceda a Tudo o que precisa de saber para escrever texto alternativo eficaz.
-
Cole a imagem na sua mensagem de chat.
Nota: Atualmente, não é possível adicionar texto alternativo a imagens anexadas em mensagens de canal.
-
Clique com o botão direito do rato na imagem e, em seguida, selecione Adicionar texto alternativo. É aberta a caixa de diálogo Texto alternativo.
-
Escreva o texto alternativo da imagem.
-
Selecione Guardar.
Utilizar o tamanho e a cor do tipo de letra acessíveis e formatação de texto inclusiva
Um tipo de letra e formatação de texto acessíveis não excluem ou reduzem a velocidade de leitura de qualquer pessoa que leia os conteúdos numa mensagem, incluindo pessoas com dificuldades de visão, incapacidade de leitura ou pessoas invisuais. O tipo de letra e a formatação corretos melhoram a legibilidade e legibilidade da mensagem. O texto na sua mensagem também deve ser legível num modo de alto contraste.
Para obter as instruções passo a passo sobre como alterar o tamanho do tipo de letra e formatar texto, aceda a Alterar o tamanho do tipo de letra da mensagem no Teams e Formatar uma mensagem no Teams.
Seguem-se algumas ideias a considerar:
-
Para garantir que o texto é apresentado corretamente num modo de alto contraste, utilize a definição Automático para as cores do tipo de letra.
-
Evite utilizar todas as letras maiúsculas e itálicos ou sublinhados excessivos.
-
Uma pessoa com deficiências visuais pode perder o significado transmitido por cores específicas. Por exemplo, adicione um sublinhado ao texto de hiperligação codificado por cores para que as pessoas daltónicas saibam que o texto está ligado mesmo que não consigam ver a cor.
-
A partir dos três tamanhos de tipo de letra disponíveis naMicrosoft Teams no Mac mensagens, selecione Grande.
Criar hiperligações acessíveis
Por vezes, as pessoas que utilizam leitores de ecrã digitalizaram uma lista de ligações. As ligações devem transmitir informações claras e precisas sobre o destino. Se o título na página de destino da hiperligação fornecer um resumo preciso do que está na página, utilize-o para o texto de hiperligação. Por exemplo, este texto de hiperligação corresponde ao título na página de destino: Criar mais com os modelos da Microsoft. Evite utilizar textos de ligação como "Clique aqui", "Ver esta página", Ir aqui ou "Saiba mais".
Para obter as instruções passo a passo sobre como criar hiperligações acessíveis, aceda a Enviar um ficheiro, imagem ou ligação no Teams.
Criar listas acessíveis
Para facilitar a leitura das mensagens Microsoft Teams no Mac por parte dos leitores de ecrã, organize as informações em pequenos segmentos, como listas com marcas ou numeradas.
Estruturar listas para que não precise de adicionar um parágrafo simples sem uma marca ou número ao meio de uma lista. Se a sua lista for dividida por um parágrafo simples, alguns leitores de ecrã poderão anunciar o número de itens de lista errados. Além disso, o utilizador poderá ouvir no meio da lista que está a sair da lista.
-
Na caixa de composição de mensagens expandida, coloque o cursor onde pretende criar uma lista.
-
Para criar uma lista com marcas ou numerada, selecione


-
Escreva os seus itens de lista.
Escolha cuidadosamente os seus emojis, ícones expressivos e GIFs
Se utilizar emojis, ícones expressivos ou GIFs nas suas mensagens, selecione-os cuidadosamente e tenha a sua audiência em mente. Utilize emojis, ícones expressivos ou GIFs ocasionalmente para dar ênfase em vez de tentar comunicar toda a sua mensagem com eles.
De preferência, utilize emojis ou ícones expressivos que não se movam em vez dos que se movem continuamente. Utilize com cuidado os que se movem durante um breve período. Embora estes símbolos em movimento possam ser divertidos para alguns, outros podem considerar-nos distrativos e, portanto, podem ter dificuldades em concentrar-se na sua mensagem.
Alguns dos seus leitores podem estar a utilizar leitores de ecrã ou outras tecnologias de apoio, ampliação, zoom ou um esquema de cores diferente no computador, como um modo de alto contraste. Para se certificar de que os emojis, ícones expressivos ou GIFs são inclusivos, faça o seguinte:
-
Teste o aspeto dos emojis e ícones expressivos quando ampliados, por exemplo, para 200%.
-
Certifique-se de que existe texto alternativo. Adicione texto alternativo, se possível, ou descreva o emoji, o ícone expressivo ou o GIF no corpo da mensagem.
-
Se estiver a utilizar emojis, ícones expressivos ou GIFs em vez de texto, selecione os que têm um bom contraste de cor.
Utilize símbolos comuns cujo significado é provável que os seus leitores estejam familiarizados. Por exemplo, um emoji de abacate para fazer referência a uma alimentação saudável pode não ser compreendido por todos os que leem a sua mensagem.
Para pessoas com deficiências cognitivas, novidades ou ícones expressivos invulgares, emojis e GIFs podem dificultar a compreensão da sua mensagem. Por exemplo, algumas pessoas podem não conseguir descodificar um ícone expressivo de lado.
Testar a acessibilidade com Leitura Avançada
Depois de publicar a sua mensagem, experimente lê-la com Leitura Avançada para verificar o seu aspeto. Se reparar em problemas de acessibilidade, pode editar a mensagem e, em seguida, voltar a publicá-la.
Para obter as instruções passo a passo sobre como utilizar Leitura Avançada, aceda a Utilizar Leitura Avançada no Microsoft Teams.
Consulte também
-
Sugestões de acessibilidade para reuniões inclusivas do Microsoft Teams e eventos em direto
-
Melhorar a acessibilidade com o Verificador de Acessibilidade
-
Tornar as suas apresentações do PowerPoint acessíveis a pessoas portadores de deficiência
-
Tornar os seus documentos Word acessíveis a pessoas portadoras de deficiência
-
Tornar os seus documentos do Excel acessíveis a pessoas portadoras de deficiência
Neste tópico
Tornar as suas reuniões e chamadas acessíveis
Quer seja um organizador ou apresentador da reunião, ou apenas a configurar uma chamada, certifique-se de que todas as pessoas podem participar e contribuir para a reunião ou chamada. Pode, por exemplo, gravar a sua reunião e partilhar a gravação para permitir que os participantes a reproduzam ao seu próprio ritmo. Se estiver a apresentar através de vídeo, pode selecionar um fundo que reduz as distrações visuais.
Sugestão: Para descobrir mais funcionalidades de acessibilidade para reuniões e chamadas, utilize a aplicação de ambiente de trabalho Microsoft Teams completa.
Para obter informações adicionais sobre como tornar as suas reuniões e chamadas acessíveis, aceda a Sugestões de acessibilidade para reuniões inclusivas do Microsoft Teams e eventos em direto, Tire partido das funcionalidades de acessibilidade no Microsoft Teams para uma melhor experiência de reunião ou evento em direto e Melhores práticas para configurar e executar uma reunião do Teams ou Evento em direto para surdos e com dificuldades auditivas.
Reduzir as distrações
Reduzir as distrações em reuniões e chamadas pode ajudar todos a concentrarem-se na pessoa que está a falar ou no material que está a ser partilhado.
Por exemplo, se estiver a apresentar, pode desfocar o fundo ou utilizar uma imagem estável para tornar o fundo menos proeminente ou ocupado. Para obter as instruções passo a passo sobre como alterar o seu fundo, aceda a Alterar o fundo de uma reunião do Teams.
Gravar reuniões
Grave a reunião para que os participantes possam revisitar os pontos discutidos no seu próprio tempo e rever o que podem ter perdido pela primeira vez. Também é possível watch gravações a velocidades mais lentas e rápidas. As gravações são indexadas para que os participantes possam passar por segmentos específicos com base nas transições de diapositivos.
Para obter as instruções passo a passo sobre como gravar reuniões e gerir as gravações, aceda a Gravar uma reunião no Teams e Reproduzir e partilhe uma gravação de reunião no Teams.
Criar mensagens acessíveis
As mensagens de chat e de canal acessíveis são fáceis de ler e compreender para todos. Por exemplo, os utilizadores de leitores de ecrã podem analisar rapidamente mensagens longas se as estruturar bem através de estilos e listas de cabeçalhos incorporados. Também pode utilizar assuntos descritivos nas suas mensagens, adicionar texto alternativo a imagens e escolher ícones expressivos e emojis adequados para tornar as suas mensagens o mais inclusivas possível.
Adicionar uma mensagem sujeita a uma mensagem de canal
Adicionar um assunto descritivo às suas mensagens de canal pode ajudar os utilizadores de leitores de ecrã a digitalizar e navegar em mensagens num canal e obter uma descrição geral do conteúdo nas suas mensagens.
-
Na caixa de composição da mensagem expandida, coloque o cursor no campo Adicionar um assunto de texto e, em seguida, escreva um assunto para a sua mensagem.
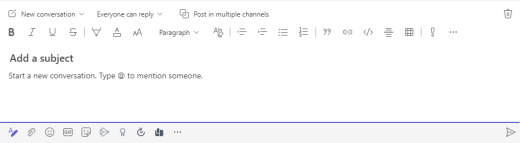
Criar cabeçalhos acessíveis
Utilizar cabeçalhos descritivos no seu canal e nos corpos de mensagens de chat pode ajudar os seus leitores a analisar rapidamente a sua mensagem, tanto visualmente como com tecnologia de apoio, e obter uma descrição geral do conteúdo da sua mensagem.
Idealmente, os cabeçalhos explicam o que é uma secção na sua mensagem. Utilize os estilos de cabeçalho incorporados e crie textos de cabeçalho descritivos para facilitar aos utilizadores de leitores de ecrã determinar a estrutura da mensagem e navegar nos cabeçalhos.
Organize os cabeçalhos pela ordem lógica prescrita e não ignore os níveis de cabeçalho. Por exemplo, utilize Cabeçalho 1, Cabeçalho 2 e, em seguida, Título 3, em vez de Título 3, Cabeçalho 1 e, em seguida, Cabeçalho 2. Organize as informações em pequenos segmentos. Idealmente, cada cabeçalho incluiria apenas alguns parágrafos.
-
Na caixa de composição de mensagens expandida, coloque o cursor onde pretende criar um cabeçalho.
-
Selecione a lista pendente para estilos (Estilos avançados) e, em seguida, selecione o estilo de cabeçalho que pretende.
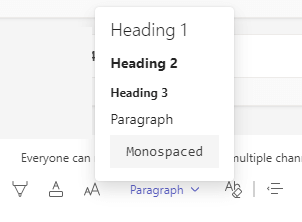
Evitar a utilização de tabelas
Em geral, evite tabelas se possível e apresente os dados de outra forma, como parágrafos com cabeçalhos. As tabelas com largura fixa podem revelar-se difíceis de ler para as pessoas que utilizam a Lupa, uma vez que essas tabelas forçam o conteúdo a um tamanho específico. Isto torna o tipo de letra muito pequeno, o que obriga os utilizadores da Lupa a deslocarem-se horizontalmente, especialmente em dispositivos móveis.
Se tiver de utilizar tabelas, utilize as seguintes diretrizes para garantir que a tabela está o mais acessível possível:
-
Evite tabelas de largura fixa.
-
Se tiver hiperligações na tabela, edite os textos da ligação para que façam sentido e não quebrem a meio da frase.
-
Certifique-se de que as tabelas são facilmente lidas com a Lupa. Veja a sua mensagem num dispositivo móvel para se certificar de que as pessoas não precisam de a deslocar horizontalmente num telemóvel, por exemplo.
Adicionar texto alternativo a elementos visuais em mensagens de chat
O texto alternativo ajuda as pessoas que não conseguem ver o ecrã a compreender o que é importante no conteúdo visual. Em texto alternativo, descreva resumidamente a imagem e mencione a sua intenção. Os leitores de ecrã leem o texto para descrever a imagem aos utilizadores que não conseguem ver a imagem.
Evite utilizar texto em imagens como o único método para transmitir informações importantes. Se tiver de utilizar uma imagem com texto, repita esse texto no conteúdo da mensagem. Em texto alternativo, mencione a existência do texto e a respetiva intenção.
Se uma imagem for puramente decorativa, mencione-a no texto alternativo.
Sugestão: Para escrever um bom texto alternativo, certifique-se de que transmite o conteúdo e a finalidade da imagem de forma concisa e inequívoca. O texto alternativo não deve ter mais de uma ou duas frases curtas. Na maioria das vezes, algumas palavras selecionadas cuidadosamente irão funcionar. Não repita o conteúdo textual adjacente como texto alternativo ou utilize expressões que se referem a imagens, tais como "um gráfico de" ou "uma imagem de". Para obter mais informações sobre como escrever texto alternativo, aceda a Tudo o que precisa de saber para escrever texto alternativo eficaz.
-
Cole a imagem na sua mensagem de chat.
Nota: Atualmente, não é possível adicionar texto alternativo a imagens anexadas em mensagens de canal.
-
Clique com o botão direito do rato na imagem e, em seguida, selecione Adicionar texto alternativo. É aberta a caixa de diálogo Texto alternativo.
-
Escreva o texto alternativo da imagem.
-
Selecione Guardar.
Utilizar o tamanho e a cor do tipo de letra acessíveis e formatação de texto inclusiva
Um tipo de letra e formatação de texto acessíveis não excluem ou reduzem a velocidade de leitura de qualquer pessoa que leia os conteúdos numa mensagem, incluindo pessoas com dificuldades de visão, incapacidade de leitura ou pessoas invisuais. O tipo de letra e a formatação corretos melhoram a legibilidade e legibilidade da mensagem. O texto na sua mensagem também deve ser legível num modo de alto contraste.
Para obter as instruções passo a passo sobre como alterar o tamanho do tipo de letra e formatar texto, aceda a Alterar o tamanho do tipo de letra da mensagem no Teams e Formatar uma mensagem no Teams.
Seguem-se algumas ideias a considerar:
-
Para garantir que o texto é apresentado corretamente num modo de alto contraste, utilize a definição Automático para as cores do tipo de letra.
-
Evite utilizar todas as letras maiúsculas e itálicos ou sublinhados excessivos.
-
Uma pessoa com deficiências visuais pode perder o significado transmitido por cores específicas. Por exemplo, adicione um sublinhado ao texto de hiperligação codificado por cores para que as pessoas daltónicas saibam que o texto está ligado mesmo que não consigam ver a cor.
-
A partir dos três tamanhos de tipo de letra disponíveis naMicrosoft Teams na Web mensagens, selecione Grande.
Criar hiperligações acessíveis
Por vezes, as pessoas que utilizam leitores de ecrã digitalizaram uma lista de ligações. As ligações devem transmitir informações claras e precisas sobre o destino. Se o título na página de destino da hiperligação fornecer um resumo preciso do que está na página, utilize-o para o texto de hiperligação. Por exemplo, este texto de hiperligação corresponde ao título na página de destino: Criar mais com os modelos da Microsoft. Evite utilizar textos de ligação como "Clique aqui", "Ver esta página", Ir aqui ou "Saiba mais".
Para obter as instruções passo a passo sobre como criar hiperligações acessíveis, aceda a Enviar um ficheiro, imagem ou ligação no Teams.
Criar listas acessíveis
Para facilitar a leitura das mensagens Microsoft Teams na Web por parte dos leitores de ecrã, organize as informações em pequenos segmentos, como listas com marcas ou numeradas.
Estruturar listas para que não precise de adicionar um parágrafo simples sem uma marca ou número ao meio de uma lista. Se a sua lista for dividida por um parágrafo simples, alguns leitores de ecrã poderão anunciar o número de itens de lista errados. Além disso, o utilizador poderá ouvir no meio da lista que está a sair da lista.
-
Na caixa de composição de mensagens expandida, coloque o cursor onde pretende criar uma lista.
-
Para criar uma lista com marcas ou numerada, selecione


-
Escreva os seus itens de lista.
Escolha cuidadosamente os seus emojis, ícones expressivos e GIFs
Se utilizar emojis, ícones expressivos ou GIFs nas suas mensagens, selecione-os cuidadosamente e tenha a sua audiência em mente. Utilize emojis, ícones expressivos ou GIFs ocasionalmente para dar ênfase em vez de tentar comunicar toda a sua mensagem com eles.
De preferência, utilize emojis ou ícones expressivos que não se movam em vez dos que se movem continuamente. Utilize com cuidado os que se movem durante um breve período. Embora estes símbolos em movimento possam ser divertidos para alguns, outros podem considerar-nos distrativos e, portanto, podem ter dificuldades em concentrar-se na sua mensagem.
Alguns dos seus leitores podem estar a utilizar leitores de ecrã ou outras tecnologias de apoio, ampliação, zoom ou um esquema de cores diferente no computador, como um modo de alto contraste. Para se certificar de que os emojis, ícones expressivos ou GIFs são inclusivos, faça o seguinte:
-
Teste o aspeto dos emojis e ícones expressivos quando ampliados, por exemplo, para 200%.
-
Certifique-se de que existe texto alternativo. Adicione texto alternativo, se possível, ou descreva o emoji, o ícone expressivo ou o GIF no corpo da mensagem.
-
Se estiver a utilizar emojis, ícones expressivos ou GIFs em vez de texto, selecione os que têm um bom contraste de cor.
Utilize símbolos comuns cujo significado é provável que os seus leitores estejam familiarizados. Por exemplo, um emoji de abacate para fazer referência a uma alimentação saudável pode não ser compreendido por todos os que leem a sua mensagem.
Para pessoas com deficiências cognitivas, novidades ou ícones expressivos invulgares, emojis e GIFs podem dificultar a compreensão da sua mensagem. Por exemplo, algumas pessoas podem não conseguir descodificar um ícone expressivo de lado.
Testar a acessibilidade com Leitura Avançada
Depois de publicar a sua mensagem, experimente lê-la com Leitura Avançada para verificar o seu aspeto. Se reparar em problemas de acessibilidade, pode editar a mensagem e, em seguida, voltar a publicá-la.
Para obter as instruções passo a passo sobre como utilizar Leitura Avançada, aceda a Utilizar Leitura Avançada no Microsoft Teams.
Consulte também
-
Sugestões de acessibilidade para reuniões inclusivas do Microsoft Teams e eventos em direto
-
Melhorar a acessibilidade com o Verificador de Acessibilidade
-
Tornar as suas apresentações do PowerPoint acessíveis a pessoas portadores de deficiência
-
Tornar os seus documentos Word acessíveis a pessoas portadoras de deficiência
-
Tornar os seus documentos do Excel acessíveis a pessoas portadoras de deficiência
Suporte técnico para clientes portadores de deficiência
A Microsoft quer proporcionar a melhor experiência possível a todos os seus clientes. Se for portador de deficiência ou tiver perguntas relacionadas com acessibilidade, contacte o Answer Desk para Pessoas Portadoras de Deficiência da Microsoft para obter assistência técnica. A equipa do Answer Desk para Pessoas Portadoras de Deficiência foi treinada para utilizar diversas tecnologias de apoio populares e pode fornecer assistência em inglês, espanhol, francês e na língua gestual americana. Aceda ao site do Answer Desk para Pessoas Portadoras de Deficiência da Microsoft para saber os detalhes de contacto da sua região.
Se for um utilizador da administração pública, comercial ou empresarial, contacte o Answer Desk para Pessoas Portadoras de Deficiência para empresas.











