Um SharePoint site de equipa liga-o a si e à sua equipa a conteúdos e recursos partilhados. Utilize sites de equipa para armazenar e colaborar em ficheiros ou para criar e gerir listas de informações , bem como:
-
Controlar e manter-se atualizado sobre o estado do projeto
-
Organizar e cocriar conteúdos partilhados
-
Ligar a um grupo do Microsoft 365 para aceder aos recursos da equipa
Se precisar de um site para difundir informações para outras pessoas, utilize antes um site de comunicação .
Siga os passos abaixo para criar, personalizar e partilhar um site de equipa.
Comece por criar um novo site de equipa.
Para procurar e alterar modelos de site de equipa, selecione Definições e, em seguida , Aplicar um modelo de site para ver e selecionar opções de modelo.
Nota: Questiona-se sobre quando deve utilizar o OneDrive escolar ou profissional ou um site de equipa do SharePoint? Consulte Devo guardar ficheiros no OneDrive ou sharePoint? para obter informações sobre o que utilizar.
Cabeçalho do site
Na parte superior de um site de equipa, verá o logótipo do site, o nome do site e se o site é privado (apenas os membros aprovados podem vê-lo) ou público (todas as pessoas na sua organização podem vê-lo).
Se tiver permissão para editar o site, existe também uma ligação na parte superior do site de equipa para adicionar uma nova lista, biblioteca de documentos, página, espaço, publicação de notícias ou ligação a uma mensagem de notícias, Microsoft Planner quadro ou aplicação sharePoint ao site.
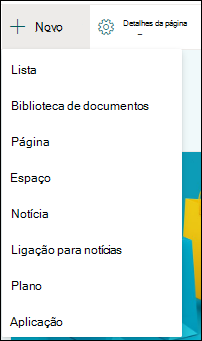
Caixa Procurar
Acima do cabeçalho site, verá uma caixa de pesquisa onde pode procurar ficheiros no seu site de equipa. São apresentadas sugestões, à medida que escreve, com base nos ficheiros em que esteve a trabalhar ou que viu recentemente. Prima a tecla Enter para ver uma lista completa dos resultados da pesquisa apresentados numa página separada onde pode expandir o que é apresentado para incluir os resultados de todos os sites do SharePoint ou refinar os resultados para mostrar apenas determinados tipos de ficheiro.
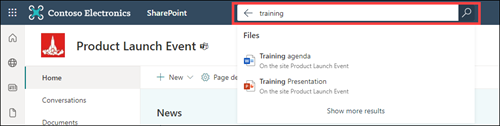
Painel de navegação
O painel de navegação nos sites de equipa do SharePoint é predefinido para o lado esquerdo da página. Aqui, encontrará ligações para a biblioteca de documentos de equipa predefinida, a equipa OneNote bloco de notas, páginas do site, conteúdos do site e a reciclagem do site. Se tiver permissão para editar o site, pode adicionar mais ligações ou alterar a ordem das ligações conforme necessário.
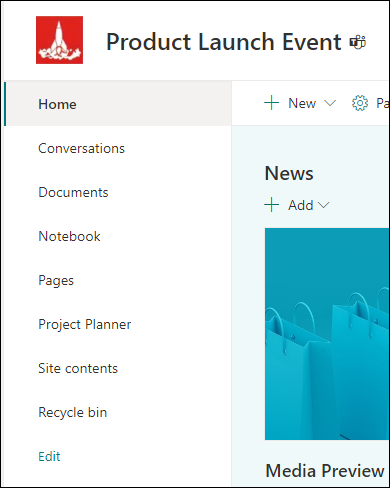
Se tiver permissão para editar o site, também pode mudar a localização do painel de navegação para a parte superior do seu site.
Home page
A home page do site de equipa contém várias peças Web predefinidas. Por exemplo, dependendo do modelo, pode haver uma secção Notícias onde pode criar e apresentar publicações sobre itens importantes ou interessantes para a sua equipa. Basta clicar em +Adicionar, criar a sua história e, em seguida, clicar em Publicar para apresentar a história na parte superior da home page do site de equipa. Para ver o artigo completo, basta clicar no cabeçalho.
Pode encontrar notícias mais antigas ao clicar em Ver tudo no canto superior direito da secção Notícias. Aqui pode ver todas as notícias publicadas pela equipa. Para obter mais informações sobre as Notícias da Equipa, consulte Manter a sua equipa atualizada com Notícias no seu site de equipa.
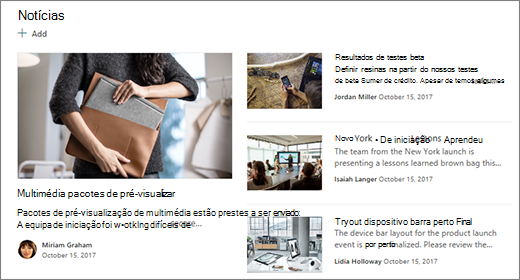
Também poderá ver uma secção Ligações Rápidas onde pode adicionar uma ligação para ficheiros ou páginas Web na parte superior da página. Basta clicar em +Adicionar e introduzir o URL ou selecionar um item de uma lista de ficheiros ou páginas Web recentes. Para obter mais informações sobre esta peça Web, consulte Utilizar a peça Web Ligações Rápidas.
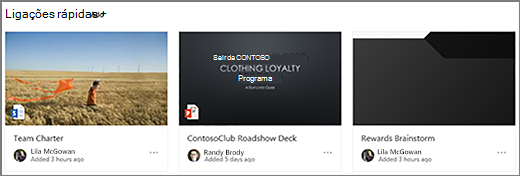
A home page também contém um feed de atividades que lhe permite ver rapidamente quando alguém adiciona ou edita um ficheiro, página ou lista no seu site. Para obter mais informações sobre esta peça Web, consulte Utilizar a peça Web Atividade do Site.
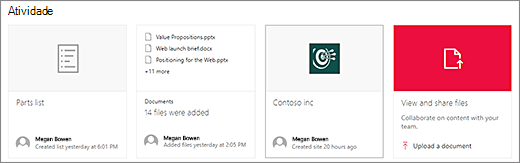
Também pode existir uma peça Web Biblioteca de documentos que apresenta ligações para ficheiros na home page do site de equipa. Para obter mais informações, consulte Utilizar a peça Web Biblioteca de Documentos.
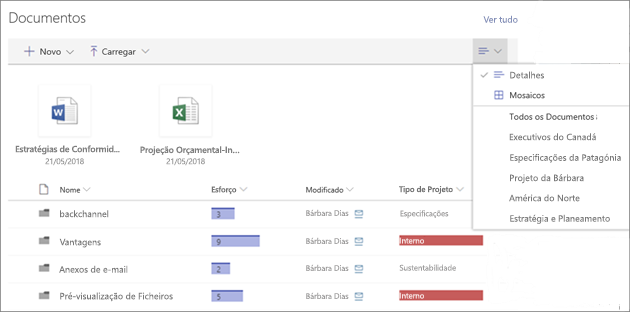
Editar a home page
Se tiver permissões de edição ou de proprietário no site, pode editar a home page ao clicar em Editar no canto superior direito da página e, em seguida, efetuar as suas alterações.
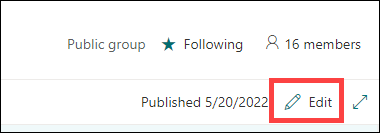
Quando terminar, pode selecionar Guardar como rascunho para trabalhar na sua página mais tarde ou Voltar a publicar se estiver pronto para os utilizadores verem as suas alterações. Para obter mais informações sobre como editar a home page do seu site de equipa, consulte Utilizar peças Web em páginas.

Grupos do Microsoft 365 é uma plataforma avançada e produtiva para SharePoint no Microsoft 365 utilizadores que reúne conversações e calendário de Outlook, informações e ficheiros de SharePoint no Microsoft 365, tarefas de Planner e um bloco de notas OneNote partilhado num único espaço de colaboração para a sua equipa. Se Grupos do Microsoft 365 estiver ativado, todos os Grupos do Microsoft 365 novos e existentes obtêm um site de equipa.
Importante: Atualmente, a integração com Grupos do Microsoft 365 só está disponível com SharePoint no Microsoft 365 e apenas se Grupos do Microsoft 365 tiver sido ativada pelo administrador. Se for um administrador, consulte Gerir quem pode criar Grupos do Microsoft 365 para obter os passos para ativar Grupos do Microsoft 365 para a sua organização. Sem Grupos do Microsoft 365 integração, não terá acesso a recursos Microsoft 365 Grupo, como uma caixa de entrada partilhada do Outlook ou um calendário partilhado do Outlook.
Se Grupos do Microsoft 365 estiver ativado, quando cria um site de equipa, é criado automaticamente um Grupo de Microsoft 365. Todos os utilizadores que adicionar ao seu site de equipa são automaticamente adicionados ao seu Grupo de Microsoft 365. Da mesma forma, quando cria um Grupo de Microsoft 365 no Outlook, é criado automaticamente um site de equipa SharePoint no Microsoft 365 e todos os utilizadores que adicionar ao seu Grupo de Microsoft 365 são adicionados ao site de equipa.
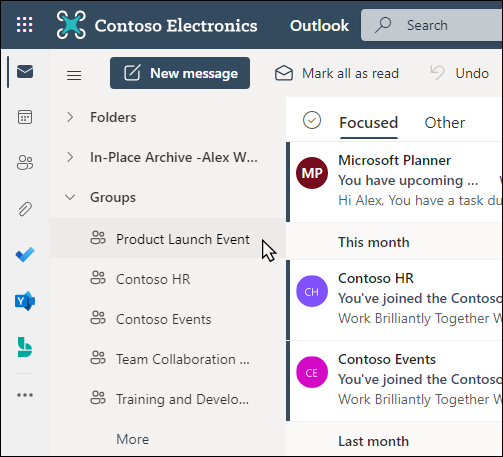
Todos os membros do Grupo do Microsoft 365 têm acesso ao site de equipa e todos os membros do site de equipa têm acesso ao Grupo do Microsoft 365. Os membros podem adicionar aplicações Web, listas e bibliotecas de documentos adicionais conforme necessário. Não é necessário criar uma lista de distribuição ou um grupo do SharePoint. Ao selecionar o nome do site, os membros também podem aceder a um cartão de grupo com mais detalhes sobre o Grupo do Microsoft 365, associação, aplicações associadas, etc.
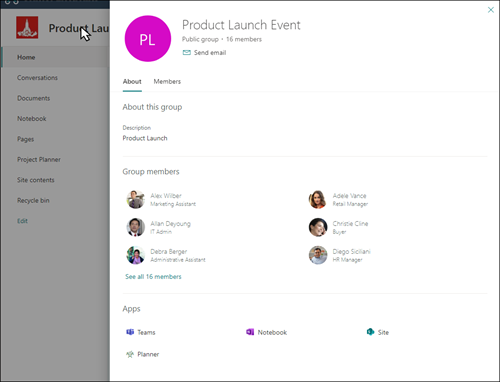
Para obter mais informações sobre Grupos do Microsoft 365, consulte Saiba mais sobre os grupos do Microsoft 365.
Personalize o aspeto, a navegação do site, as peças Web e o conteúdo do site de acordo com as necessidades dos visualizadores e da organização. Ao efetuar personalizações, certifique-se de que o site está no modo de edição ao selecionar Editar no canto superior direito do site. À medida que trabalha, guarde como rascunho ou Volte a publicar alterações para tornar as edições visíveis para os visualizadores.
-
Create uma biblioteca de documentos onde a sua equipa pode carregar recursos.
-
Editar e personalizar a navegação do site.
-
Altere o aspeto do seu site do SharePoint ao personalizar os esquemas de tema, logótipo, estilo de navegação e cabeçalho e rodapé.
-
Adicione ou remova páginas a este site ou à navegação do site para acomodar conteúdos existentes.
-
Opte por associar este site a um site central na sua organização ou adicionar este site a uma navegação de site hub existente ao adicioná-lo como uma ligação na barra de navegação do site central.
Partilhe o seu site com outras pessoas depois de personalizá-lo, revê-lo e publicar o rascunho final.
-
Selecione Definições e, em seguida, Permissões do Site.
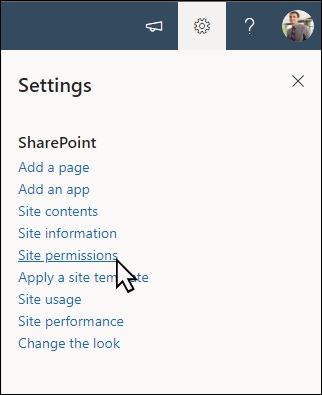
-
Selecione Adicionar membros e, em seguida, selecione Adicionar membros ao grupo.
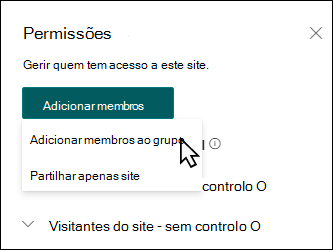
-
Selecione Adicionar membros e, em seguida, introduza o(s) nome(s) de todos os utilizadores que pretende conceder acesso total ao conteúdo do site de equipa, recursos partilhados como o calendário do Outlook da equipa e direitos de edição para o site.
-
Selecione Guardar quando terminar de adicionar membros e definir permissões.
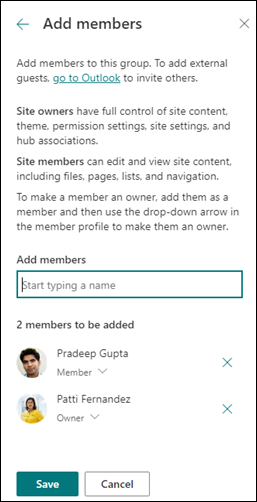
Saiba mais sobre definições do site de equipa, informações do site e permissões.
Depois de criar e iniciar o seu site, a próxima fase importante é manter o conteúdo do site. Certifique-se de que tem um plano para manter o conteúdo e as peças Web atualizados.
Melhores práticas de manutenção do site:
-
Planear a manutenção do site – estabeleça uma agenda para rever o conteúdo do site com a frequência necessária para garantir que os conteúdos ainda são precisos e relevantes.
-
Publicar notícias regularmente – distribua os anúncios, informações e estados mais recentes pela organização. Saiba como adicionar uma mensagem de Notícias num site de equipa ou site de comunicação e mostrar a outras pessoas que irão publicar anúncios sobre como podem utilizar as notícias do SharePoint.
-
Verificar ligações e peças Web – mantenha as ligações e as peças Web atualizadas para garantir que está a tirar partido do valor total do seu site.
-
Utilizar a análise para melhorar a interação – veja a utilização do site com o relatório de dados de utilizaçãoincorporado para obter informações sobre conteúdos populares, visitas a sites e muito mais.
-
Rever periodicamente as definições do site – depois de criar um site no SharePoint, pode efetuar alterações às definições, informações do site e permissões do site.
Saiba mais sobre os sites de equipa e o SharePoint
Saiba mais sobre como planear, criar e manter sites do SharePoint.
Personalizar o seu site de equipa para armazenamento e partilha de ficheiros
Criar, carregar e partilhar ficheiros numa biblioteca de documentos
Mover ou copiar itens de uma biblioteca de documentos do SharePoint
Veja mais modelos de site do SharePoint.










