Întârzierea sau planificarea trimiterii mesajelor de e-mail în Outlook pentru Windows
Puteți amâna livrarea unui mesaj individual sau puteți utiliza reguli pentru a întârzia livrarea tuturor mesajelor, setându-le să fie păstrate în Outbox pentru o perioadă de timp specificată după ce faceți clic pe Trimitere.
În Outlook pe web, regulile pentru întârzierea sistematică a livrării mesajelor nu sunt disponibile. Dar puteți amâna livrarea mesajelor individuale. Pentru detalii, consultați Planificarea trimiterii pentru Outlook pe web.
Important: Pașii pot fi diferiți pentru versiunea nouă și cea clasică Outlook pentru Windows. Pentru a determina ce versiune de Outlook utilizați, căutați Fișier în panglică. Dacă nu există opțiunea Fișier, urmați pașii de sub fila Outlook nou. Dacă opțiunea Fișier apare în meniu, selectați fila pentru Outlook Clasic.
Programarea unui mesaj pentru mai târziu
-
În timp ce compuneți un mesaj, selectați lista verticală de lângă Trimitere și selectați Planificați trimiterea.
Sfat: Dacă nu vedeți o opțiune listă verticală lângă Trimitere, este posibil să nu utilizați încă noul Outlook . Încercați să urmați pașii de sub fila clasică Outlook .
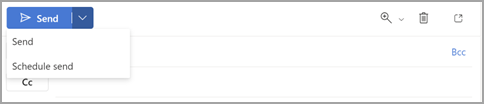
-
Selectați una dintre opțiunile implicite, apoi selectați Trimitere sau alegeți o oră particularizată, apoi selectați Trimitere.
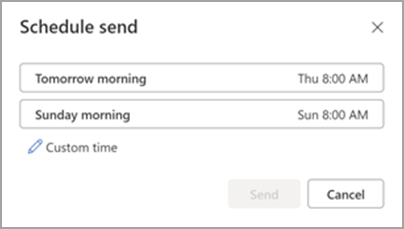
-
După ce selectați Trimitere, mesajul rămâne în folderul Schiță până la ora livrării.
Trimiteți imediat mesajul
Dacă decideți mai târziu că doriți să trimiteți mesajul imediat, procedați astfel:
-
Comutați la folderul Schiță .
-
Deschideți mesajul programat și selectați pictograma Editare creion.
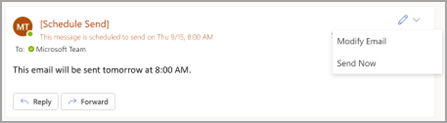
-
Selectați Trimitere acum.
Întârzierea livrării unui mesaj
-
În timp ce compuneți un mesaj, selectați săgeata Mai multe opțiuni din grupul Etichete din panglică.
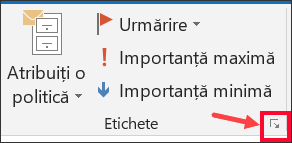
Dacă nu vedeți aceste opțiuni, probabil că aveți panglica simplificată: Pe panglică, selectați fila Opțiuni , apoi selectați Mai multe comenzi > Întârziere livrare.
-
Sub Opțiuni de livrare, bifați caseta de selectare Nu se livrează înainte , apoi alegeți data și ora livrării dorite.
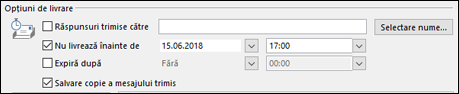
-
Faceți clic pe Închidere.
-
După ce ați terminat de compus mesajul de e-mail, selectați Trimitere.
După ce faceți clic pe Trimitere, mesajul rămâne în folderul Outbox până la ora livrării.
Dacă decideți mai târziu că doriți să trimiteți mesajul imediat, procedați astfel:
-
Comutați la folderul Outbox .
-
Deschideți mesajul întârziat.
-
Selectați săgeata Mai multe opțiuni din grupul Etichete din panglică.
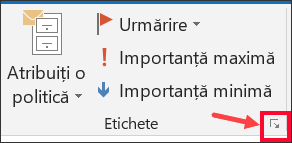
Dacă nu vedeți aceste opțiuni, probabil că aveți panglica simplificată: Pe panglică, selectați fila Opțiuni , apoi selectați Mai multe comenzi > Întârziere livrare.
-
Sub Opțiuni de livrare, debifați caseta de selectare Nu se livrează înainte .
-
Faceți clic pe Închidere, apoi pe Trimitere.
Notă: Outlook trebuie să fie online și conectat pentru ca această caracteristică să funcționeze.
Întârzierea livrării tuturor mesajelor
Puteți amâna livrarea tuturor mesajelor cu până la două ore, creând o regulă.
-
În Corespondență, pe panglică, selectați fila Fișier .
-
Faceți clic pe

-
Faceți clic pe

-
În Pasul 1: Selectați o casetă șablon, sub Pornire de la o regulă necompletată, faceți clic pe Se aplică regula la mesajele pe care le trimit, apoi faceți clic pe Următorul.
-
În Pasul 1: Selectați lista de condiții , bifați casetele de selectare pentru opțiunile dorite, apoi faceți clic pe Următorul.
Dacă nu bifați nicio casetă de selectare, apare o casetă de dialog de confirmare. Dacă faceți clic pe Da, regula pe care o creați se aplică tuturor mesajelor pe care le trimiteți.
-
În Pasul 1: Selectați lista de acțiuni , bifați caseta de selectare Se amână livrarea cu un număr de minute .
-
În Pasul 2: Editați descrierea regulii (faceți clic pe o valoare subliniată), faceți clic pe expresia subliniată de un număr de și introduceți numărul de minute pentru care doriți ca mesajele să fie ținute înainte de a fi trimise.
Livrarea poate fi amânată până la 120 de minute.
-
Faceți clic pe OK, apoi pe Următorul.
-
Bifați casetele de selectare pentru orice excepții doriți.
-
Faceți clic pe Următorul.
-
În Pasul 1: Specificați un nume pentru această regulă , tastați un nume pentru regulă.
-
Bifați caseta de selectare Activați această regulă .
-
Faceți clic pe Terminare.
După ce faceți clic pe Trimitere, fiecare mesaj rămâne în folderul Outbox la ora specificată.











