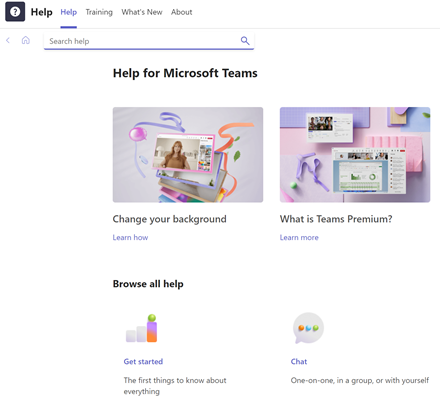Colaborați și vă întâlniți cu Teams
Conectați-vă, comunicați și colaborați mai eficient cu Microsoft Teams. Cu Microsoft Teams pe PC, Mac sau pe dispozitivul mobil, puteți:
-
Uniți o echipă.
-
Utilizați chatul în loc de e-mail.
-
Editați în siguranță fișierele în același timp.
-
Vedeți aprecierile, @mentions și răspunsurile cu o singură atingere.
-
Particularizați-l adăugând note, site-uri web și aplicații.

Alegeți o opțiune de mai jos pentru a afla mai multe despre cum să configurați și să beneficiați la maximum de Teams.
Conectați-vă la Teams
-
Porniți Teams.
-
În Windows, dați clic pe Start

-
Pe Mac, accesați folderul Aplicații și dați clic pe Microsoft Teams.
-
Pe mobil, atingeți pictograma Teams .
-
-
Conectați-vă cu numele de utilizator și parola Microsoft 365.
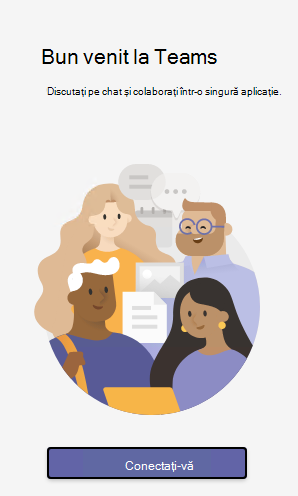
Alegeți o echipă și un canal
O echipă este o colecție de persoane, conversații, fișiere și instrumente, toate într-un singur loc. Un canal este o discuție dintr-o echipă, dedicată unui departament, unui proiect sau unui subiect.
Cea mai bună modalitate de a vă familiariza cu echipele și canalele este să alegeți o echipă și un canal și să începeți să explorați!
-
Selectați Teams

Dacă nu sunteți într-o echipă și doriți să creați una, consultați Înscrierea echipelor.
-
Selectați un canal și explorați filele Conversații, Fișiere și altele.
Pentru mai multe informații, consultați Echipe și canale.
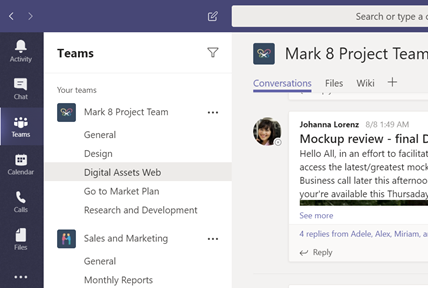
Începeți o conversație nouă...
... cu întreaga echipă
-
Selectați Echipe

-
Selectați Conversație nouă.
-
În caseta în care tastați mesajul, spuneți ce doriți și selectați Trimiteți

... cu o persoană sau un grup
-
Selectați Chat > Chat nou .
-
În câmpul Către , tastați numele persoanei sau al persoanelor cu care doriți să discutați pe chat.
-
În caseta în care tastați mesajul, spuneți ce doriți și selectați Trimiteți

Răspunsul la o conversație
Conversațiile de pe canal sunt organizate după dată, apoi cu fire. Răspunsurile din fire sunt organizate sub postarea inițială, astfel încât să fie mai ușor să urmăriți mai multe conversații.
-
Găsiți firul de conversație la care doriți să răspundeți.
-
Selectați Răspuns, adăugați mesajul și selectați Trimitere

Distrați-vă cu emoji-uri, meme-uri și GIF-uri
Exprimați-vă și impresionați-vă colegii!
-
Selectați Autocolant

Catalogul de 


Partajarea unui fișier
Uneori, cuvintele nu sunt suficiente și trebuie să publicați un fișier într-o conversație de pe canal.
Sfat
Teams funcționează foarte bine cu documentele Microsoft Office.
-
În conversația de pe canal, selectați
Atașare
-
Selectați dintre aceste opțiuni:
-
Recente
-
Navigați prin Echipe și Canale
-
OneDrive
-
Încărcare de pe computer
-
-
Selectați un fișier > Partajați un link.
Dacă încărcați un fișier de pe computer, selectați un fișier, selectați Deschidere, apoi selectați Trimitere

Puteți vedea oricând toate fișierele pe care le publicați pe un canal, dacă accesați fila Fișiere .
@mention pe cineva
Un @mention este ca o atingere pe umăr , un mod de a atrage atenția cuiva într-o conversație de pe canal sau într-un chat.
-
În caseta în care tastați mesajul, tastați @, apoi tastați primele câteva litere din numele persoanei. De asemenea, puteți @mention echipe și canale întregi.
-
Selectați persoana. Repetați pentru oricâte persoane doriți să @mention.
Fiecare persoană pe care o @mention primește o notificare în fluxul Activitate . Căutați chiar acum un cerc roșu lângă Activitate 
Rămâneți la curent cu lucrurile
Notificările vă spun când cineva vă @mentions, când apreciază ceva postat de dvs. sau când răspunde la un fir pe care l-ați început. Fluxul Activitate vă ajută să rămâneți la curent cu toate notificările.
-
Selectați Activitate

-
Fluxul vă arată un rezumat al tuturor activităților care s-au întâmplat pe canalele pe care le urmăriți.
-
Selectați Filtrare

-
Selectați Flux > Activitatea mea pentru a vedea o listă cu tot ce ați făcut în ultima vreme în Teams.
-
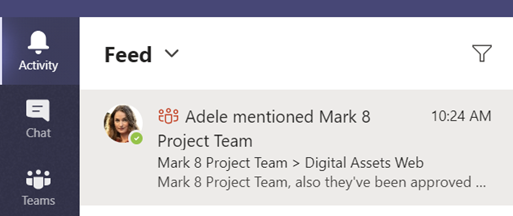
Căutați mesaje, persoane sau fișiere
Căutările acoperă întreaga organizație - toate echipele și canalele din care faceți parte.
-
Tastați o expresie în caseta de comenzi din partea de sus a aplicației și apăsați pe Enter.
-
Selectați fila Mesaje, Persoane sau Fișiere.
-
Selectați un element din rezultatele căutării pentru a extinde și a afla mai multe despre acesta.
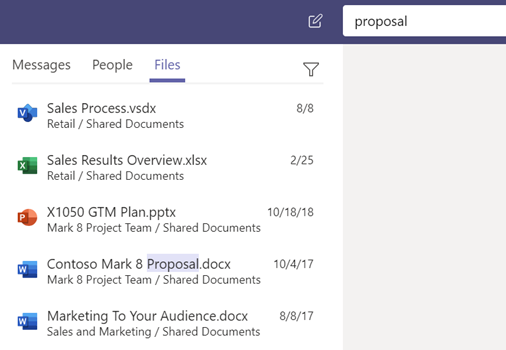
Accesați-vă fișierele de oriunde: la locul de muncă, acasă sau în deplasare.
Configurați aplicațiile Office pe dispozitivul mobil.
Pentru mai multe informații, consultați Configurarea aplicațiilor Office și a e-mailului pe un dispozitiv mobil.
Alegeți dispozitivul mobil
Obțineți ajutor
Aveți o întrebare despre Teams? Suntem aici pentru dvs.
Faceți clic pe Ajutor 
-
Subiecte pentru a vedea ce se află deja acolo.
-
Ce este nou pentru a vedea cele mai recente și mai bune.
Ajutor și instruire pentru Teams