Partajați fișiere cu membrii echipei mele
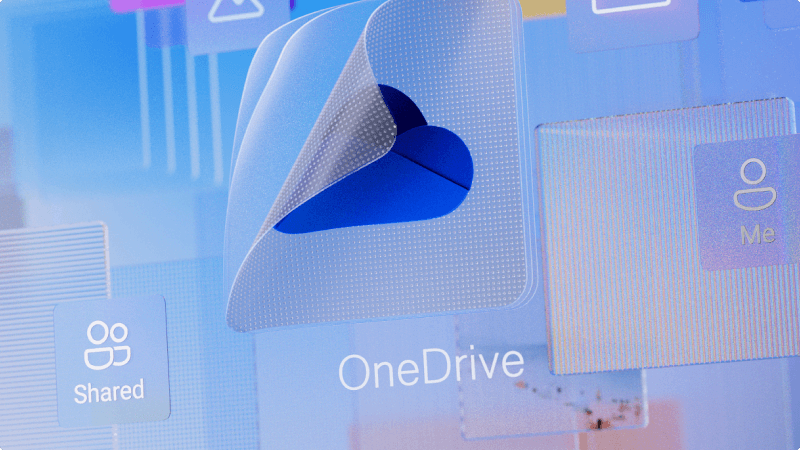
Uneori, poate doriți să partajați un fișier la care ați lucrat cu membrii echipei sau chiar cu o persoană din afara firmei. OneDrive facilitează partajarea și colaborarea, controlând în același timp cine vă poate accesa sau edita fișierele.
Ce voi învăța?
-
Cum să utilizați OneDrive pentru a stoca și a partaja fișiere.
De ce am nevoie?
-
Microsoft OneDrive
-
5 minute
-
Accesați site-ul web OneDrive și conectați-vă cu contul dvs. de la locul de muncă.
-
Alegeți fișierul sau folderul pe care doriți să-l partajați
-
Selectați Partajare


-
Selectați Copiere link pentru a copia linkul și a-l partaja oricum doriți, cum ar fi într-un mesaj de e-mail, document sau Teams.
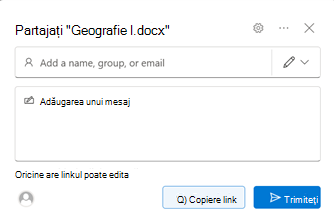
-
Pentru a modifica permisiunile linkului, selectați Setărilink:
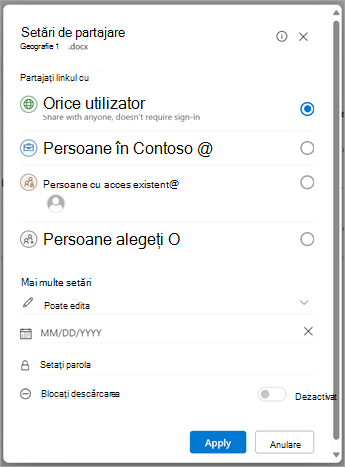
Notă
Dacă o opțiune de partajare a fost estompată, este posibil ca administratorii firmei dvs. să le fi restricționat. De exemplu, aceștia pot alege să dezactiveze opțiunea Oricine, pentru a împiedica redirecționarea linkurilor utilizabile către alte persoane din afara organizației.
-
Oricine oferă acces oricărei persoane care primește acest link, indiferent dacă îl primește direct de la dvs. sau redirecționat de la altă persoană. Acestea pot include persoane din afara organizației.
-
Persoane în <Organizația dvs.> cu linkul oferă oricărei persoane din organizație care are linkul acces la fișier, indiferent dacă îl primește direct de la dvs. sau redirecționat de la altcineva.
-
Persoane cu acces existent pot fi utilizate de persoane care au deja acces la document sau folder. Aceasta nu modifică nicio permisiune. Utilizați-l dacă doriți doar să trimiteți un link unei persoane care are deja acces.
-
Anumite persoane oferă acces doar persoanelor pe care le specificați, deși este posibil ca alte persoane să aibă deja acces. Dacă persoanele redirecționează invitația de partajare, doar persoanele care au deja acces la element vor putea utiliza linkul.
Notă
Pentru a urmări accesul și a asigura securitatea, puteți partaja doar cu o persoană din organizația dvs. sau care are un cont Microsoft.
-
-
Sub Alte setări, puteți seta oricare dintre următoarele opțiuni:
-
Permiteți editarea permite persoanelor să editeze fișierele sau folderele la care au acces. Dacă partajați un folder, persoanele cu permisiuni de editare pot copia, muta, edita, redenumi, partaja și șterge orice element din folderul la care au acces. Debifarea acestei casete înseamnă că alte persoane pot să vizualizeze, să copieze sau să descarce elementele fără a se conecta. De asemenea, pot redirecționa linkul către alte persoane. Totuși, aceștia nu pot efectua modificări la versiunea din OneDrive.
Note
-
Permiteți editarea este activată în mod implicit.
-
De asemenea, puteți seta permisiuni de editare pe ecranul anterior, selectând pictograma creion din partea dreaptă a numelor cu care partajați fișierul.
-
-
Blocarea descărcării împiedică persoanele să descarce fișierul sau folderele la care au acces. Debifarea acestei casete înseamnă că utilizatorii pot descărca fișierele pe dispozitivele lor.
-
Setați data de expirare vă permite să setați o dată pentru ca linkul să expire. După data pe care ați setat-o, linkul nu va mai funcționa și va trebui să creați un link nou pentru utilizatorii care necesită acces la fișierul sau folderul dvs.
-
Setarea parolei vă permite săsetați o parolă pentru a accesa fișierul. Atunci când un utilizator face clic pe link, i se va solicita să introducă o parolă înainte de a putea accesa fișierul. Va trebui să furnizați această parolă separat oricărei persoane cu care doriți să partajați fișierul.
-
Deschiderea în modul de revizuire limitează doar persoanele să lase comentarii și să facă sugestii despre fișier.
Note
-
Doar documentele/fișierele Word au această opțiune de permisiune.
-
Dacă cineva are deja permisiuni de editare pentru document, selectarea Deschidere în modul de revizuire nu va împiedica persoana să efectueze editări. Pentru ei, documentul se va deschide în modul de editare.
-
-
-
După ce ați setat toate setările și permisiunile pentru link, selectați Se aplică.
-
Acum sunteți gata să partajați fișierul sau să copiați linkul.
Dacă aveți deja un fișier deschis într-o aplicație Microsoft 365, cum ar fi Word sau PowerPoint, puteți partaja cu ușurință fără a închide fișierul sau a părăsi aplicația.
-
Selectați Partajare din colțul din dreapta sus al aplicației.
-
Dacă doriți un link, îl puteți lipi într-un e-mail, într-un mesaj text sau în altă locație, selectați Copiere link. În caz contrar, selectați Partajare din nou.
-
În caseta de dialog Partajare , confirmați permisiunile pe care doriți să le aibă cealaltă persoană, introduceți numele sau adresa sa de e-mail și un mesaj scurt care explică ce este fișierul și de ce îl partajați cu aceasta.
-
Selectați Trimitere.
Sfat
Adăugarea unui mesaj care explică ce este fișierul și de ce îl partajați ajută cealaltă persoană să aibă context în legătură cu ceea ce vă așteptați să facă cu fișierul și face mai puțin probabil ca acesta să creadă că fișierul este de phishing sau malware.








