Modificarea modului în care se afișează lista de mesaje în Outlook
Puteți modifica aspectul listei de mesaje și al panoului de citire în Outlook. E-mailul în lista de mesaje poate fi afișat ca mesaj individual sau grupat după conversație.
Selectați o opțiune filă de mai jos pentru versiunea Outlook pe care o utilizați. Ce versiune Outlook utilizez?
Notă: Dacă pașii de sub această filă Noul Outlook nu funcționează, este posibil să nu utilizați încă noul Outlook pentru Windows. Selectați fila Outlook clasic și urmați acești pași în schimb.
În Outlook nou, dacă doriți să modificați modul în care se afișează lista de mesaje, aveți următoarele opțiuni:
Modificarea afișării e-mailului | Mesaje prioritare | Organizați mesajele | Aspect panou de citire | Format listă de mesaje
Modificarea modului în care se afișează e-mailul
-
În partea de sus a paginii, selectați Setări

Sortarea utilizând Mesaje prioritare
-
În partea de sus a paginii, selectați Setări

-
Sub Mesaje prioritare, selectați oricare dintre opțiuni, în funcție de ceea ce doriți: să vă concentrați sau nu asupra anumitor mesaje de e-mail.
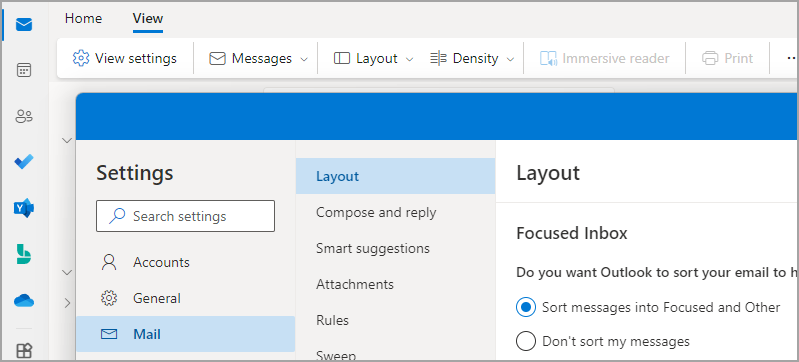
Aflați mai multe în Mesaje prioritare pentru Outlook.
Organizarea mesajelor
-
În partea de sus a paginii, selectați Setări

-
Sub Organizația de mesaje, alegeți oricare dintre opțiuni, în funcție de ceea ce doriți: să afișați mesajele de e-mail grupate după conversație sau ca mesaj individual.
-
Dacă selectați Afișați mesajele de e-mail grupate după conversație, sub Aranjare panou de citire, selectați una dintre opțiuni:
Cele mai noi în partea de sus, Cele mai noi în partea de jos sau Afișați fiecare mesaj separat.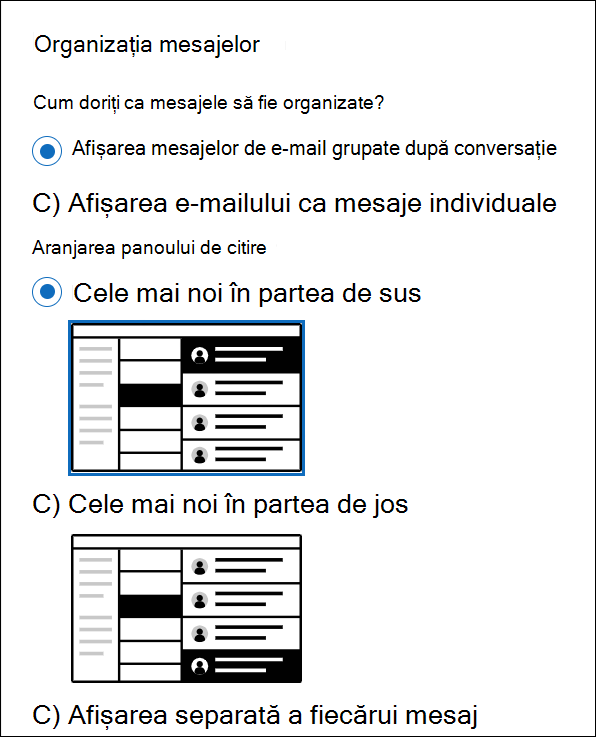
Notă: Având selectată opțiunea Afișare e-mail grupat după conversație , veți avea și opțiunea Afișare sau Ascundere elemente șterse.
-
Setarea aspectului panoului de citire
-
Sub Panou de citire, selectați una dintre opțiuni în funcție de modul în care doriți să afișați panoul de citire, cum ar fi La dreapta, În partea de jos sau Ascunderea panoului de citire din vizualizare.
Setarea formatului listei de mesaje
-
Sub Format listă de mesaje, selectați o opțiune în funcție de modul în care doriți să se afișeze mesajele, fie mai întâi Numele expeditorului , fie Subiectul.

Pentru Outlook clasic, dacă doriți să modificați modul în care se afișează lista de mesaje, aveți următoarele opțiuni:
Modificarea vizualizării listei de mesaje pentru a afișa coloane
Pentru a adăuga și a elimina coloane, trebuie să utilizați o vizualizare listă. Vizualizarea implicită pentru Inbox este Compact, afișând mesajele grupate după conversație.
Pentru a comuta vizualizarea la o vizualizare listă:
-
Selectați meniul Vizualizare , apoi Modificare vizualizare.
-
Selectați Unic sau Examinare.
Adăugarea sau eliminarea coloanelor într-o vizualizare listă
-
Pe fila Vizualizare , în grupul Vizualizare curentă , selectați Setări vizualizare.
-
În fereastra Setări complexe vizualizare, selectați Coloane.
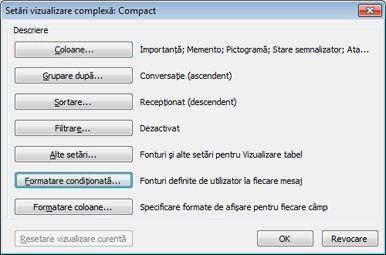
-
În fereastra Afișare coloane, în lista Coloane disponibile , selectați un nume de coloană, apoi selectați Adăugare.
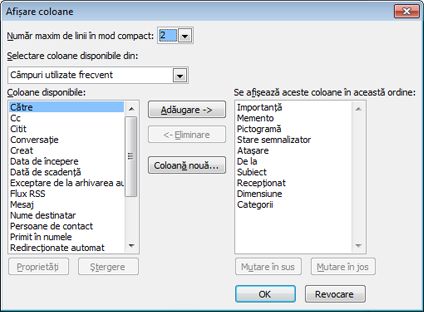
Dacă coloana pe care o doriți nu se află în lista Coloane disponibile , faceți clic pe lista verticală Selectare coloane disponibile din pentru a vedea seturi suplimentare de coloane.
Pentru a crea o coloană particularizată, selectați Coloană nouă, introduceți un Nume pentru coloană, apoi selectați Tastați și Formatați informațiile pe care doriți să le afișeze coloana.
Pentru a elimina o coloană, în lista Afișați aceste coloane în această ordine , selectați un nume de coloană, apoi selectați Eliminare.
-
Selectați OK pentru a salva modificările și a aplica noua vizualizare.
Important: Dacă nu vedeți noua coloană în vizualizare, este posibil să nu utilizați o vizualizare listă. Consultați secțiunea Modificarea vizualizării pentru a afișa coloanele pentru a comuta mai întâi la o vizualizare listă, apoi repetați pașii din această secțiune.
Modificați vizualizarea e-mailului în versiunile web de Outlook.
În Outlook pe web sau pe Outlook.com, aveți opțiunea de a:
Modificarea afișării e-mailului | Mesaje prioritare | Organizați mesajele | Aspect panou de citire | Format listă de mesaje
Modificarea modului în care se afișează e-mailul
-
În partea de sus a paginii, selectați Setări

Sortarea utilizând Mesaje prioritare
-
În partea de sus a paginii, selectați Setări

-
Sub Mesaje prioritare, selectați oricare dintre opțiuni, în funcție de ceea ce doriți: să vă concentrați sau nu asupra anumitor mesaje de e-mail.
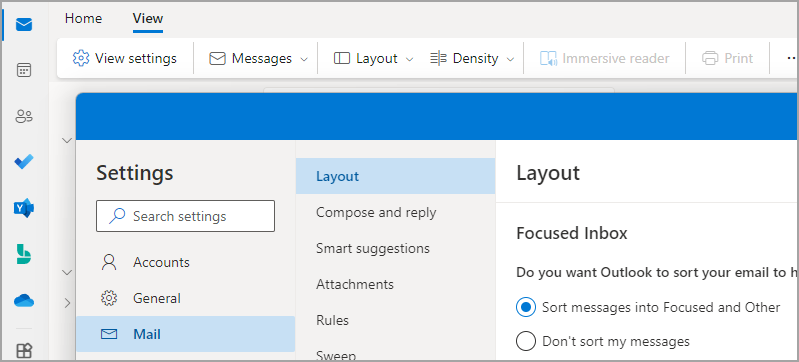
Pentru mai multe informații despre utilizarea caracteristicii Mesaje prioritare, consultați Mesaje prioritare pentru Outlook.
Organizarea mesajelor
-
În partea de sus a paginii, selectați Setări

-
Sub Organizația de mesaje, alegeți oricare dintre opțiuni, în funcție de ceea ce doriți: să afișați mesajele de e-mail grupate după conversație sau ca mesaj individual.
-
Dacă selectați Afișați mesajele de e-mail grupate după conversație, sub Aranjare panou de citire, selectați una dintre opțiuni:
Cele mai noi în partea de sus, Cele mai noi în partea de jos sau Afișați fiecare mesaj separat.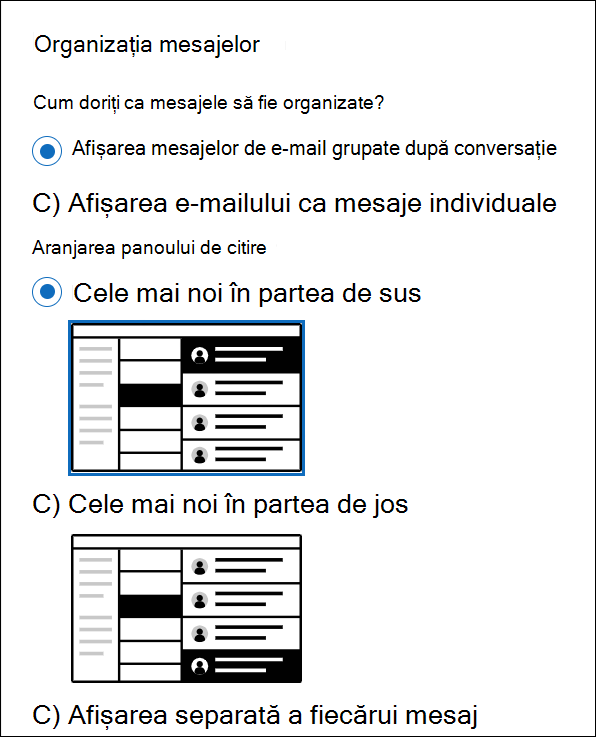
Notă: Având selectată opțiunea Afișare e-mail grupat după conversație , veți avea și opțiunea Afișare sau Ascundere elemente șterse.
-
Setarea aspectului panoului de citire
-
Sub Panou de citire, selectați una dintre opțiuni în funcție de modul în care doriți să afișați panoul de citire, cum ar fi La dreapta, În partea de jos sau Ascunderea panoului de citire din vizualizare.
Setarea formatului listei de mesaje
-
Sub Format listă de mesaje, selectați o opțiune în funcție de modul în care doriți să se afișeze mesajele, fie mai întâi Numele expeditorului , fie Subiectul.











