Salvarea unui mesaj Outlook ca fișier .eml, ca fișier PDF sau ca schiță
Outlook vă oferă mai multe opțiuni pentru salvarea unui mesaj de e-mail. Un mesaj pe care îl primiți, de exemplu, poate fi salvat ca fișier pe computer sau în alt folder din Outlook. Un mesaj pe care îl compuneți poate fi salvat ca schiță și terminat mai târziu.
Selectați o opțiune filă de mai jos pentru versiunea de Outlook pe care o utilizați. Ce versiune de Outlook am?
Notă: Dacă pașii de sub această filă Outlook nou nu funcționează, este posibil să nu utilizați încă noul Outlook pentru Windows. Selectați Outlook clasic și urmați acești pași în schimb.
Salvarea unui mesaj ca fișier pe computer sau în cloud
-
În Corespondență, din lista de mesaje, selectați mesajul pe care doriți să-l salvați, astfel încât să se deschidă în panoul de citire sau faceți dublu clic pe mesaj pentru a-l deschide într-o fereastră nouă.
-
Din antetul mesajului, selectați Mai multe acțiuni > Salvare ca.
Sfat: De asemenea, puteți să faceți clic dreapta pe mesaj din lista de mesaje și, din meniu, să selectați Salvare ca.
-
Selectați folderul (sau locația din cloud) în care doriți să salvați mesajul. Numele fișierului este implicit titlul mesajului, pe care îl puteți redenumi dacă alegeți să faceți acest lucru.
-
Faceți clic pe Salvare.
Salvarea unui mesaj ca fișier PDF
Noul Outlook nu include PDF-ul ca unul dintre tipurile implicite Salvare ca. Utilitarul Imprimare în PDF Microsoft inclus în Windows 10 și Windows 11 vă permite să imprimați orice mesaj de e-mail direct într-un PDF.
-
Deschideți mesajul pe care doriți să-l salvați ca PDF.
-
În mesaj, selectați Mai multe acțiuni > Imprimare > Imprimare.
-
În lista verticală Imprimantă, selectați Imprimare în PDF Microsoft.
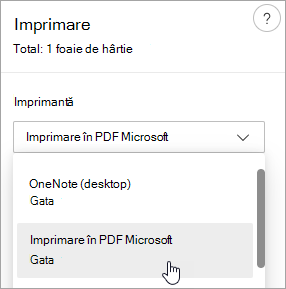
-
Selectați Imprimare.
-
În caseta Salvare ieșire imprimare ca, alegeți un folder în care să salvați fișierul PDF și introduceți un nume de fișier. Apoi alegeți Salvare.
Salvarea unei schițe a unui mesaj pe care doriți să-l terminați mai târziu
Salvarea unei schițe se efectuează automat. O schiță este salvată întotdeauna în folderul Schiță .
O schiță este salvată la fiecare 30 de secunde și nu există nicio modalitate de a modifica acel interval de timp sau de a modifica locația locului în care salvați o schiță.
Pentru a salva manual o schiță
-
Din panglică, selectați Opțiuni, apoi selectați Salvare schiță.
Pentru a reveni la o schiță salvată a unui mesaj
-
În panoul Folder, selectați Schițe, apoi selectați un mesaj sau faceți dublu clic pe acesta pentru a-l deschide într-o fereastră nouă.
-
Dacă doriți să ștergeți schița, selectați mesajul și faceți clic pe Ștergere sau faceți clic dreapta pe acesta și, din lista verticală, selectați Ștergere.
Sfat mai bun împreună: Gestionarea schițelor din Outlook pentru iOS și Outlook pentru Android
Dacă utilizați Outlook pentru iOS sau Outlook pentru Android, schițele dvs. se vor sincroniza automat cu dispozitivul mobil. De acolo, puteți să terminați mesajele pe care le-ați început pe computer, să adăugați cu ușurință atașări din fotografii sau din cameră sau să utilizați Office Lens pentru a captura note dintr-o tablă albă într-o întâlnire.
Salvarea unui mesaj ca document Word sau șablon
Salvarea unui mesaj ca document Word sau ca șablon nu este acceptată.
Salvarea sau mutarea unui mesaj în alt folder Outlook
Dacă doriți să salvați un mesaj în alt folder Outlook, cea mai simplă modalitate de a face acest lucru este să mutați sau să copiați mesajul în folderul de destinație. Consultați Mutarea sau copierea unui element în alt folder.
Salvarea unui mesaj ca fișier pe computer sau în cloud
-
Faceți dublu clic pentru a deschide mesajul pe care doriți să-l salvați și, în meniul Fișier , faceți clic pe Salvare ca.
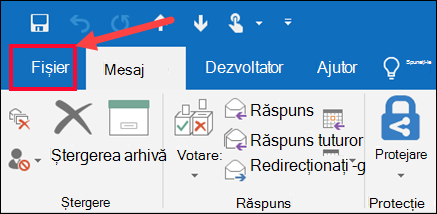
-
În caseta de dialog Salvare ca , în panoul Folder , alegeți un folder, apoi locația din folderul selectat în care doriți să salvați fișierul.
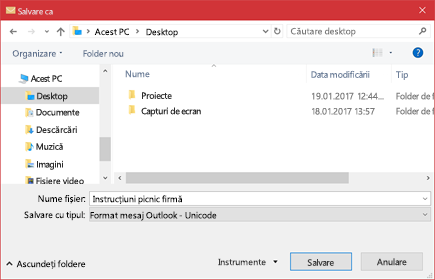
-
În caseta Nume fișier, tastați un nume pentru fișier.
-
În lista Salvare cu tipul , acceptați tipul implicit sau alegeți alt tip de fișier din listă.
Ce doriți să faceți?
Outlook nu include PDF-ul ca unul dintre tipurile implicite Salvare ca. Utilitarul Imprimare în PDF Microsoft inclus în Windows 10 vă permite să imprimați orice mesaj de e-mail direct într-un PDF. Dacă nu aveți Windows 10, puteți să salvați mesajul de e-mail ca fișier HTML, să deschideți acel fișier în Word, apoi să utilizați caracteristica Salvare ca din Word pentru a salva mesajul de e-mail ca fișier PDF.
Salvarea ca (sau Imprimare în) ca PDF într-Windows 10
-
Deschideți mesajul pe care doriți să-l salvați și, pe fila Fișier , faceți clic pe Imprimare.
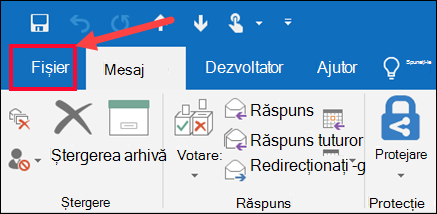
-
Din lista verticală Imprimantă , alegeți Imprimare în PDF Microsoft.
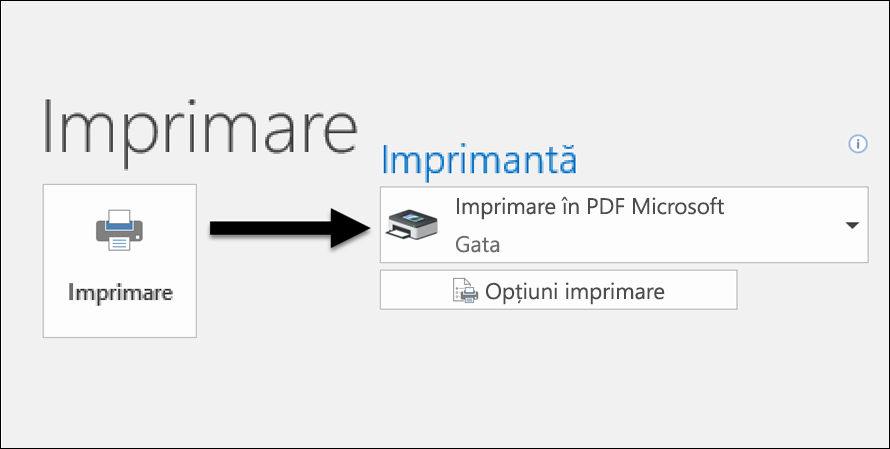
-
Alegeți Imprimare.
-
În caseta Salvare ieșire imprimare ca , alegeți un folder pentru PDF și introduceți un nume de fișier. Apoi alegeți Salvare.
Salvarea ca PDF în alte versiuni de Windows
-
Deschideți mesajul pe care doriți să-l salvați și, pe fila Fișier , faceți clic pe Salvare ca.
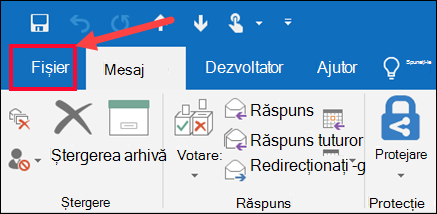
-
În caseta de dialog Salvare ca , în panoul Folder , alegeți un folder, apoi locația din folderul selectat în care doriți să salvați fișierul.
-
În caseta Nume fișier, tastați un nume pentru fișier.
-
În lista Salvare cu tipul , alegeți HTML, apoi alegeți Salvare.
-
Deschideți Word și alegeți Fișier > Deschidere.
-
Selectați fișierul HTML salvat la pasul 4.
-
Alegeți Fișier > Salvare ca, apoi alegeți PDF (*.pdf) din lista verticală cu tipul de fișier înainte de a alege Salvare.
Dacă doriți să salvați un mesaj în alt folder Outlook, cea mai simplă modalitate de a face acest lucru este să mutați sau să copiați mesajul în folderul de destinație. Consultați Mutarea sau copierea unui element în alt folder.
Outlook nu poate salva un mesaj direct ca fișier document Word. Totuși, puteți să salvați mesajul ca fișier HTML, apoi să-l deschideți în Word. Salvarea mesajului de e-mail ca fișier HTML păstrează toată formatarea, imaginile și linkurile, precum și informațiile de antet, care includ informațiile De la, Către, Cc și Subiect .
-
Deschideți mesajul pe care doriți să-l salvați și, pe fila Fișier , faceți clic pe Salvare ca.
-
În caseta de dialog Salvare ca , în panoul Folder , alegeți un folder, apoi locația din folderul selectat în care doriți să salvați fișierul.
-
În caseta Nume fișier, tastați un nume pentru fișier.
-
În lista Salvare cu tipul , alegeți HTML, apoi alegeți Salvare.
-
Deschideți Word și alegeți Fișier > Deschidere.
-
Selectați fișierul HTML salvat la pasul 4.
-
Alegeți Fișier > Salvare ca, apoi alegeți Word Document (*.docx) din lista verticală cu tipul de fișier înainte de a alege Salvare.
Utilizați șabloane de e-mail pentru a trimite mesaje care includ informații care nu se modifică de la un mesaj la altul. Puteți să creați și să salvați un mesaj ca șablon, apoi să utilizați acel șablon. Adăugați orice informații noi înainte de a trimite șablonul ca mesaj.
Sfat: Pentru mai multe informații despre cum să utilizați șabloane, consultați Trimiterea unui mesaj de e-mail bazat pe un șablon.
-
În fila Pornire, faceți clic pe E-mail nou.
-
În corpul mesajului, introduceți conținutul dorit.
-
În fereastra mesajului, faceți clic pe fila Fișier , apoi faceți clic pe Salvare ca.
-
În caseta Salvare ca , în lista Tip fișier , faceți clic pe Șablon Outlook.
-
În caseta Nume fișier , introduceți un nume pentru șablon, apoi faceți clic pe Salvare.
Outlook acceptă Unicode, un standard de codificare a caracterelor care permite ca majoritatea limbilor scrise din lume să fie reprezentate utilizând un singur set de caractere. Dacă lucrați într-o organizație multinațională sau partajați mesaje și elemente cu persoane care utilizează Outlook pe computere care rulează în alte limbi, puteți beneficia de suportul Unicode în Outlook.
Pentru a salva în mod implicit mesajele într-o codificare Unicode
-
În fila Fișier. alegeți Opțiuni > Mail.
-
Sub Salvare mesaje, bifați caseta de selectare Utilizare format Unicode .
Orice mesaj pe care îl creați, dar nu îl trimiteți, este salvat automat în folderul Schițe . Puteți să reveniți la Outlook mai târziu și să găsiți mesajul nesentat.
Pentru a salva manual o schiță a unui mesaj
-
Alegeți una dintre următoarele variante:
-
Pe bara de instrumente Acces rapid, faceți clic pe Salvare.
-
În fila Fișier, faceți clic pe Salvare.
-
Pentru a reveni la o schiță salvată a unui mesaj
-
În Corespondență, în panoul Folder, faceți clic pe Schițe, apoi faceți dublu clic pe mesaj.
Sfat mai bun împreună: Gestionarea schițelor din Outlook pentru iOS și Outlook pentru Android
Dacă utilizați Outlook pentru iOS sau Outlook pentru Android, schițele dvs. se vor sincroniza automat cu dispozitivul mobil. De acolo, puteți să terminați mesajele pe care le-ați început pe computer, să adăugați cu ușurință atașări din fotografii sau din cameră sau să utilizați Office Lens pentru a captura note dintr-o tablă albă într-o întâlnire.
În mod implicit, mesajele neterminate sunt salvate în folderul Schițe la fiecare trei minute. Puteți modifica acest interval de timp sau această locație.
-
Pe fila Fișier , faceți clic pe Opțiuni > Corespondență.
-
Sub Salvare mesaje, alegeți una sau mai multe dintre următoarele variante:
-
Pentru a modifica locul de salvare a schițelor, în lista Salvare în acest folder , alegeți Schițe, Inbox, Corespondență trimisă sau Outbox.
-
Pentru a modifica frecvența de salvare a schiței, în caseta Se salvează automat elementele care nu au fost trimise după acest număr de minute , tastați un număr de la 1 la 99.
-
Salvarea unui mesaj ca fișier pe computer sau în cloud
-
Din lista de mesaje, selectați mesajul pe care doriți să-l salvați, astfel încât să se deschidă în panoul de citire sau faceți dublu clic pe mesaj pentru a-l deschide într-o fereastră nouă.
-
Din antetul mesajului, selectați Mai multe acțiuni > Salvare ca.
Sfat: De asemenea, puteți să faceți clic dreapta pe mesaj din lista de mesaje și, din meniu, să selectați Salvare ca.
-
Selectați folderul (sau locația din cloud) în care doriți să salvați mesajul. Numele fișierului este implicit titlul mesajului, pe care îl puteți redenumi dacă alegeți să faceți acest lucru.
-
Faceți clic pe Salvare.
Salvarea unui mesaj ca fișier PDF
Noul Outlook nu include PDF-ul ca unul dintre tipurile implicite Salvare ca. Utilitarul Imprimare în PDF Microsoft inclus în Windows 10 sau Windows 11 vă permite să imprimați orice mesaj de e-mail direct într-un PDF.
-
Deschideți mesajul pe care doriți să-l salvați ca PDF.
-
În mesaj, selectați Mai multe acțiuni > Imprimare > Imprimare.
-
În lista verticală Imprimantă, selectați Imprimare în PDF Microsoft.
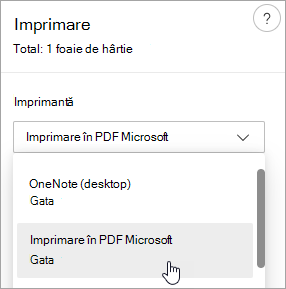
-
Selectați Imprimare.
-
În caseta Salvare ieșire imprimare ca, alegeți un folder pentru PDF și introduceți un nume de fișier. Apoi alegeți Salvare.
Salvarea unei schițe a unui mesaj pe care doriți să-l terminați mai târziu
Salvarea unei schițe se efectuează automat. O schiță este salvată întotdeauna în folderul Schiță .
O schiță este salvată la fiecare 30 de secunde și nu există nicio modalitate de a modifica acel interval de timp sau de a modifica locația locului în care salvați o schiță.
Pentru a salva manual o schiță
-
Din panglică, selectați Opțiuni, apoi selectați Salvare schiță.
Pentru a reveni la o schiță salvată a unui mesaj
-
În panoul Folder, selectați Schițe, apoi selectați un mesaj sau faceți dublu clic pe acesta pentru a-l deschide într-o fereastră nouă.
-
Dacă doriți să ștergeți schița, selectați mesajul și faceți clic pe Ștergere sau faceți clic dreapta pe acesta și, din lista verticală, selectați Ștergere.
Sfat mai bun împreună: Gestionarea schițelor din Outlook pentru iOS și Outlook pentru Android
Dacă utilizați Outlook pentru iOS sau Outlook pentru Android, schițele dvs. se vor sincroniza automat cu dispozitivul mobil. De acolo, puteți să terminați mesajele pe care le-ați început pe computer, să adăugați cu ușurință atașări din fotografii sau din cameră sau să utilizați Office Lens pentru a captura note dintr-o tablă albă într-o întâlnire.
Salvarea unui mesaj ca document Word sau șablon
Salvarea unui mesaj ca document Word sau ca șablon nu este acceptată.
Salvarea sau mutarea unui mesaj în alt folder Outlook
Dacă doriți să salvați un mesaj în alt folder Outlook, cea mai simplă modalitate de a face acest lucru este să mutați sau să copiați mesajul în folderul de destinație. Consultați Mutarea sau copierea unui element în alt folder.










