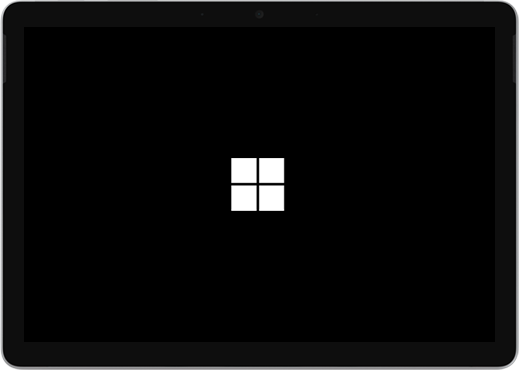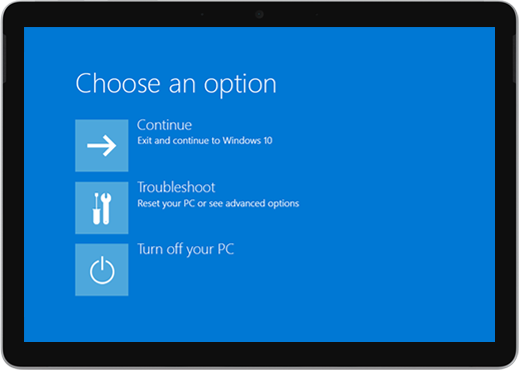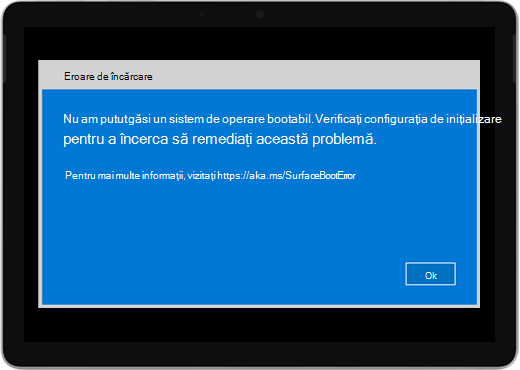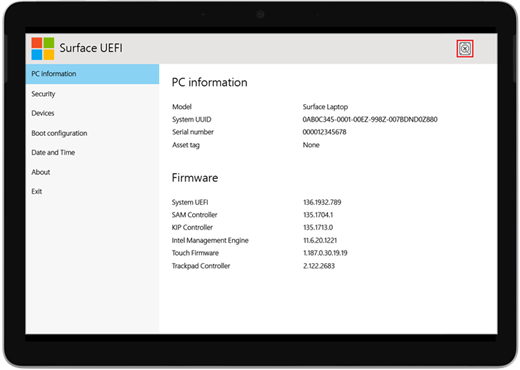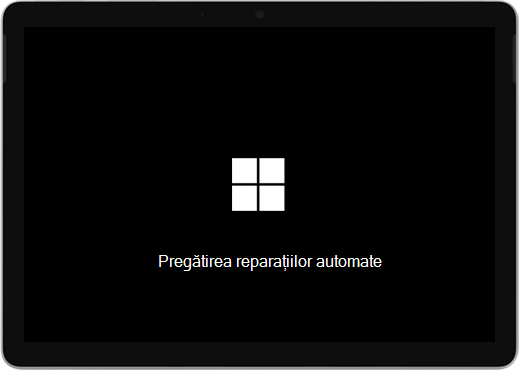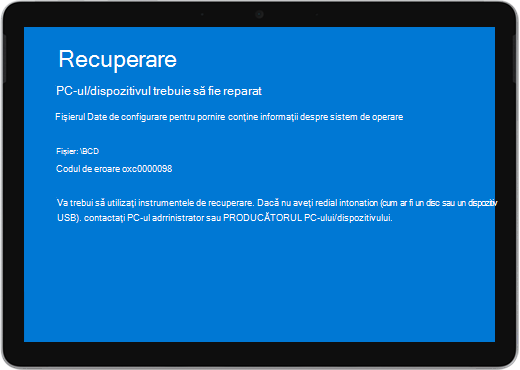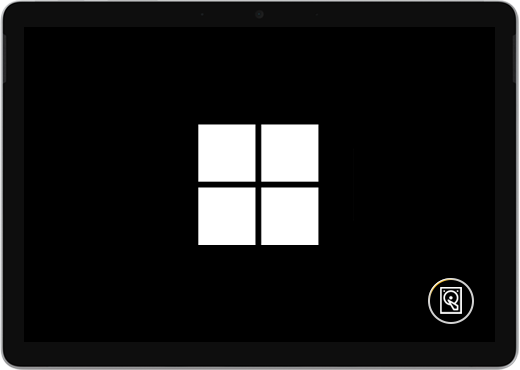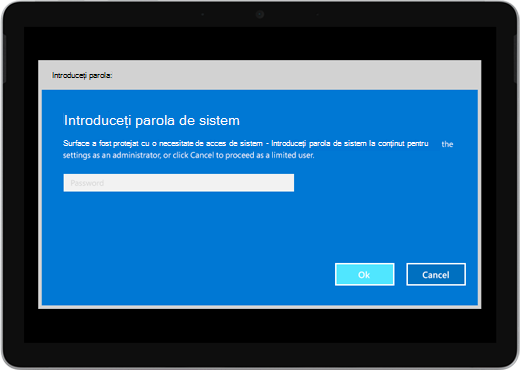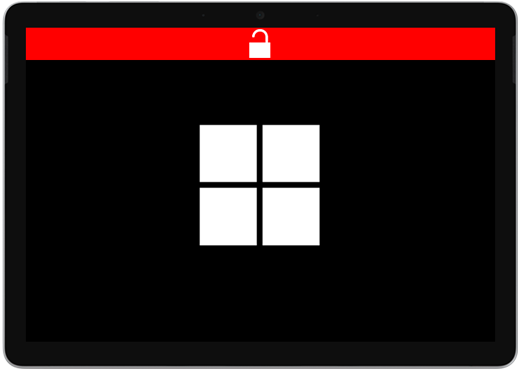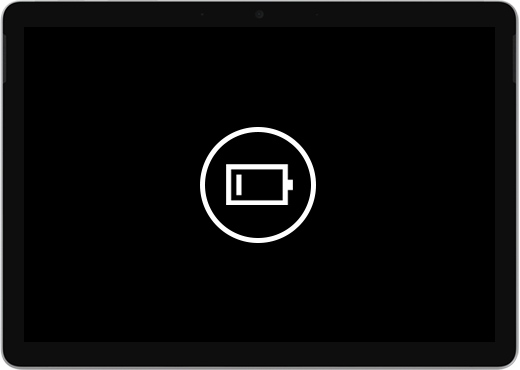Surface nu se deschide sau nu pornește
Dacă dispozitivul Surface nu se deschide, pornește și apoi se dezactivează sau pornește și se blochează pe un ecran - un ecran negru, un ecran cu o siglă sau un alt ecran - iată ce puteți încerca pentru a-l face să funcționeze din nou.
|
Informațiile de pe această pagină se aplică următoarelor dispozitive: Surface Book 3, Surface Book 2, Surface Book, Surface Go 4, Surface Go 3, Surface Go 2, Surface Go, Surface Laptop SE, Surface Laptop Studio 2, Surface Laptop Studio, Surface Laptop Go 3, Surface Laptop Go 2, Surface Laptop Go, Surface Laptop (a șaptea ediție) Surface Laptop 6 for Business, Surface Laptop 5, Surface Laptop 4, Surface Laptop 3, Surface Laptop 2, Surface Laptop (prima generație), Surface Pro X, Surface Pro (a 11-a ediție), Surface Pro 10, Surface Pro 9 pentru business, Surface Pro 8, Surface Pro 7+, Surface Pro 7, Surface Pro 6, Surface Pro (a cincea generație), Surface Pro 4, Surface Pro 3, Surface Pro 2, Surface Pro (prima generație), Surface Studio 2, Surface Studio (prima generație), Surface 3. |
Primele lucruri de încercat
-
Deconectați accesoriile și asigurați-vă că Surface este încărcat
-
Activați-l cu comenzile rapide de la tastatură (Ctrl+Shift+Win+B)
-
Impuneți o repornire, apăsând butonul de alimentare timp de 20 de secunde
1. Deconectați accesoriile și asigurați-vă că dispozitivul Surface este încărcat
Accesoriile pe care le-ați conectat la dispozitivul Surface ar putea împiedica pornirea acestuia. Iată cum să verificați dacă aceasta este problema:
-
Deconectați toate unitățile USB, cardurile SD, accesoriile USB, monitoarele externe, husa Type Cover sau orice altceva ați conectat la dispozitivul Surface. Dacă utilizați Surface Dock, deconectați dispozitivul Surface de la acesta. Încercați să porniți dispozitivul Surface; dacă funcționează, accesoriul ar putea fi problema.
-
Dacă acest lucru nu funcționează, conectați sursa de alimentare care a fost proiectată pentru dispozitivul dvs. Surface.
-
Atunci când dispozitivul Surface este conectat la priză, încărcați-l cel puțin 15 minute. Apoi apăsați butonul de alimentare pentru a porni dispozitivul Surface. Dacă lumina conectorului de alimentare nu se aprinde sau dacă pâlpâie, consultați Bateria Surface nu se încarcă sau Surface nu funcționează pe baterie.
2. Activați-l cu comenzile rapide de la tastatură
Dacă reîncărcarea dispozitivului Surface nu l-a reactivat:
-
Conectați-vă la o tastatură sau utilizați o tastatură integrată.
-
Apăsați tasta siglă Windows + Ctrl + Shift + B.
3. Impuneți repornirea
Dacă dispozitivul Surface tot nu s-a pornit după ce l-ați încărcat și ați încercat comenzile rapide de la tastatură și tabletă, puteți încerca să impuneți o închidere, apoi să reporniți. Iată cum:
Apăsați continuu butonul de alimentare până când apare ecranul siglei (aproximativ 20 de secunde). Consultați Impunerea închiderii și repornirea dispozitivului Surface pentru mai multe informații.

După repornirea dispozitivului Surface, vă recomandăm să obțineți cele mai recente actualizări pentru Surface și Windows, pentru a vă asigura că dispozitivul funcționează optim. Pentru mai multe informații, consultați Descărcați drivere și firmware pentru Surface.
Dispozitivul dvs. Surface s-a pornit?
-
Dacă dispozitivul Surface este pornit, dar este blocat pe unul dintre ecranele de mai jos, selectați acel ecran pentru a vedea pașii de depanare suplimentari pentru a rezolva problema.
-
Dacă dispozitivul Surface nu se deschide deloc, dispozitivul dvs. trebuie să fie trimis la Microsoft pentru reparare sau înlocuire. Pentru mai multe detalii, verificați dacă dispozitivul Surface tot nu se deschide sau nu pornește, trimiteți o comandă de service.
Dacă dispozitivul Surface tot nu funcționează, alegeți o opțiune de service
Există un ultim pas pe care îl puteți face. Dacă acești pași nu rezolvă problema, opțiunile de service și asistență pot fi disponibile pentru a vă asista.

Trimitere la Microsoft
Pentru a vă pregăti dispozitivul pentru expediere la Microsoft, puteți să imprimați o etichetă de expediere, să verificați garanția Microsoft și să creați comenzi de servicii.

Găsiți asistență în persoană
În prezent, China, India, Japonia și Statele Unite ale Americii au la dispoziție asistență în persoană, care poate include inspecție hardware profesională, depanare și recuperarea sistemului.

Auto-reparare
Dacă aveți experiență tehnică și aveți instrumentele potrivite, Microsoft are o serie de componente înlocuibile și ghiduri de service care vă permit să efectuați reparațiile.
Notă: Dacă dispozitivul Surface este unul de business (deținut de o organizație), consultați opțiunile de servicii Surface pentru Business și Educație. Disponibilitatea poate fi limitată pentru unele țări sau produse.
Pentru a afla mai multe, accesați Cum să obțineți service sau reparare pentru Surface.