Настройка приложения для проверки подлинности в качестве двухшаговой проверки подлинности
Вы можете настроить приложение для проверки подлинности, чтобы отправлять уведомления на мобильное устройство или отправлять вам проверочные коды в качестве способа проверки безопасности. Вам не требуется использовать приложение Microsoft Authenticator, и во время его создания вы можете выбрать другое приложение. Однако в этой статье используется Microsoft Authenticator приложения.
Важно: Перед добавлением учетной записи необходимо скачать и установить Microsoft Authenticator приложение. Если вы еще не сделали этого, следуйте шагам в статье Скачивание и установка приложения.
Примечание: Если параметр "Мобильное приложение" не работает, возможно, ваша организация не позволяет использовать для проверки подлинности приложение для проверки подлинности. В этом случае вам потребуется выбрать другой способ или обратиться за дополнительной помощью к администратору.
Настройка приложения Microsoft Authenticator для отправки уведомлений
-
На странице Дополнительная проверка безопасностивыберите Мобильное приложение в шаге 1. Как связаться с вами.
-
Выберите Получение уведомлений для проверки в области Как вы хотите использовать мобильное приложение, а затем выберите Настроить.
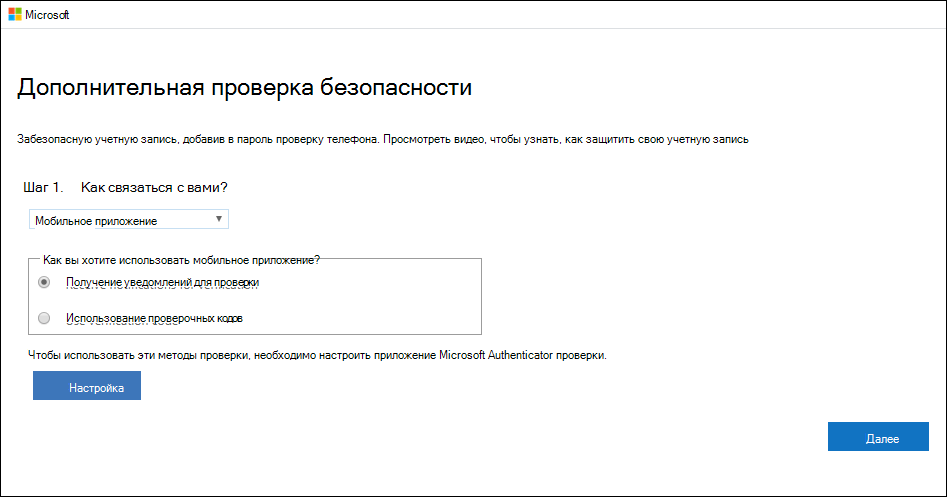
Появится страница Настройка мобильного приложения.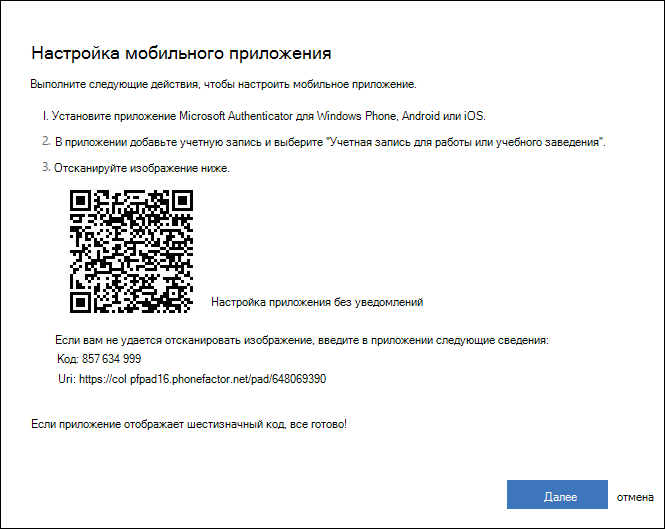
-
Откройте приложение Microsoft Authenticator, выберите Добавить учетную запись на значке Настройка и управление в правом верхнем правом верхнем конце, а затем выберите Учетная запись для работы или учебного заведения.
Примечание: Если вам будет предложено разрешить приложению доступ к камере (iOS) или разрешить приложению делать снимки и записывать видео (Android). Выберите Разрешить, чтобы приложение для проверки подлинности могли получить доступ к камере, чтобы сделать снимок QR-кода на следующем шаге. Если вы не разрешали камеру, вы можете настроить приложение для проверки подлинности, как описано в описании добавления учетной записи в приложение вручную.
-
С помощью камеры устройства отсканируйте QR-код на экране Настройка мобильного приложения на компьютере и выберите Далее.
-
Вернись на компьютер и на страницу Дополнительная проверка безопасности, убедитесь, что вы получаете сообщение о том, что конфигурация прошла успешно, а затем выберите Далее. Приложение для проверки подлинности отправит уведомление на ваше мобильное устройство в качестве тестовой проверки.
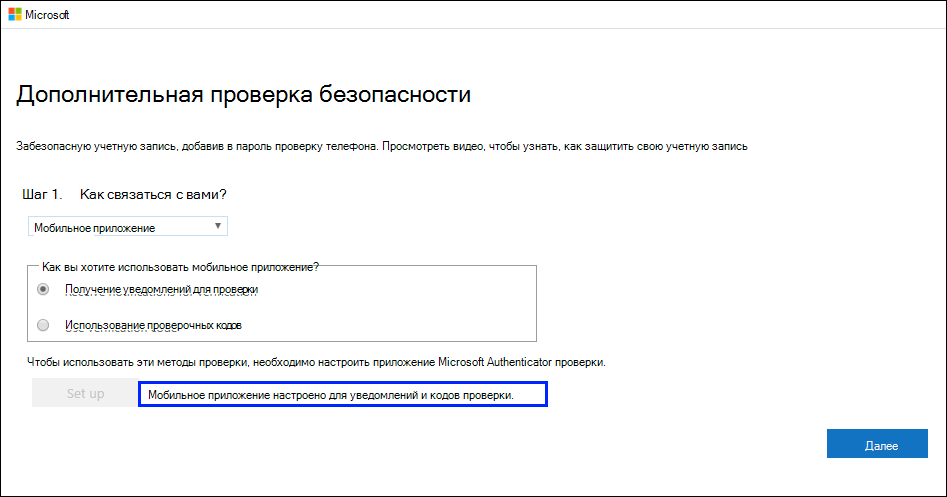
-
На мобильном устройстве выберите Утвердить.
-
На компьютере добавьте номер телефона мобильного устройства в шаг 3. Если вы потеряете доступ к области мобильного приложения, а затем выберите Далее. Если вам по какой-либо причине не удается получить доступ к мобильному приложению или использовать его, корпорация Майкрософт рекомендует добавить номер телефона мобильного устройства в качестве резервной копии.
-
В шаге 4. Продолжайте использовать существующие приложения, скопируйте предоставленный пароль приложения и вкопируйте его в безопасное место.
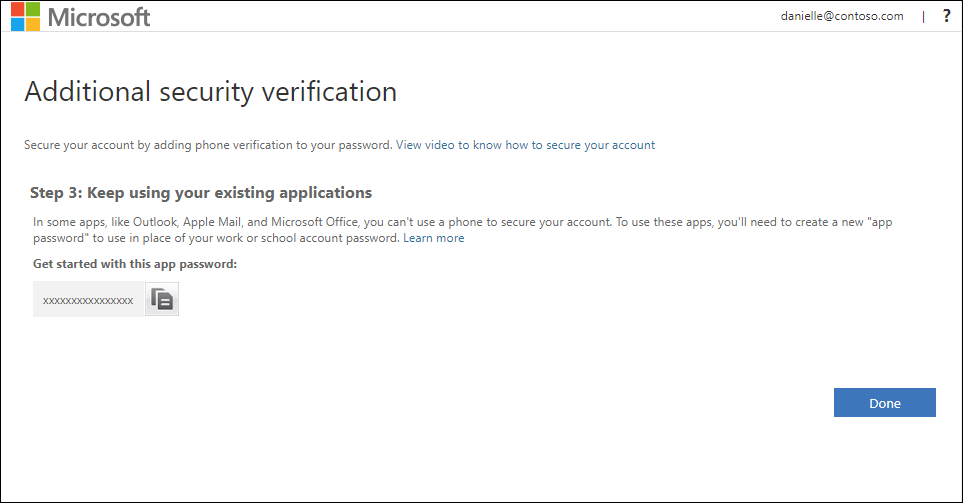
Примечание: Сведения о том, как использовать пароль приложения для старых приложений, см. в этой ссылке. Пароли приложений необходимо использовать только в том случае, если вы по-прежнему используете старые приложения, которые не поддерживают двух коэффициентную проверку.
-
Нажмите Готово.
Настройка приложения Microsoft Authenticator для использования кодов проверки
-
На странице Дополнительная проверка безопасности выберите Мобильное приложение из шага 1. Как с вами связаться?.
-
Выберите Использовать код проверки в области Как вы хотите использовать мобильное приложение, а затем выберите Настроить.
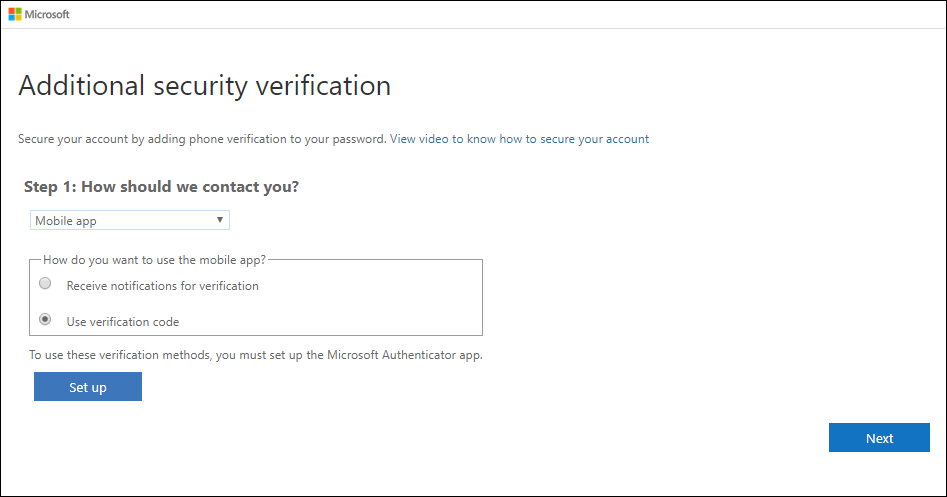
Появится страница Настройка мобильного приложения.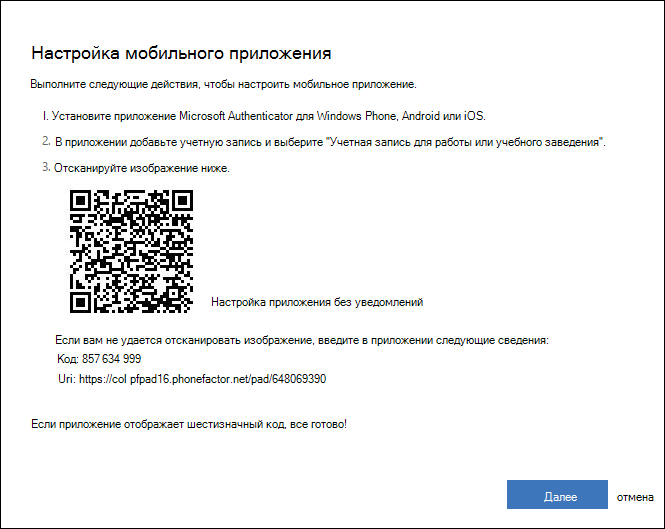
-
Откройте приложение Microsoft Authenticator, выберите Добавить учетную запись на значке Настройка и управление в правом верхнем правом верхнем конце, а затем выберите Учетная запись для работы или учебного заведения.
Примечание: Если вам будет предложено разрешить приложению доступ к камере (iOS) или разрешить приложению делать снимки и записывать видео (Android). Выберите Разрешить, чтобы приложение для проверки подлинности могли получить доступ к камере, чтобы сделать снимок QR-кода на следующем шаге. Если вы не разрешали камеру, вы можете настроить приложение для проверки подлинности, как описано в описании добавления учетной записи в приложение вручную.
-
С помощью камеры устройства отсканируйте QR-код на экране Настройка мобильного приложения на компьютере и выберите Далее.
-
Вернись на компьютер и на страницу Дополнительная проверка безопасности, убедитесь, что вы получаете сообщение о том, что конфигурация прошла успешно, а затем выберите Далее. Приложение проверки подлинности запросит код проверки в качестве теста.
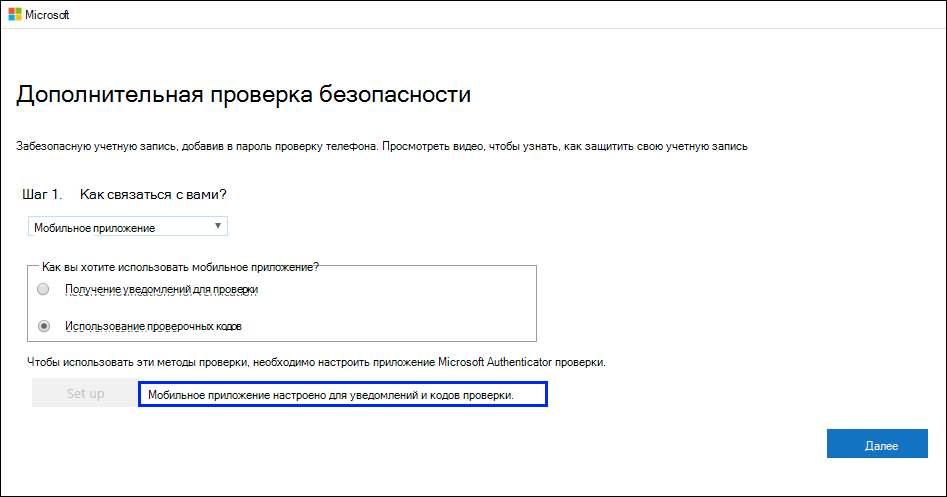
-
В приложении Microsoft Authenticator прокрутите страницу вниз до своей учебной или учебной учетной записи, скопируйте и введите шестизначный код из приложения в шаге 2. Введите код проверки из окна мобильного приложения на компьютере и выберите Подтвердить .
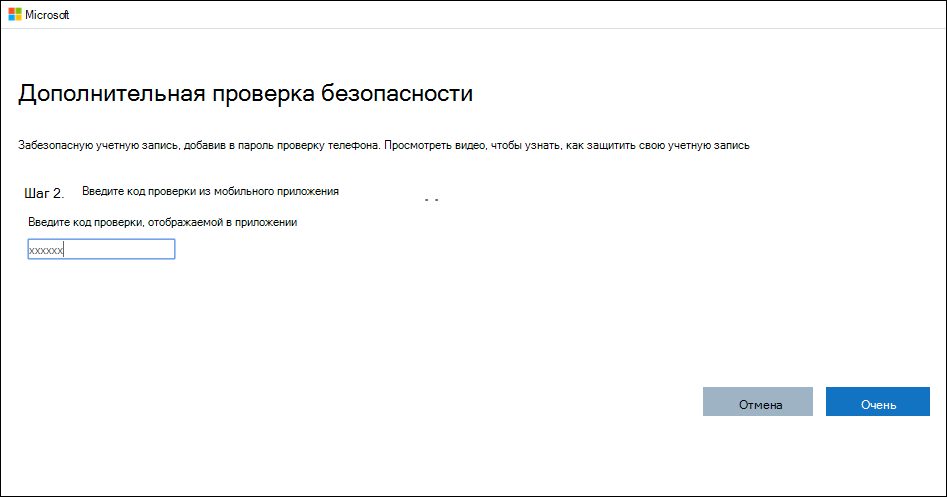
-
На компьютере добавьте номер телефона мобильного устройства в шаг 3. Если вы потеряете доступ к области мобильного приложения, а затем выберите Далее. Если вам по какой-либо причине не удается получить доступ к мобильному приложению или использовать его, корпорация Майкрософт рекомендует добавить номер телефона мобильного устройства в качестве резервной копии.
-
В шаге 4. Продолжайте использовать существующие приложения, скопируйте предоставленный пароль приложения и вкопируйте его в безопасное место.
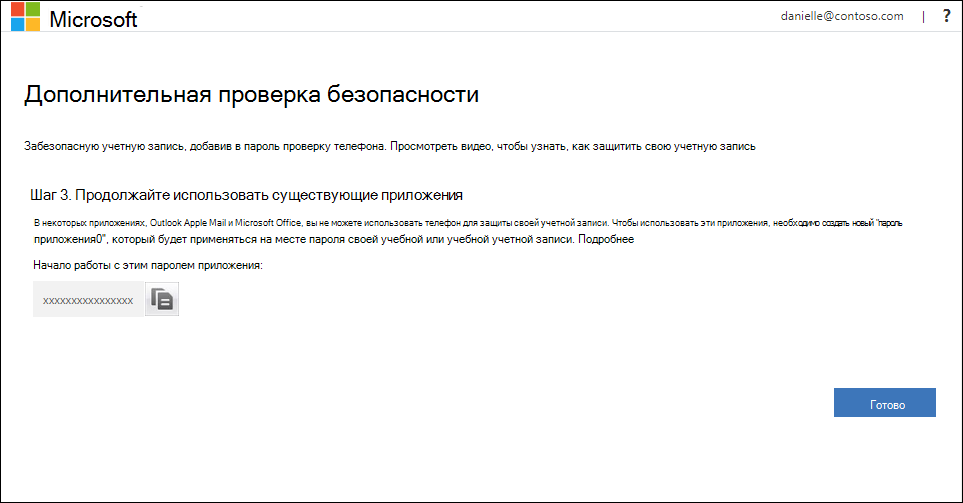
Примечание: Сведения о том, как использовать пароль приложения для старых приложений, см. в этой ссылке. Пароли приложений необходимо использовать только в том случае, если вы по-прежнему используете старые приложения, которые не поддерживают двух коэффициентную проверку.
-
Нажмите Готово.










