Вход и запуск приложений на портале Мои приложения
Вы можете использовать рабочую или учебную учетную запись с веб-порталом Мои приложения, чтобы:
-
Просмотр и запуск многих облачных приложений организации
-
Доступ к порталу "Мои группы"
-
Перейдите на портал "Моя учетная запись"
Если у вас нет доступа к порталу Мои приложения, обратитесь за разрешением в службу технической поддержки вашей организации.
Важно:
-
Это содержимое предназначено для Мои приложения пользователей. Если вы являетесь администратором, дополнительные сведения о настройке облачных приложений и управлении ими см. в документации по управлению приложениями.
-
Если вы видите ошибку при входе с помощью личной учетной записи Майкрософт, вы по-прежнему можете войти с помощью доменного имени вашей организации (например, contoso.com) или идентификатора клиента вашей организации от администратора в одном из следующих URL-адресов:
- https://myapplications.microsoft.com?tenantId=*your_domain_name*
- https://myapplications.microsoft.com?tenant=*your_tenant_ID*
Поддерживаемые браузеры
Вы можете ступить на портал Мои приложения из любого из следующих веб-браузеров. Корпорация Майкрософт рекомендует использовать самый актуальный браузер, совместимый с вашей операционной системой.
-
Microsoft Edge (последняя версия, рабочий стол и мобильные устройства)
-
Safari (последняя версия, Mac и iOS)
-
Chrome (последняя версия, настольные компьютеры и мобильные устройства)
Вы можете получить доступ к порталу Мои приложения на компьютере или в мобильной версии браузера Edge на мобильном устройстве iOS или Android.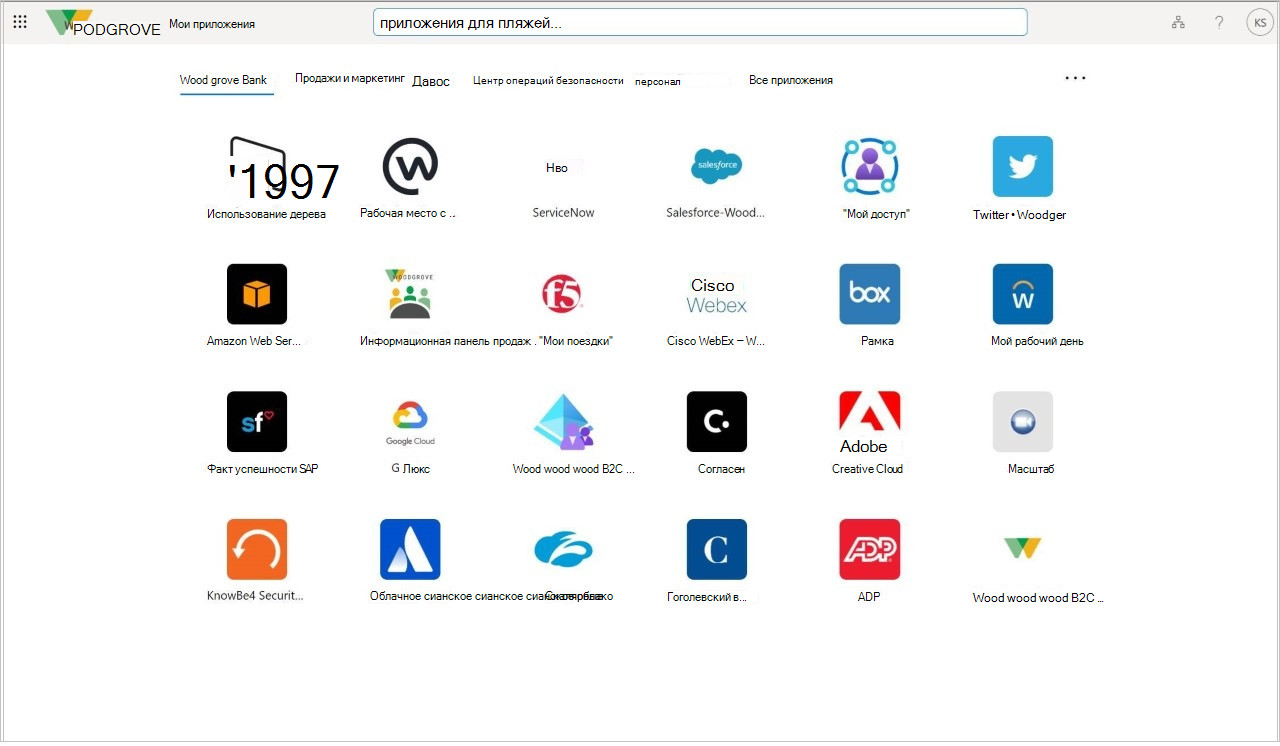
Доступ к порталу Мои приложения на компьютере
Если у вас есть разрешение на доступ к облачным приложениям вашей организации и их использование, вы можете получить к ним доступ Мои приложения портале.
-
Войдите на портал Мои приложения с помощью рабочей или учебной учетной записи на компьютере. Ваша организация может направить вас на настраиваемую страницу, например https://myapps.microsoft.com/contoso.com. Появится Мои приложения, где отображаются все облачные приложения, принадлежащие вашей организации, которые доступны для использования.
-
На Мои приложения выберите приложение, которое вы хотите использовать. Откроется новая страница для приложения, на которой можно войти (при необходимости) или приступить к работе с приложением.
Скачивание и установка расширения Мои приложения secure sign-in
Скачайте и установите расширение Мои приложения secure sign-in, если появится соответствующий запрос. Это расширение помогает использовать браузер для настольных компьютеров для использования единого входа с облачными приложениями вашей организации. Просто наведите указатель мыши на приложение на Мои приложения портале, выберите меню "Дополнительные действия" [...] и выберите пункт "Управление приложением".
Если в вашей организации уже настроен единый вход, расширение устанавливается автоматически, и вы можете пропустить этот раздел.
Расширение Мои приложения безопасного входа помогает:
-
Войдите непосредственно в приложения со страницы входа.
-
Запустите все приложения с помощью функции быстрого поиска.
-
Просмотрите последние приложения, которые вы использовали в разделе "Недавно использованные".
-
Используйте внутренние URL-адреса компании при удаленном использовании Application Proxy.
Скачивание и установка расширения
Скачайте и установите расширение в зависимости от браузера, который вы используете.
-
Microsoft Edge. В Microsoft Store перейдите к функции расширения Мои приложения Secure Sign-in, а затем выберите "Получить", чтобы получить расширение для Microsoft Edge устаревшего браузера.
-
Google Chrome — в интернет-магазин Chrome перейдите к Мои приложения расширению безопасного входа и нажмите кнопку "Добавить в Chrome".
Справа от адресной строки добавляется значок, который позволяет войти в систему и настроить расширение.
Изменение портала Мои приложения с помощью расширения
Вы можете выбрать количество приложений для просмотра в разделе "Недавно использовавшихся" и решить, следует ли разрешить перенаправление внутренних URL-адресов вашей организации.
-
Выберите новый значок Мои приложения расширения безопасного входа, а затем нажмите кнопку "Войти", чтобы приступить к работе.
-
Щелкните правой кнопкой мыши Параметры и выберите Параметры.
-
В поле Параметры выберите количество последних приложений, которые вы хотите просмотреть на портале, и укажите, следует ли разрешить перенаправление внутренних URL-адресов организации, чтобы их можно было использовать удаленно.
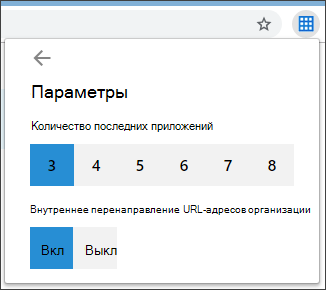
Доступ к порталу Мои приложения на мобильном устройстве Edge
Просматривайте и используйте приложения своей организации в мобильной версии браузера Edge на своих устройствах.
-
На мобильном устройстве скачайте и установите мобильное приложение браузера Edge из apple App Store и Google Play Store.
-
Откройте браузер Edge для мобильных устройств и войдите на портал Мои приложения с помощью рабочей или учебной учетной записи на компьютере. Ваша организация может направить вас на настраиваемую страницу, например https://myapps.microsoft.com/contoso.com.
-
На странице "Приложения" выберите приложение, которое вы хотите использовать. Откроется новая страница для приложения, на которой можно войти (при необходимости) или приступить к работе с приложением.
Добавление нового приложения на портал Мои приложения
Если администратор предоставил вам разрешение, вы можете добавить новое приложение на страницу "Приложения".
-
На странице "Приложения" выберите "Добавить приложения самообслуживания".
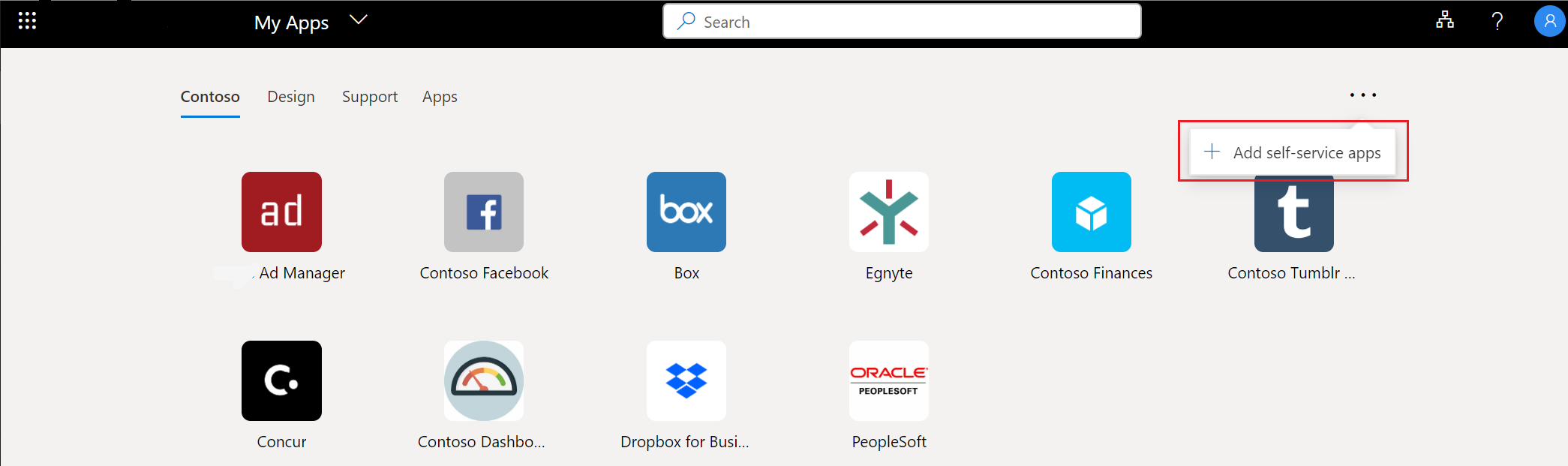
-
Выберите приложение, которое нужно добавить из предоставленного списка, а затем нажмите кнопку "Добавить".
-
Приложение добавляется в список на странице "Приложения". Перед добавлением некоторых приложений может потребоваться утверждение администратора. В этом случае приложение не добавляется на страницу "Приложения", пока администратор не утвердит его.
Дальнейшие действия
После входа на страницу "Приложения" вы можете:










