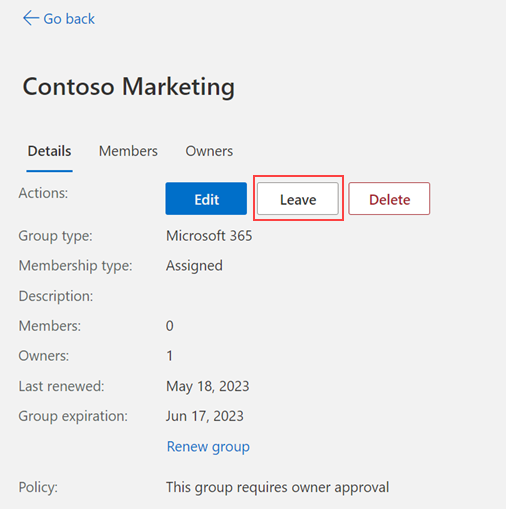Обновление сведений о группах на портале
Вы можете использовать рабочую или учебную учетную запись на веб-портале "Мои группы" для просмотра и управления группами, в которых вы находитесь, а также для присоединения к новым группам. Если у вас нет доступа к порталу "Мои группы", обратитесь в службу поддержки за разрешением.
Важно: Это содержимое предназначено для пользователей портала "Мои группы". Если вы являетесь администратором, дополнительные сведения о том, как управлять тем, кто может создавать группы, см. в документации по самостоятельному управлению группами.
Просмотр сведений о группах
-
Участники группы могут просматривать сведения или покидать любую группу, кроме групп безопасности.
-
Владельцы групп могут просматривать сведения, создавать новую группу, добавлять, удалять участников, удалять группы или продлевать группы с истекающим сроком действия.
Просмотр сведений о группах
-
Войдите на портал "Мои группы" с помощью рабочей учетной записи.
-
В зависимости от разрешений вы можете использовать страницу "Мои группы" для просмотра существующих групп и управления ими, а также для создания новых групп.
Создание новой группы
-
На странице Группы выберите Создать группу. Появится поле Создать группу
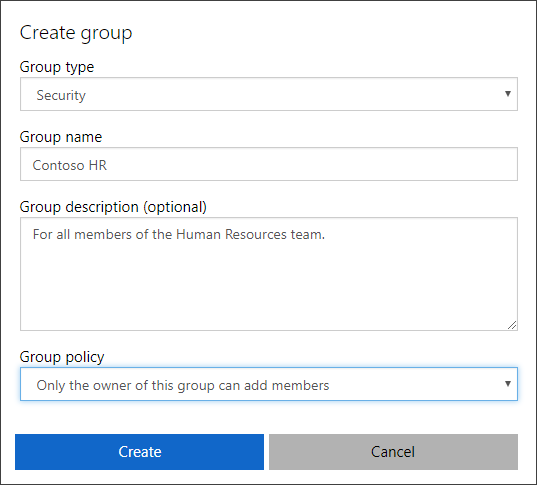
-
Введите необходимые сведения:
-
Тип группы:
-
Microsoft 365. Предоставляет возможности совместной работы, предоставляя участникам доступ к общему почтовому ящику, календарю, файлам, сайту SharePoint и т. д. Этот параметр также позволяет предоставить доступ к группе пользователям за пределами вашей организации.
-
"Безопасность". Используется для управления доступом участников и компьютеров к общим ресурсам для группы пользователей. Например, можно создать группу безопасности для определенной политики безопасности. Делая это таким образом, вы можете предоставить набор разрешений всем членам одновременно, а не добавлять разрешения для каждого члена по отдельности.
-
-
Имя группы. Добавьте имя группы, которое вы запомните, и это имеет смысл.
-
Описание группы (необязательно). Добавьте необязательное описание в группу.
-
Групповая политика. Выберите , чтобы разрешить всем участникам присоединяться к группе, требовать утверждения владельца или разрешать только владельцу группы добавлять участников.
-
-
Выберите Создать. Новая группа создается с вами как владельцем и участником. Ваша только что созданная группа будет добавлена в список Группы, которые у меня есть. Так как вы являетесь участником, эта группа также отображается в списке Группы, в которые я вхожу.
Изменение существующей группы
После создания группы можно изменить ее сведения, в том числе обновить большую часть существующей информации, за исключением типа группы.
-
Выберите группу, которую вы хотите изменить, на странице Группы, а затем выберите Изменить сведения на странице <group_name>. Появится поле Изменить сведения, и вы можете обновить сведения, добавленные при первоначальном создании группы.
-
Внесите все изменения и нажмите кнопку Обновить.
Добавление или удаление элемента
Вы можете добавлять или удалять участников для любых принадлежащих вам групп, за исключением динамических групп или групп, синхронизированных из Exchange или локально.
-
Выберите группу, в которую нужно добавить участников, а затем на странице <group_name> нажмите кнопку +.
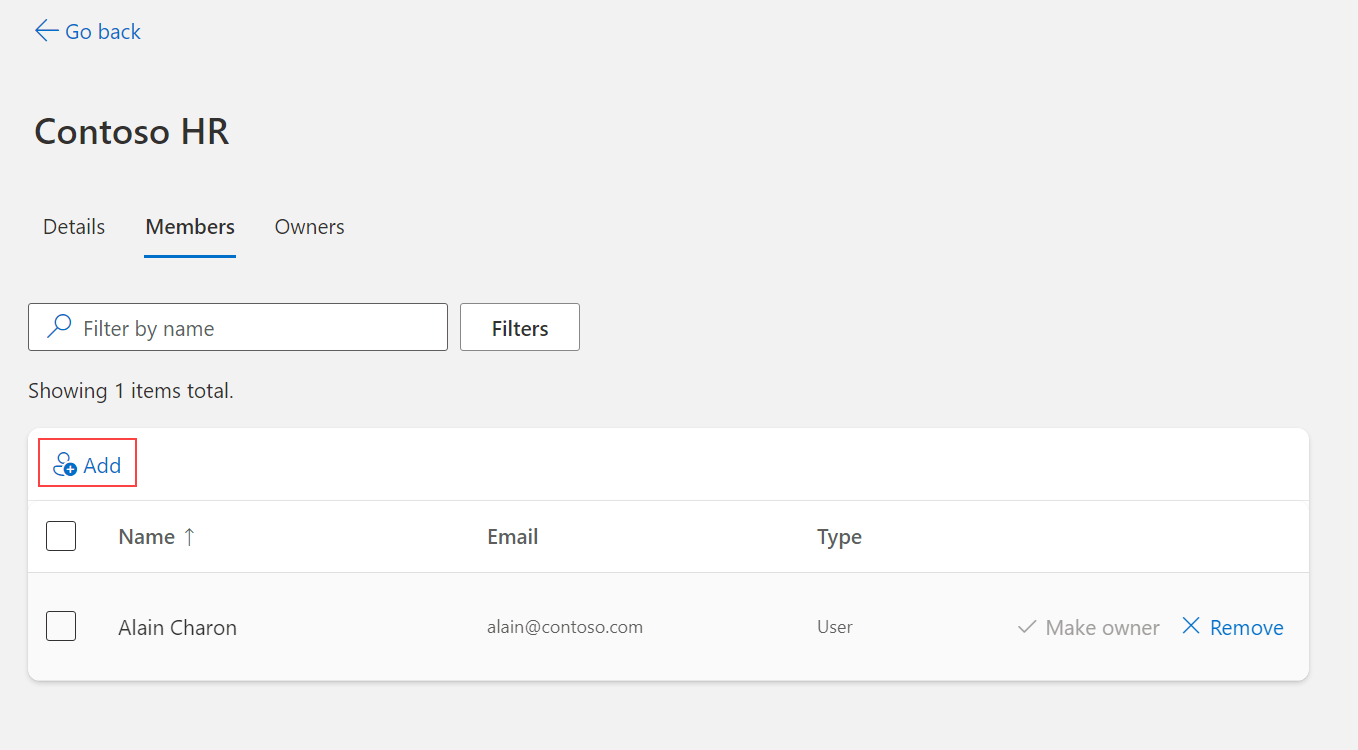
-
Найдите участника, которого вы хотите добавить, в поле Добавить участников и нажмите кнопку Добавить. Новому участнику отправляется приглашение, чтобы приступить к доступу к приложениям организации.
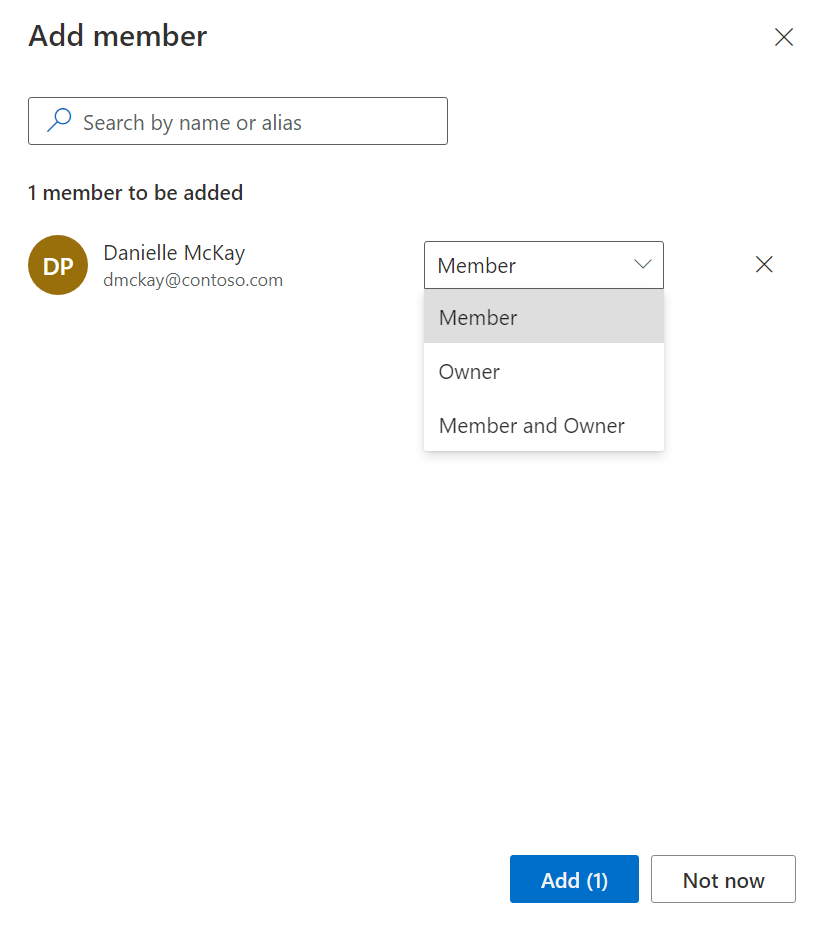
-
Если вы добавили участника по ошибке или покинули организацию, его можно удалить, выбрав Удалить участника рядом с именем участника на странице <group_name>.
Продление группы Microsoft 365
Если ваша организация это позволяет, вы можете продлить группу Microsoft 365, продлев срок действия.
-
Выберите группу Microsoft 365, которую вы хотите продлить, а затем выберите Продлить группу.
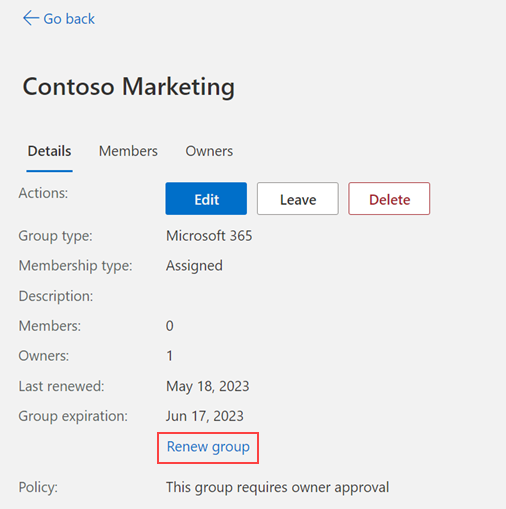
-
Нажмите кнопку ОК, чтобы закрыть сообщение с подтверждением. После обновления страницы вы увидите обновленные даты последнего обновления и срока действия группы.
Удаление группы
Вы можете в любое время удалить любую из собственных групп. Однако если вы удалите группу по ошибке, вам придется создать ее и снова добавить участников.
-
Выберите группу, которую нужно удалить без возможности восстановления, а затем выберите Удалить группу на странице <group_name>.
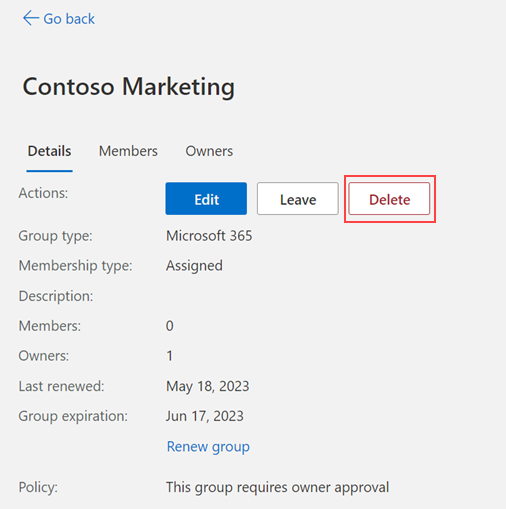
-
Выберите Да в сообщении подтверждения. Группа удаляется без возможности восстановления.
Присоединение к существующей группе
Вы можете присоединиться к уже существующей группе или выйти из нее на странице Группы.
-
На странице Группы выберите Присоединиться к группе в области Группы, в которую я нахожусь. Откроется страница Соединение групп.
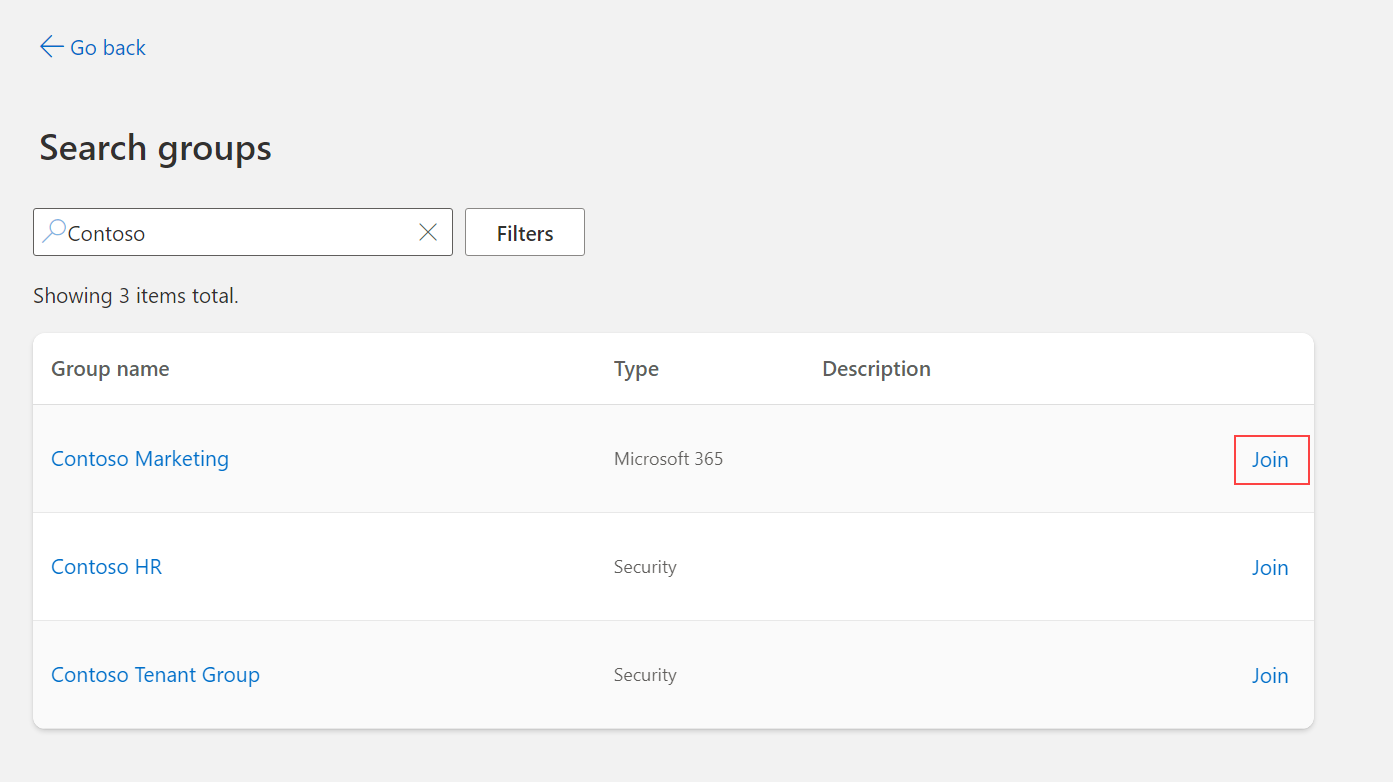
-
На странице Присоединиться к группам выберите имя группы, к которой вы хотите присоединиться, просмотрите сведения о связанной группе, а затем, если группа доступна, выберите Присоединиться к группе. Если для группы требуется, чтобы владелец группы утвердил членство, вам будет предложено ввести бизнес-обоснование для присоединения к группе, а затем выберите Запрос. Если для группы не требуется утверждение, вы сразу же добавляетесь в качестве участника, и группа появится в списке Группы, которые я в списке.
-
Если вы присоединились к группе по ошибке или вам больше не нужно быть ее частью, вы можете выбрать имя группы на странице Присоединение к группам, а затем выбрать Оставить группу.