Удаление календаря
Любой календарь, созданный в Outlook, можно удалить, кроме основного календаря Outlook, который используется для отслеживания запросов на собрания, которые вы отправляете и принимаете, а также встреч и событий, которые вы планируете.
Важно: Действия в новой и классической версии Outlook для Windows могут отличаться. Чтобы определить, какую версию Outlook вы используете, найдите раздел Файл на ленте. Если пункта Файл нет, следуйте инструкциям на вкладке Новый Outlook. Если в меню отображается параметр Файл, выберите вкладку Классический Outlook.
Календари, отличные от ваших, можно удалить. Обычно это открытые дополнительные календари, например общие, командные или календари SharePoint. Их можно удалить из области папок и календаря:
-
В области Календарь слева наведите указатель на имя календаря, который требуется удалить.
-
Вы можете скрыть календарь или полностью удалить его:
-
Чтобы скрыть его, снимите метку проверка слева от имени календаря.
-
Чтобы удалить его, выберите Дополнительные параметры справа от имени, а затем нажмите кнопку Удалить.
-
Другие открытые календари, такие как общие календари, календари группы или SharePoint, можно удалить из область папок и календаря.
-
В разделе Календарь в области папок щелкните правой кнопкой мыши имя календаря, который требуется удалить.
-
Щелкните Удалить календарь.
-
Чтобы подтвердить удаление, нажмите кнопку Да.
Не удается удалить календарь?
Команда Удалить неактивна, как показано ниже? Это означает, что вы не можете удалить этот календарь.
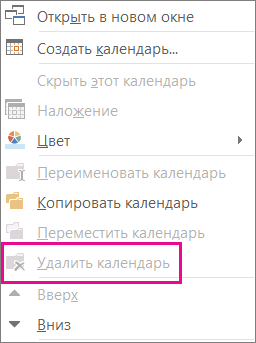
Это основной календарь Outlook? Если это так, это причина, по которой вы не можете удалить его. Если у вас открыт другой календарь, его можно закрыть или скрыть main календаря. Она не удалена, но не в стороне. Если вы хотите удалить все элементы из основного календаря, см. следующий раздел Удаление всех элементов из основного календаря.
Удаление всех элементов из основного календаря
Хотя вы не можете удалить основной календарь Outlook, вы можете удалить все элементы в этом календаре.
Предупреждение: Следующие шаги удалит все элементы в календаре, включая праздники, которые были автоматически добавлены. См . статью Добавление праздников в календарь , чтобы снова сделать удаленные праздники Outlook по умолчанию. Все остальные элементы календаря удаляются без возможности восстановления.
-
В разделе Календарь нажмите кнопку Вид.
-
В группе Текущее представление щелкните Изменить представление, а затем — Список.
-
Щелкните список элементов и нажмите клавиши CTRL+A, чтобы выбрать все элементы в списке.
-
Нажмите клавишу DELETE.
Удаление общих, командных, групповых календарей и календарей SharePoint
При открытии этих календарей в Outlook они добавляются в область папок в календаре. Это позволяет быстро просматривать календарь одним щелчком мыши.
Чтобы удалить общие, командные, групповые календари и календари SharePoint, выполните приведенные ниже действия.
-
Щелкните календарь правой кнопкой мыши и выберите команду Удалить группу или Удалить календарь.
Outlook запросит, хотите ли вы удалить группу или календарь и переместить их содержимое в папку Удаленные .
-
Нажмите кнопку Да, чтобы подтвердить удаление.
Календарь удаляется из область папок и больше не отображается в календаре. Так как вы просматривали копию, исходный календарь остается нетронутым, и только ваша копия будет удалена.










