Что делать, если сенсорный экран Surface не работает
Если у вас возникают проблемы с сенсорным экраном Surface, такие как отсутствие ответа на части экрана или весь экран, жесты с несколькими касаниями не работают или ручка Surface не рукописный ввод, неточное поведение касания, на вашем Устройстве Surface возникают "фантомные" или "призрачные" касания, сенсорные жесты медленно реагируют или не знают, как отключить сенсорный ввод на Surface, вот некоторые решения, которые вы можете попробовать.
Если surface отображает изображение и принимает сенсорный ввод или ввод пером, но у него возникают проблемы с видео, такие как искаженное изображение, мерцание или линии, проходящие по изображению, см. статью Что делать, если экран Surface мерцает, искажается или имеет другие проблемы с отображением.
Примечание: В зависимости от проблемы может потребоваться подключить клавиатуру или мышь для выполнения этих действий. Рекомендуется использовать клавиатуру Surface Type Cover, USB-клавиатуру или мышь, а также bluetooth-клавиатуру или мышь.
Если сенсорный экран Surface не работает, сначала выполните указанные ниже действия.
Чтобы устранить эти проблемы, выполните приведенные ниже действия, чтобы загрузить UEFI и проверить функцию сенсорного ввода,переустановить драйвер сенсорного экрана,проверка для обновлений Windows и Surfaceили сбросить surface. Если это не поможет устранить проблемы, дополнительные сведения см. в статье Ваш сенсорный экран по-прежнему не работает?
Решение 1. Загрузка в UEFI и проверка функциональности сенсорного ввода
Унифицированный расширяемый интерфейс встроенного ПО (UEFI) — это программное обеспечение, которое помогает Windows взаимодействовать с оборудованием Surface. Так как UEFI работает независимо от Windows, тестирование оборудования в UEFI будет работать при возникновении проблем с оборудованием.
-
Если сенсорный запрос не работает в UEFI, скорее всего, на вашем устройстве произошл сбой оборудования и требуется обслуживание.
-
Если сенсорный запрос работает в UEFI, проблема, вероятно, связана с Windows или драйвером сенсорного ввода.
Выполните следующие действия, чтобы загрузить UEFI и проверить функциональные возможности сенсорного ввода.
-
Перейдите в раздел Запуск > Power > завершение работы .
-
Когда Surface выключен, нажмите и удерживайте кнопку увеличения громкости и нажмите кнопку питания, пока на экране не появится логотип Microsoft или Surface.
-
Когда вы перейдете в UEFI, коснитесь экрана Surface и посмотрите, нормально ли он реагирует. Попробуйте перейти по UEFI, коснувшись различных пунктов меню. Затем, в зависимости от того, как surface реагирует на прикосновение, выполните одно из следующих действий:
-
Если сенсорный экран не работает на устройстве Surface, на сенсорном экране, скорее всего, произошла ошибка оборудования. Следующий шаг — отправить заказ на обслуживание.
-
Если сенсорный экран работает на устройстве Surface, выберите ВЫХОД, следуйте инструкциям на экране и перезапустите Windows. Затем перейдите к переустановке драйвера сенсорного экрана.
-

Примечание: Этот видеоролик доступен только на английском языке.
Решение 2. Переустановка драйвера сенсорного экрана
Предупреждение: Не выполняйте этот шаг на Surface Pro X. Это может привести к тому, что устройство Surface будет непригодным для использования, а данные могут быть поставлены под угрозу. Вы можете продолжить устранение неполадок, перейдя к сбросу Surface.
-
В поле поиска на панели задач введите диспетчер устройств, а затем выберите диспетчер устройств в списке результатов.
-
Разверните категорию Устройства с человеческим интерфейсом .
-
Щелкните правой кнопкой мыши Intel(R) Точное сенсорное устройство, выберите Удалить устройство, а затем в диалоговом окне Удаление устройства выберите Удалить.
-
Щелкните правой кнопкой мыши hid-совместимый сенсорный экран, выберите Удалить устройство, а затем в диалоговом окне Удаление устройства выберите Удалить. Если отображаются два драйвера сенсорного экрана, совместимые с HID, щелкните правой кнопкой мыши первый, выберите Удалить устройство, выберите Удалить, а затем повторите процесс для второго драйвера.
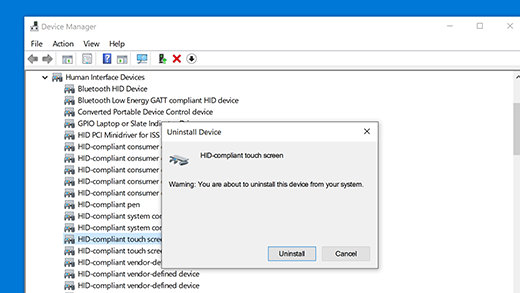
-
В меню Действие выберите Пункт Проверить на наличие изменений оборудования. Вам также может потребоваться перезапустить Surface. Он автоматически скачивает и устанавливает драйвер сенсорного экрана при подключении к Интернету.
Чтобы проверка, удалось ли это решение решить проблему, используйте сенсорный ввод, чтобы открыть приложение, например Microsoft Edge или другой веб-браузер, и попытаться прокрутить, зажать, чтобы увеличить масштаб, проведите пальцем от правого края и долго нажмите, чтобы проверить функциональность сенсорного ввода.
Решение 3. Проверка наличия обновлений Windows и Surface
Вы можете быстро проверить работоспособность драйверов и встроенного ПО Surface, используя приложение Surface.
-
В приложении Surface разверните раздел Справка и поддержка, чтобы проверить, указано ли состояние "У вас установлена последняя версия" или что-то другое.
-
При необходимости выберите параметр обновления устройств.
Примечание: Если приложение Surface не установлено, его можно скачать из Microsoft Store. После скачивания нажмите Пуск, найдите Surface и выберите приложение из списка результатов.
Решение 4. Сброс параметров Surface
Если у вас по-прежнему возникают проблемы с сенсорным экраном, попробуйте сбросить устройство Surface. Чтобы узнать, как это сделать, ознакомьтесь с разделом Восстановление или сброс Surface для Windows и выполните рекомендуемые действия в разделе "Сброс этого компьютера".
После сброса и настройки устройства используйте сенсорный ввод, чтобы открыть приложение, например Microsoft Edge или другой веб-браузер, и попытаться прокрутить сжатой, чтобы увеличить масштаб, проведите пальцем от правого края и долго нажмите, чтобы проверить функциональность сенсорного ввода.
Ваш сенсорный экран по-прежнему не работает?
Ознакомьтесь с описанием проблемы, с которой вы столкнулись, и найдите необходимые дальнейшие действия. Если ваша проблема отсутствует в списке и вы выполнили устранение неполадок выше, возможно, вы столкнулись с сбоем оборудования. В этом случае следующим шагом являетсяотправка заказа на обслуживание.
Предупреждение: Во время устранения неполадок может быть определено, что устройство Surface должно быть сброшено или заменено. Дополнительные сведения о резервном копировании данных см. в статье Резервное копирование компьютера с Windows.
|
Что вы испытываете |
Рекомендации |
|---|---|
|
Сенсорный экран не реагирует частично или на всем экране
|
|
|
Жесты с несколькими касаниями не работают или касание неточно
|
|
|
Ваш Surface испытывает "фантомные" или "призрачные" касания
|
|
|
Сенсорные касания медленно реагируют
|
|
|
Ручка Surface не выполняет рукописный ввод
|
|
|
Драйвер или встроенное ПО Surface Touch отсутствуют в диспетчер устройств
|
Установка драйверов вручную; См. раздел Скачивание драйверов и встроенного ПО для Surface. |
|
Вы можете отключить все функции сенсорного ввода на планшете Surface. Примечание: При отключении сенсорного ввода также отключаются сенсорные аксессуары, такие как ручка Surface, Surface Dial и сенсорная клавиатура Windows. |
Если сенсорный экран по-прежнему не работает на устройстве Surface, отправьте заказ на обслуживание
Есть один последний шаг, который вы можете сделать. Если эти действия не помогут устранить проблему, вам могут быть доступны варианты обслуживания и поддержки.
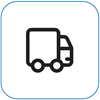
Отправка в корпорацию Майкрософт
Чтобы подготовить устройство к отправке в корпорацию Майкрософт, вы можете распечатать почтовую наклейку, проверить гарантию Майкрософт и создать заказы на обслуживание.
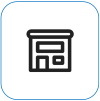
Получить персональную поддержку
В настоящее время в Китае, Индии и Японии доступна персональная поддержка, которая может включать профессиональную проверку оборудования, устранение неполадок и восстановление системы.
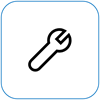
Самостоятельный ремонт
Если у вас есть технический опыт и нужные инструменты, корпорацией Майкрософт предусмотрен ряд заменяемых компонентов и сервисных руководств, которые позволяют выполнить ремонт.
Примечание: Доступность может быть ограничена для некоторых стран или продуктов.
Дополнительные сведения см. в статье Как получить обслуживание или ремонт для Surface.











