Riešenie problémov s pripojením Wi-Fi v zariadení Surface
Ak máte problémy s Wi-Fi v zariadení Surface, napríklad sa nemôžete pripojiť k Wi-Fi alebo máte problémy s pripojením, vyskúšajte riešenia uvedené nižšie a opravte ich.
Riešenie Wi-Fi problémov s pripojením v zariadení Surface:
-
Riešenie č. 1: Spustenie Poradcu pri riešení problémov so sieťou systému Windows
-
Riešenie č. 6: Overte, či je Wi-Fi k dispozícii v Správcovi zariadení
Skôr ako začnete
Dôležité: Skôr než vyskúšate niektoré z týchto riešení, uistite sa, že príznaky, ktoré máte, sú rovnaké ako tie, ktoré sú popísané nižšie. Ak máte iné problémy s Wi-Fi pripojením, ďalšie riešenia nájdete v téme Riešenie problémov s pripojením Wi-Fi vo Windowse.
Ak chcete skontrolovať stav sieťového pripojenia a získať ďalšie informácie o problémoch s pripojením Wi-Fi, vyberte položku Spustiť > nastavenia > sieťovej & internet .
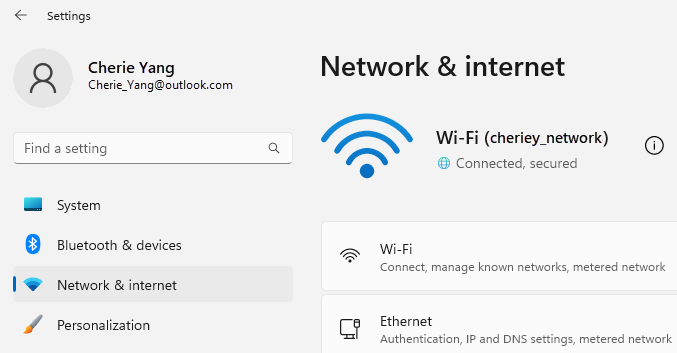
Tu sú príznaky, ktoré riešenia môžu pomôcť vyriešiť:
Bezdrôtová sieť je k dispozícii v iných zariadeniach, ale nie v zariadení Surface
-
Wi-Fi je zapnutéa režim V lietadle je vypnutý.
-
Vaša bezdrôtová sieť sa zobrazuje v zozname dostupných sietí.
-
Zariadenie Surface zobrazuje, že je pripojené k bezdrôtovej sieti, ale nefunguje alebo sa môže zobraziť pod názvom vašej Wi-Fi siete v nastaveniach Wi-Fi.
Surface dokáže nájsť moju bezdrôtovú sieť, ale nedokáže sa k nej pripojiť
-
Wi-Fi je zapnutéa režim V lietadle je vypnutý.
-
Vaša bezdrôtová sieť sa zobrazí v zozname dostupných sietí, ale nemôžete sa k nej pripojiť.
-
Ikona siete Wi-Fi sa nachádza na paneli úloh.
Skontrolujte, či používate správne heslo pre svoju Wi-Fi sieť. Ak si nie ste istí, aké je sieťové heslo, pozrite si tému Vyhľadanie hesla bezdrôtovej siete vo Windowse. Ak sa môžete pripojiť k Wi-Fi sieti, ale stále nemôžete získať prístup na internet, ďalšie riešenia nájdete v téme Riešenie problémov s pripojením Wi-Fi vo Windowse.
Surface nedokáže nájsť moju bezdrôtovú sieť
-
Wi-Fi je zapnutéa režim V lietadle je vypnutý.
-
Iné bezdrôtové siete sú k dispozícii, ale vaša sieť sa v zozname nenachádza.
V zariadení Surface chýbajú nastavenia Wi-Fi
-
Wi-Fi nie je uvedený v nastaveniach siete & internet.
-
Ak Wi-Fi chýba, na paneli úloh chýba aj ikona prístupu na internet.
Poznámka: Ak sa pripojíte k Wi-Fi, uistite sa, že máte najnovšie aktualizácie Windowsu, takže máte nainštalovaný najnovší ovládač sieťového adaptéra Wi-Fi.
Otvorenie služby Windows Update
Riešenie č. 1: Spustenie Poradcu pri riešení problémov so sieťou systému Windows
Poradca pri riešení problémov so sieťou systému Windows môže pomôcť diagnostikovať a vyriešiť Wi-Fi problémy. Tu je postup, ako ho použiť:
-
Vyberte položku Štart a zadajte nastavenia. Vyberte položku Nastavenia > riešenie problémov sosystémami >.
-
Vyberte ďalších poradcov pri riešení problémov.
-
Vyberte položku Sieťový adaptér > spustiť.
-
Postupujte podľa pokynov poradcu pri riešení problémov a skontrolujte, či sa problém vyriešil.
Riešenie č. 2: Kontrola siete v inom zariadení
Ak sa vaša Wi-Fi sieť nezobrazuje v dostupných sieťach zariadenia Surface, mali by ste najprv skontrolovať, či je vaša sieť k dispozícii a či pracuje správne. Pokúste sa pripojiť k Wi-Fi sieti v inom zariadení, ako je napríklad mobilný telefón alebo tablet. Ak sa môžete pripojiť k Wi-Fi sieti, môže ísť o problém so zariadením Surface. Ak sa nemôžete pripojiť k inému zariadeniu, môže ísť o problém so smerovačom Wi-Fi alebo modemom.
Riešenie č. 3: Reštartujte modem a Wi-Fi smerovač
Reštartujte smerovač a modem Wi-Fi a potom sa pokúste pripojiť zariadenie Surface k Wi-Fi sieti. Informácie o reštartovaní sieťového zariadenia nájdete v téme Riešenie problémov s pripojením Wi-Fi vo Windowse. Ak sa pripájate k Wi-Fi sieti, ale stále nemôžete prehľadávať web v žiadnom zariadení, možno budete musieť požiadať o ďalšiu pomoc svojho poskytovateľa internetu alebo výrobcu sieťového zariadenia.
Riešenie č. 4: Zapnutie a vypnutie režimu Lietadlo
-
Prejdite na ponuku Štart a vyberte položku Nastavenia > sieťovej & internet .
-
V režime V lietadleho zapnite a potom znova vypnite.
-
Vyberte Wi-Fi a skontrolujte, či jeZapnuté Wi-Fi.
-
Ak sa vaša sieť v zariadení Surface stále nezobrazuje, vyskúšajte riešenie 5.
-
Ak sa teraz zobrazuje vaša bezdrôtová sieť, ale stále nemôžete získať prístup na internet, ďalšie riešenia nájdete v téme Riešenie problémov s pripojením Wi-Fi vo Windowse.
-
Riešenie č. 5: Vynútenie reštartovania zariadenia Surface
Zavrite všetky otvorené programy a potom stlačte a podržte tlačidlo napájania, kým sa nezobrazí obrazovka s logom (približne 20 sekúnd). Ďalšie informácie nájdete v téme Vynútenie vypnutia a reštartovanie zariadenia Surface .

Riešenie č. 6: Overte, či je Wi-Fi k dispozícii v Správcovi zariadení
Ak v zariadení Surface chýbajú nastavenia Wi-Fi, Wi-Fi môže byť v Správcovi zariadení vypnutý.
-
Na paneli úloh vyberte položku Hľadať, zadajte položku Správca zariadení a vyberte ju z výsledkov.
-
Výberom šípky vedľa sieťových adaptérov rozbaľte zoznam adaptérov a skontrolujte, či je uvedený jeden z nasledujúcich adaptérov:
Sieťový adaptér
Zariadenie Surface, v ktorom sa používa
Intel® Wi-Fi 6 AX200, AX201, AX210, AX211
Surface Pro 7 a novšie generácie, Surface Laptop 3 a novšie generácie, Surface Laptop Go (všetky generácie), Surface Laptop Studio (všetky generácie), Surface Go 2 a novšie generácie, Surface Book 3, Surface Studio 2+
Network Adapter pre Wi-Fi Wi-Fi
Surface Pro (11. vydanie), Surface Pro 9 5G, Surface Pro X, Surface Laptop (7. vydanie), Surface Laptop 3 (15 palcov s AMD), Surface Go
Marvell AVASTAR Network Controller
Všetky ostatné zariadenia Surface
-
Dvakrát kliknite na sieťový adaptér, vyberte kartu Ovládač a potom vyberte položku Vypnúť zariadenie.
-
V poli s upozornením vyberte možnosť Áno.
-
Opätovným spustením sieťového adaptéra vyberte položku Povoliť zariadenie.
-
Reštartujte zariadenie Surface výberom položky Štart > power > Reštartovať . Ak máte čakajúce aktualizácie, vyberte položku Aktualizovať a reštartujte.
Riešenie č. 7: Odstránenie a preinštalovanie ovládača
-
Na paneli úloh vyberte položku Hľadať, zadajte položku Správca zariadení a vyberte ju z výsledkov.
-
Výberom šípky vedľa sieťových adaptérov rozbaľte zoznam adaptérov a skontrolujte, či je uvedený jeden z nasledujúcich adaptérov:
Sieťový adaptér
Zariadenie Surface, v ktorom sa používa
Intel® Wi-Fi 6 AX200, AX201, AX210, AX211
Surface Pro 7 a novšie generácie, Surface Laptop 3 a novšie generácie, Surface Laptop Go (všetky generácie), Surface Laptop Studio (všetky generácie), Surface Go 2 a novšie generácie, Surface Book 3, Surface Studio 2+
Network Adapter pre Wi-Fi Wi-Fi
Surface Pro (11. vydanie), Surface Pro 9 5G, Surface Pro X, Surface Laptop (7. vydanie), Surface Laptop 3 (15 palcov s AMD), Surface Go
Marvell AVASTAR Network Controller
Všetky ostatné zariadenia Surface
-
Dvakrát kliknite na sieťový adaptér, vyberte kartu Ovládač a potom vyberte položku Odinštalovať zariadenie.
-
Vyberte položku Pokus o odstránenie ovládača pre toto zariadenie a potom vyberte položku Odinštalovať.
-
Reštartujte zariadenie Surface.
Riešenie č. 8: Inštalácia aktualizácií
Ak váš Wi-Fi funguje teraz alebo ak máte prístup na internet pomocou ethernetového pripojenia, stiahnite si a nainštalujte najnovšie aktualizácie pre Windows a surface, ktoré vám pomôžu zlepšiť Wi-Fi pripojenie. Postup nájdete v téme Stiahnutie ovládačov a firmvéru pre Surface.
Otvorenie služby Windows Update
V opačnom prípade môžete na inštaláciu aktualizácií použiť iný počítač s internetovým pripojením a stiahnuť balík ovládača (súbor MSI) na USB kľúč, skopírovať ho do zariadenia Surface a potom nainštalovať aktualizované ovládače. Ak chcete stiahnuť ovládače a firmvér pre surface, pozrite si tému Stiahnutie ovládačov a firmvéru pre Surface.
Riešenie Wi-Fi problémov s pripojením v zariadení Surface:
-
Riešenie č. 1: Spustenie Poradcu pri riešení problémov so sieťou systému Windows
-
Riešenie č. 6: Overte, či je Wi-Fi k dispozícii v Správcovi zariadení
Skôr ako začnete
Dôležité: Skôr než vyskúšate niektoré z týchto riešení, uistite sa, že príznaky, ktoré máte, sú rovnaké ako tie, ktoré sú popísané nižšie. Ak máte iné problémy s Wi-Fi pripojením, ďalšie riešenia nájdete v téme Riešenie problémov s pripojením Wi-Fi vo Windowse.
Ak chcete skontrolovať stav sieťového pripojenia a zistiť ďalšie informácie o problémoch s pripojením Wi-Fi, vyberte položku Spustiť > nastavenia > sieťovej & internet .
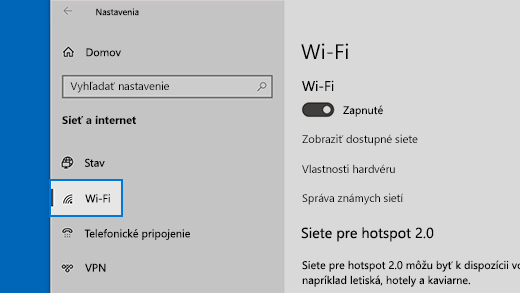
Tu sú príznaky, ktoré riešenia môžu pomôcť vyriešiť:
Bezdrôtová sieť je k dispozícii v iných zariadeniach, ale nie v zariadení Surface
-
Wi-Fi je zapnutéa režim V lietadle je vypnutý.
-
Vaša bezdrôtová sieť sa zobrazuje v zozname dostupných sietí.
-
Zariadenie Surface zobrazuje, že je pripojené k bezdrôtovej sieti, ale nefunguje alebo sa môže zobraziť pod názvom vašej Wi-Fi siete v nastaveniach Wi-Fi.
Surface dokáže nájsť moju bezdrôtovú sieť, ale nedokáže sa k nej pripojiť
-
Wi-Fi je zapnutéa režim V lietadle je vypnutý.
-
Vaša bezdrôtová sieť sa zobrazí v zozname dostupných sietí, ale nemôžete sa k nej pripojiť.
-
Ikona siete Wi-Fi sa nachádza na paneli úloh.
Skontrolujte, či používate správne heslo pre svoju Wi-Fi sieť. Ak si nie ste istí, aké je sieťové heslo, pozrite si tému Vyhľadanie hesla bezdrôtovej siete vo Windowse. Ak sa môžete pripojiť k Wi-Fi sieti, ale stále nemôžete získať prístup na internet, ďalšie riešenia nájdete v téme Riešenie problémov s pripojením Wi-Fi vo Windowse.
Surface nedokáže nájsť moju bezdrôtovú sieť
-
Wi-Fi je zapnutéa režim V lietadle je vypnutý.
-
Iné bezdrôtové siete sú k dispozícii, ale vaša sieť sa v zozname nenachádza.
V zariadení Surface chýbajú nastavenia Wi-Fi
-
Wi-Fi nie je uvedený v nastaveniach siete & internet.
-
Ak Wi-Fi chýba, na paneli úloh chýba aj ikona prístupu na internet.
Poznámka: Ak sa pripojíte k Wi-Fi, uistite sa, že máte najnovšie aktualizácie Windowsu, takže máte nainštalovaný najnovší ovládač sieťového adaptéra Wi-Fi.
Otvorenie služby Windows Update
Riešenie č. 1: Spustenie Poradcu pri riešení problémov so sieťou systému Windows
Poradca pri riešení problémov so sieťou systému Windows môže pomôcť diagnostikovať a vyriešiť Wi-Fi problémy. Tu je postup, ako ho použiť:
-
Vyberte položku Štart a zadajte nastavenia. Vyberte položku Nastavenia > riešenie problémov sosystémami >.
-
Vyberte ďalších poradcov pri riešení problémov.
-
Vyberte položku Sieťový adaptér > spustiť.
-
Postupujte podľa pokynov poradcu pri riešení problémov a skontrolujte, či sa problém vyriešil.
Riešenie č. 2: Kontrola siete v inom zariadení
Ak sa vaša Wi-Fi sieť nezobrazuje v dostupných sieťach zariadenia Surface, mali by ste najprv skontrolovať, či je vaša sieť k dispozícii a či pracuje správne. Pokúste sa pripojiť k Wi-Fi sieti v inom zariadení, ako je napríklad mobilný telefón alebo tablet. Ak sa môžete pripojiť k Wi-Fi sieti, môže ísť o problém so zariadením Surface. Ak sa nemôžete pripojiť k inému zariadeniu, môže ísť o problém so smerovačom Wi-Fi alebo modemom.
Riešenie č. 3: Reštartujte modem a Wi-Fi smerovač
Reštartujte smerovač a modem Wi-Fi a potom sa pokúste pripojiť zariadenie Surface k Wi-Fi sieti. Informácie o reštartovaní sieťového zariadenia nájdete v téme Riešenie problémov s pripojením Wi-Fi vo Windowse. Ak sa pripájate k Wi-Fi sieti, ale stále nemôžete prehľadávať web v žiadnom zariadení, možno budete musieť požiadať o ďalšiu pomoc svojho poskytovateľa internetu alebo výrobcu sieťového zariadenia.
Riešenie č. 4: Zapnutie a vypnutie režimu Lietadlo
-
Prejdite na obrazovku Štart a vyberte položku Nastavenia > režimu Sieť & Internet > Lietadlo.
Otvorenie režimu V lietadle -
V režime V lietadleho zapnite a potom znova vypnite.
-
Vyberte Wi-Fi a skontrolujte, či jeZapnuté Wi-Fi.
-
Ak sa vaša sieť v zariadení Surface stále nezobrazuje, vyskúšajte riešenie 5.
-
Ak sa teraz zobrazuje vaša bezdrôtová sieť, ale stále nemôžete získať prístup na internet, ďalšie riešenia nájdete v téme Riešenie problémov s pripojením Wi-Fi vo Windowse.
-
Riešenie č. 5: Vynútenie reštartovania zariadenia Surface
Zavrite všetky otvorené programy a potom stlačte a podržte tlačidlo napájania, kým sa nezobrazí obrazovka s logom (približne 20 sekúnd). Ďalšie informácie nájdete v téme Vynútenie vypnutia a reštartovanie zariadenia Surface .

Riešenie č. 6: Overte, či je Wi-Fi k dispozícii v Správcovi zariadení
Ak v zariadení Surface chýbajú nastavenia Wi-Fi, Wi-Fi môže byť v Správcovi zariadení vypnutý.
-
Na paneli úloh vyberte položku Hľadať, zadajte položku Správca zariadení a vyberte ju z výsledkov.
-
Výberom šípky vedľa sieťových adaptérov rozbaľte zoznam adaptérov a skontrolujte, či je uvedený jeden z nasledujúcich adaptérov:
Sieťový adaptér
Zariadenie Surface, v ktorom sa používa
Intel® Wi-Fi 6 AX200, AX201, AX210, AX211
Surface Pro 7, Surface Pro 7+, Surface Pro 8, Surface Pro 10 for Business, Surface Laptop 3 a novšie generácie, Surface Laptop Go (všetky generácie), Surface, Surface Go 2 a novšie generácie, Surface Book 3, Surface Laptop Studio, Surface Laptop Studio 2
Network Adapter pre Wi-Fi Wi-Fi
Surface Go, Surface Laptop 3 (15-palcový na platforme AMD) a Surface Pro X
Marvell AVASTAR Network Controller
Všetky ostatné zariadenia Surface
-
Dvakrát kliknite na sieťový adaptér, vyberte kartu Ovládač a potom vyberte položku Vypnúť zariadenie.
-
V poli s upozornením vyberte možnosť Áno.
-
Opätovným spustením sieťového adaptéra vyberte položku Povoliť zariadenie.
-
Reštartujte zariadenie Surface výberom položky Štart > power > Reštartovať . Ak máte čakajúce aktualizácie, vyberte položku Aktualizovať a reštartujte.
Riešenie č. 7: Odstránenie a preinštalovanie ovládača
-
Na paneli úloh vyberte položku Hľadať, zadajte položku Správca zariadení a vyberte ju z výsledkov.
-
Výberom šípky vedľa sieťových adaptérov rozbaľte zoznam adaptérov a skontrolujte, či je uvedený jeden z nasledujúcich adaptérov:
Sieťový adaptér
Zariadenie Surface, v ktorom sa používa
Intel® Wi-Fi 6 AX200, AX201, AX211
Surface Pro 7, Surface Pro 7+, Surface Pro 8, Surface Pro 10 for Business, Surface Laptop 3 a novšie generácie, Surface Laptop Go (všetky generácie), Surface Go 3, Surface Go 2 a novšie generácie, Surface Book 3, Surface Laptop Studio, Surface Laptop Studio 2
Sieťový adaptér Qualcom Wi-Fi
Surface Go, Surface Laptop 3 (15-palcový na platforme AMD) a Surface Pro X
Marvell AVASTAR Network Controller
Všetky ostatné zariadenia Surface
-
Dvakrát kliknite na sieťový adaptér, vyberte kartu Ovládač a potom vyberte položku Odinštalovať zariadenie.
-
Vyberte položku Odstrániť softvér ovládača pre toto zariadenie a potom vyberte tlačidlo OK.
-
Reštartujte zariadenie Surface.
Riešenie č. 8: Inštalácia aktualizácií
Ak váš Wi-Fi funguje teraz alebo ak máte prístup na internet pomocou ethernetového pripojenia, stiahnite si a nainštalujte najnovšie aktualizácie pre Windows a surface, ktoré vám pomôžu zlepšiť Wi-Fi pripojenie. Postup nájdete v téme Stiahnutie ovládačov a firmvéru pre Surface.
Otvorenie služby Windows Update
V opačnom prípade môžete na inštaláciu aktualizácií použiť iný počítač s internetovým pripojením a stiahnuť balík ovládača (súbor MSI) na USB kľúč, skopírovať ho do zariadenia Surface a potom nainštalovať aktualizované ovládače. Ak chcete stiahnuť ovládače a firmvér pre surface, pozrite si tému Stiahnutie ovládačov a firmvéru pre Surface.
Riešenie ďalších problémov
Ak problémy s Wi-Fi sieťou pretrvávajú, ďalšie riešenia nájdete v téme Riešenie problémov s pripojením Wi-Fi vo Windowse .











