Shranjevanje Outlookovega sporočila kot .eml, datoteke PDF ali osnutka
Outlook je na voljo več možnosti za shranjevanje e-poštnega sporočila. Sporočilo, ki ga prejmete, lahko na primer shranite kot datoteko v računalnik ali v drugo mapo v Outlooku. Sporočilo, ki ga sestavljate, lahko shranite kot osnutek in ga dokončate pozneje.
Spodaj izberite možnost zavihka za različico Outlooka, ki jo uporabljate. Katero različico Outlooka imam?
Opomba: Če koraki v tem zavihku »Nov Outlook « ne delujejo, morda še ne uporabljate novega Outlooka za Windows. Izberite Klasični Outlook in namesto tega upoštevajte ta navodila.
Shranjevanje sporočila kot datoteke v računalniku ali oblaku
-
V aplikaciji Pošta na seznamu sporočil izberite sporočilo, ki ga želite shraniti, tako da se odpre v podoknu za branje, ali pa dvokliknite sporočilo, da ga odprete v novem oknu.
-
V glavi sporočila izberite Več dejanj, >Shrani kot.
Namig: Sporočilo lahko kliknete tudi z desno tipko miške na seznamu sporočil in v meniju izberete Shrani kot.
-
Izberite mapo (ali mesto v oblaku), kamor želite shraniti sporočilo. Ime datoteke je privzeto za naslov sporočila, ki ga lahko preimenujete, če se tako odločite.
-
Kliknite Shrani.
Shranjevanje sporočila kot datoteke PDF
Novi Outlook ne vključuje datoteke PDF kot ene od privzetih nastavitev Shrani kot vrste. S pripomočkom Microsoft Print To PDF, ki je vključen Windows 10 in Windows 11 lahko natisnete katero koli e-poštno sporočilo neposredno v pdf.
-
Odprite sporočilo, ki ga želite shraniti v obliki zapisa PDF.
-
V sporočilu izberite Več dejanj, ki so > na> tiskanje.
-
V spustnem meniju Tiskalnik izberite Natisni v PDF Microsoft.
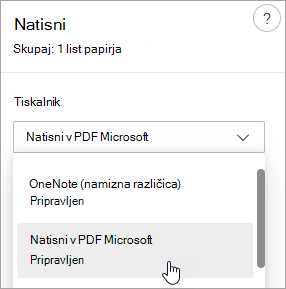
-
Izberite Print (Natisni).
-
V polju Shrani izhod tiskanja kot izberite mapo, v katero želite shraniti datoteko PDF, in vnesite ime datoteke. Izberite Shrani.
Shranjevanje osnutka sporočila, ki ga želite končati pozneje
Shranjevanje osnutka se izvede samodejno. Osnutek je vedno shranjen v mapo Osnutek .
Osnutek se shrani vsakih 30 sekund in ta časovni interval ne morete spremeniti ali spremeniti mesta za shranjevanje osnutka.
Ročno shranjevanje osnutka
-
Na traku izberite Možnosti, nato pa izberite Shrani osnutek.
Vrnitev v shranjeni osnutek sporočila
-
V podoknu Mapa izberite Osnutki in nato izberite sporočilo ali pa ga dvokliknite, da ga odprete v novem oknu.
-
Če želite izbrisati osnutek, izberite sporočilo in kliknite Izbriši ali pa ga kliknite z desno tipko miške in na spustnem seznamu izberite Izbriši.
Boljši namig za sodelovanje: Upravljanje osnutkov v Outlooku za iOS in Outlooku za Android
Če uporabljate Outlook za iOS ali Outlook za Android, se osnutki samodejno sinhronizirajo s prenosno napravo. Tam lahko dokončate sporočila, ki ste jih začeli v računalniku, preprosto dodate priloge iz fotografij ali kamere ali pa s storitvijo Office Lens zajamete zapiske s table v srečanju.
Shranjevanje sporočila kot Word dokumenta ali predloge
Shranjevanje sporočila kot Word dokument ali predloge ni podprto.
Shranjevanje ali premikanje sporočila v drugo Outlookovo mapo
Če želite sporočilo shraniti v drugo Outlookovo mapo, to najlažje naredite tako, da premaknete ali kopirate sporočilo v ciljno mapo. Glejte Premikanje ali kopiranje elementa v drugo mapo.
Shranjevanje sporočila kot datoteke v računalniku ali oblaku
-
Dvokliknite, da odprete sporočilo, ki ga želite shraniti, nato pa v meniju Datoteka kliknite Shrani kot.
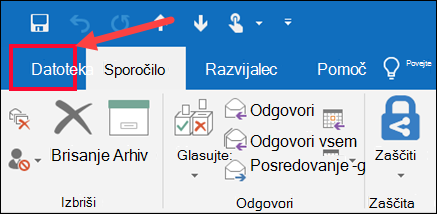
-
V pogovornem oknu Shrani kot v podoknu Mapa izberite mapo in nato mesto v izbrani mapi, kamor želite shraniti datoteko.
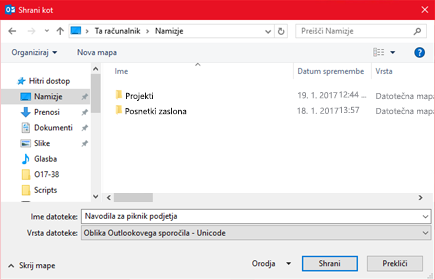
-
V polje Ime datoteke vnesite ime datoteke.
-
Na seznamu Vrsta datoteke sprejmite privzeto vrsto ali izberite drugo vrsto datoteke na seznamu.
Kaj želite narediti?
Outlook ne vključuje datoteke PDF kot ene od privzetih vrst Shrani kot. S pripomočkom Microsoft Print To PDF, ki je vključen Windows 10 lahko natisnete katero koli e-poštno sporočilo neposredno v PDF. Če nimate e-poštnega Windows 10, lahko shranite e-poštno sporočilo kot datoteko HTML, odprete to datoteko v programu Word in nato uporabite funkcijo Shrani kot v programu Word, da shranite e-poštno sporočilo kot datoteko PDF.
Save as (or Print to) a PDF in Windows 10
-
Odprite sporočilo, ki ga želite shraniti, in na zavihku Datoteka kliknite Natisni.
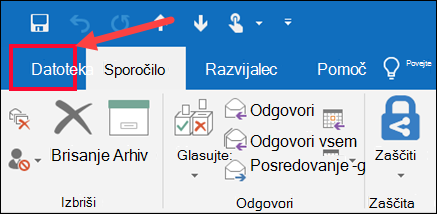
-
Na spustnem seznamu Printer (Tiskalnik) izberite Microsoft Print to PDF (Natisni v PDF).
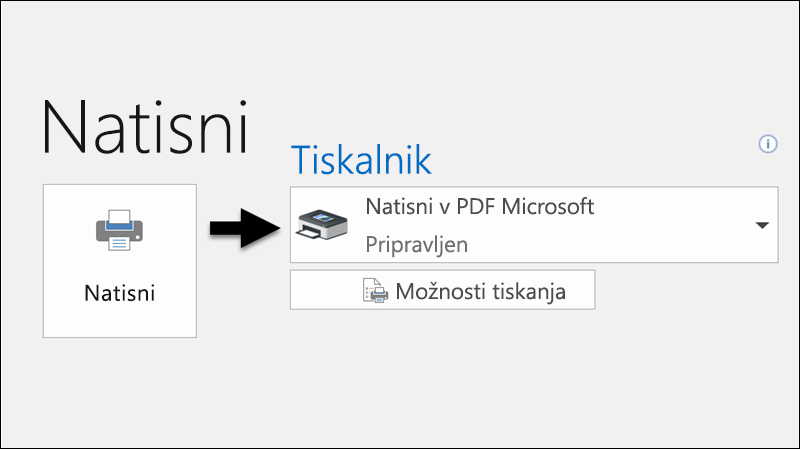
-
Izberite Natisni.
-
V polju Shrani izhod tiskanja kot izberite mapo za PDF in vnesite ime datoteke. Izberite Shrani.
Shranjevanje datoteke PDF v drugih različicah sistema Windows
-
Odprite sporočilo, ki ga želite shraniti, in na zavihku Datoteka kliknite Shrani kot.
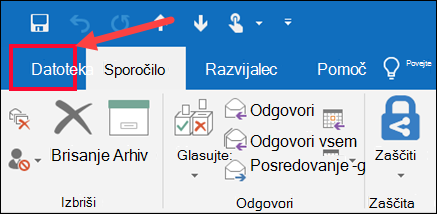
-
V pogovornem oknu Shrani kot v podoknu Mapa izberite mapo in nato mesto v izbrani mapi, kamor želite shraniti datoteko.
-
V polje Ime datoteke vnesite ime datoteke.
-
Na seznamu Vrsta datoteke izberite HTML in nato Shrani.
-
Odprite Word in izberite Datoteka >Odpri.
-
Izberite datoteko HTML, ki ste jo shranili v 4. koraku.
-
Izberite Datoteka > Shrani kot, nato pa izberite PDF (*.pdf) s spustnega seznama vrste datoteke, preden izberete Shrani.
Če želite sporočilo shraniti v drugo Outlookovo mapo, to najlažje naredite tako, da premaknete ali kopirate sporočilo v ciljno mapo. Glejte Premikanje ali kopiranje elementa v drugo mapo.
Outlook sporočila ni mogoče shraniti neposredno kot datoteko Word dokument. Sporočilo pa lahko shranite kot datoteko HTML in nato odprete to datoteko v Word. Če e-poštno sporočilo shranite kot datoteko HTML, ohranite vso oblikovanje, slike in povezave, vsebuje pa tudi informacije v glavi, ki vključujejo podatke o glavah Od,Za, Kpin Zadeva.
-
Odprite sporočilo, ki ga želite shraniti, in na zavihku Datoteka kliknite Shrani kot.
-
V pogovornem oknu Shrani kot v podoknu Mapa izberite mapo in nato mesto v izbrani mapi, kamor želite shraniti datoteko.
-
V polje Ime datoteke vnesite ime datoteke.
-
Na seznamu Vrsta datoteke izberite HTML in nato Shrani.
-
Odprite Word in izberite Datoteka >Odpri.
-
Izberite datoteko HTML, ki ste jo shranili v 4. koraku.
-
Izberite Datoteka > Shrani kot, nato pa izberite Word (*.docx) s spustnega seznama vrste datoteke, preden izberete Shrani.
Predloge e-poštnih sporočil uporabljajte za pošiljanje sporočil, v katerih so informacije, ki so enake za vsa sporočila. Ustvarite sporočilo in ga shranite kot predlogo, ki jo nato uporabite. Preden pošljete predlogo kot e-poštno sporočilo, dodajte le še nove informacije.
Namig: Če želite več informacij o uporabi predlog, glejte Pošiljanje e-poštnega sporočila na podlagi predloge.
-
Na zavihku Osnovno kliknite Novo e-poštno sporočilo.
-
Vnesite želeno vsebino v telo sporočila.
-
V oknu s sporočilom kliknite zavihek Datoteka in nato Shrani kot.
-
V oknu Shrani kot na seznamu Vrsta datoteke kliknite Outlookova predloga.
-
V polje Ime datoteke vnesite ime predloge in kliknite Shrani.
Outlook podpira Unicode, kodni standard znakov, ki omogoča, da je večina pisnih jezikov na svetu predstavljena z enim samim naborom znakov. Če delate v multinacionalni organizaciji ali daste sporočila in elemente v skupno rabo z osebami, ki uporabljajo Outlook v računalnikih, ki se izvajajo v drugih jezikih, lahko izkoristite prednosti podpore za Unicode v storitvi Outlook.
Privzeto shranjevanje sporočil s kodiranjem Unicode
-
Kliknite zavihek Datoteka. izberite Možnosti > Pošta.
-
V razdelku Shranjevanje sporočil potrdite polje Uporabi obliko Unicode .
Vsa sporočila, ki jih ustvarite, vendar jih ne pošljete, so samodejno shranjena v mapo Osnutki. Vrnete se lahko Outlook pozneje in poiščete nevnekano sporočilo.
Ročno shranjevanje osnutka sporočila
-
Naredite nekaj od tega:
-
V orodni vrstici za hitri dostop kliknite Shrani.
-
Na zavihku Datoteka kliknite Shrani.
-
Vrnitev v shranjeni osnutek sporočila
-
V pogledu Pošta v podoknu Mapa kliknite Osnutki in nato dvokliknite sporočilo.
Boljši namig za sodelovanje: Upravljanje osnutkov v Outlooku za iOS in Outlooku za Android
Če uporabljate Outlook za iOS ali Outlook za Android, se osnutki samodejno sinhronizirajo s prenosno napravo. Tam lahko dokončate sporočila, ki ste jih začeli v računalniku, preprosto dodate priloge iz fotografij ali kamere ali pa s storitvijo Office Lens zajamete zapiske s table v srečanju.
Nedokončana sporočila so privzeto shranjena v mapo Osnutki vsake tri minute. Ta časovni interval ali mesto lahko spremenite.
-
Na zavihku Datoteka kliknite Možnosti >Pošta.
-
V razdelku Shranjevanje sporočil naredite nekaj od tega:
-
Če želite spremeniti mesto shranjevanja osnutkov, na seznamu Shrani v to mapo izberite Osnutki, Prejeto, Poslana pošta ali Odpošlji.
-
Če želite spremeniti, kako pogosto se osnutki shranjujejo, v polje Samodejno shrani elemente, ki niso bili poslani po toliko minutah vnesite številko od 1 do 99.
-
Shranjevanje sporočila kot datoteke v računalniku ali oblaku
-
Na seznamu sporočil izberite sporočilo, ki ga želite shraniti, tako da se odpre v podoknu za branje, ali pa dvokliknite sporočilo, da ga odprete v novem oknu.
-
V glavi sporočila izberite Več dejanj, >Shrani kot.
Namig: Sporočilo lahko kliknete tudi z desno tipko miške na seznamu sporočil in v meniju izberete Shrani kot.
-
Izberite mapo (ali mesto v oblaku), kamor želite shraniti sporočilo. Ime datoteke je privzeto za naslov sporočila, ki ga lahko preimenujete, če se tako odločite.
-
Kliknite Shrani.
Shranjevanje sporočila kot datoteke PDF
Novi Outlook ne vključuje datoteke PDF kot ene od privzetih nastavitev Shrani kot vrste. S pripomočkom Microsoft Print To PDF, ki je vključen Windows 10 ali Windows 11 lahko natisnete katero koli e-poštno sporočilo neposredno v pdf.
-
Odprite sporočilo, ki ga želite shraniti v obliki zapisa PDF.
-
V sporočilu izberite Več dejanj, ki so > na> tiskanje.
-
V spustnem meniju Tiskalnik izberite Natisni v PDF Microsoft.
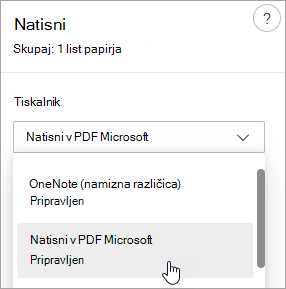
-
Izberite Print (Natisni).
-
V polju Shrani izhod tiskanja kot izberite mapo za PDF in vnesite ime datoteke. Izberite Shrani.
Shranjevanje osnutka sporočila, ki ga želite končati pozneje
Shranjevanje osnutka se izvede samodejno. Osnutek je vedno shranjen v mapo Osnutek .
Osnutek se shrani vsakih 30 sekund in ta časovni interval ne morete spremeniti ali spremeniti mesta za shranjevanje osnutka.
Ročno shranjevanje osnutka
-
Na traku izberite Možnosti, nato pa izberite Shrani osnutek.
Vrnitev v shranjeni osnutek sporočila
-
V podoknu Mapa izberite Osnutki in nato izberite sporočilo ali pa ga dvokliknite, da ga odprete v novem oknu.
-
Če želite izbrisati osnutek, izberite sporočilo in kliknite Izbriši ali pa ga kliknite z desno tipko miške in na spustnem seznamu izberite Izbriši.
Boljši namig za sodelovanje: Upravljanje osnutkov v Outlooku za iOS in Outlooku za Android
Če uporabljate Outlook za iOS ali Outlook za Android, se osnutki samodejno sinhronizirajo s prenosno napravo. Tam lahko dokončate sporočila, ki ste jih začeli v računalniku, preprosto dodate priloge iz fotografij ali kamere ali pa s storitvijo Office Lens zajamete zapiske s table v srečanju.
Shranjevanje sporočila kot Word dokumenta ali predloge
Shranjevanje sporočila kot Word dokument ali predloge ni podprto.
Shranjevanje ali premikanje sporočila v drugo Outlookovo mapo
Če želite sporočilo shraniti v drugo Outlookovo mapo, to najlažje naredite tako, da premaknete ali kopirate sporočilo v ciljno mapo. Glejte Premikanje ali kopiranje elementa v drugo mapo.










