Premikanje ali kopiranje elementa v drugo mapo
Applies To
Outlook za Microsoft 365 Outlook 2024 Outlook 2021 Outlook 2019 Outlook 2016 Outlook v spletu Outlook.com Novi Outlook za WindowsTako kot kabinet datoteke vsebuje mape, ki vam pomagajo organizirati dokumente, vam Outlook ponuja podoben način za shranjevanje in organiziranje e-poštnih sporočil. Sporočila med mapami lahko premikate ali kopirate na več različnih načinov, odvisno od tega, katero različico Outlooka uporabljate. Če želite delati z več sporočili, najprej naredite to:
-
Če želite izbrati sosednja sporočila, kliknite prvo sporočilo, pridržite tipko Shift in kliknite zadnje sporočilo. Izbrana so vsa sporočila na seznamu med prvim in zadnjim sporočilom, ki ste ga kliknili.
-
Če želite izbrati nesosednja sporočila, kliknite prvo sporočilo, nato pa pridržite tipko Ctrl in kliknite dodatne elemente.
Spodaj izberite možnost zavihka za različico Outlooka, ki jo uporabljate. Katero različico Outlooka imam?
Opomba: Če koraki v tem zavihku »Nov Outlook « ne delujejo, morda še ne uporabljate novega Outlooka za Windows. Izberite Klasični Outlook in namesto tega upoštevajte ta navodila.
Premikanje z vlečenjem in spuščanjem
-
Izberite element, ki ga želite premakniti.
-
Povlecite do ciljne mape in spustite tipko miške.
Opombe:
-
Če mapa, v katero želite premakniti ali kopirati sporočilo, ni prikazana, ker je v strnjeni mapi, premaknite kazalec miške nad ikono strnjene mape in prikazale se bodo podmape. To ponavljajte, dokler se ne prikaže že izbrana mapa.
-
Če je element, ki ga želite premakniti, javna mapa ali SharePointov seznam, se zaradi vlečenja v drugo mapo prikaže postopek kopiranja.
-
Uporaba možnosti »Premakni ali kopiraj«
-
Izberite element, ki ga želite premakniti.
-
Na Outlookovem traku v skupini Premakni izberite Premakni. Lahko pa tudi z desno tipko miške kliknete element in glede na to, kaj želite narediti, izberete Premakni ali kopiraj v mapo.
-
Na spustnem seznamu izberite mapo.
-
Če mape ni na seznamu, izberite Premakni v drugo mapo (ali Kopiraj v drugo mapo). Na seznamu vseh map, ki so na voljo, izberite mapo, v katero želite premakniti ali kopirati.
-
Opombe o premikanju elementov v načinu brez povezave
Če uporabljate nov Outlook brez povezave, upoštevajte, da premikanje elementov, starejših od konfiguriranega časovnega obsega, deluje drugače kot pri uporabi načina s povezavo ali če uporabljate Outlook v spletu. (Če želite preveriti, ali ste v načinu brez povezave ali načinu s povezavo, izberite Nastavitve > Splošno > brez povezave.)
Premikanje elementa, ko je nastavljena možnost »Brez povezave«
Če v načinu brez povezave premaknete element, ki je starejši od časovnega obsega, nastavljenega na drugo mapo v nabiralniku uporabnika ali nabiralnika v skupni rabi, je kopija elementa ustvarjena v ciljni mapi, izvirni element pa bo premaknjen v mapo » Obnovljivi elementi«. To se zgodi, če želite zagotoviti celovitost podatkov in preprečiti nenamerne izgube elementov.
Premikanje elementov v načinu »Online« in v Outlooku v spletu
Če uporabljate Outlook v načinu »Online« ali če uporabljate Outlook v spletu, premikanje elementov med mapami deluje po pričakovanjih, ne da bi morali ustvariti kopijo elementa v ciljni mapi ali premakniti izvirni element v mapo »Obnovljivi elementi«.
Premikanje z vlečenjem in spuščanjem
-
Izberite element, ki ga želite premakniti.
-
Povlecite do ciljne mape in spustite tipko miške.
Opombe:
-
Če mapa, v katero želite premakniti ali kopirati sporočilo, ni prikazana, ker je v strnjeni mapi, premaknite kazalec miške nad ikono strnjene mape in prikazale se bodo podmape. To ponavljajte, dokler se ne prikaže že izbrana mapa.
-
Če je element, ki ga želite premakniti, javna mapa ali SharePointov seznam, se zaradi vlečenja v drugo mapo prikaže postopek kopiranja.
-
Kopiranje z vlečenjem in spuščanjem
-
Izberite element, ki ga želite premakniti, tako da pridržite desno tipko miške (ali nadomestno tipko miške, če miško uporabljate z levo roko).
-
Povlecite do ciljne mape in spustite tipko miške.
-
Ko se prikaže priročni meni, izberite Kopiraj.
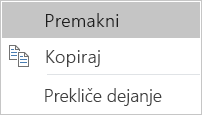
Uporaba možnosti »Premakni v mapo« ali »Kopiraj v mapo«
-
Izberite element, ki ga želite premakniti.
-
Na Outlookovem traku v skupini Premakni izberite Premakni.
-
Če želite premakniti element v mapo, izberite mapo s spustnega seznama.
Če mape ni na seznamu, izberite Druga mapa in izberite mapo v pogovornem oknu Izbira mape.
-
Če želite kopirati element v mapo, izberite Kopiraj v mapo.
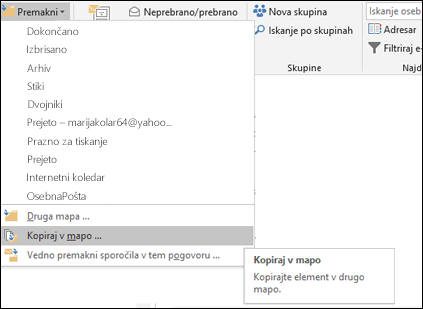
-
Premikanje ali kopiranje elementa z odložiščem
-
Izberite element, ki ga želite premakniti ali kopirati.
-
Če se želite premakniti, kliknite z desno tipko miške in izberite Izreži. Če želite kopirati podatke, kliknite z desno tipko miške in izberite Kopiraj.
Lahko pa uporabite bližnjico na tipkovnici.Če želite kopirati element: kliknite Ctrl+C.Če želite premakniti element: kliknite Ctrl+X
-
Premaknite se do mape, v katero želite premakniti ali kopirati element, in nato kliknite Ctrl+V.
Opomba o premikanju elementov v predpomnjenem Exchangeevem načinu
Če uporabljate Outlook za Windows v predpomnjenem Exchangeevem načinu, premikanje elementov, starejših od konfiguriranega časovnega obsega, deluje drugače kot pri uporabi načina s povezavo ali ko uporabljate Outlook v spletu.
Opomba: Predpomnjeni Exchangeev način je na voljo s službenim ali šolskim računom s storitvijo Microsoft 365 ali računi, ki gostujejo v Exchangeu.
Če v predpomnjenem načinu premaknete element, ki je starejši od časovnega obsega, nastavljenega za Outlookov predpomnjeni način, v drugo mapo znotraj uporabnika ali nabiralnika v skupni rabi, je v ciljni mapi ustvarjena kopija elementa, izvirni element pa bo premaknjen v mapo » Obnovljivi elementi«. To se zgodi, če želite zagotoviti celovitost podatkov in preprečiti nenamerne izgube elementov.
Premikanje z vlečenjem in spuščanjem
-
Izberite element, ki ga želite premakniti.
-
Povlecite do ciljne mape in spustite tipko miške.
Opombe:
-
Če mapa, v katero želite premakniti ali kopirati sporočilo, ni prikazana, ker je v strnjeni mapi, premaknite kazalec miške nad ikono strnjene mape in prikazale se bodo podmape. To ponavljajte, dokler se ne prikaže že izbrana mapa.
-
Če je element, ki ga želite premakniti, javna mapa ali SharePointov seznam, se zaradi vlečenja v drugo mapo prikaže postopek kopiranja.
-
Uporaba možnosti »Premakni ali kopiraj«
-
Izberite element, ki ga želite premakniti.
-
Na Outlookovem traku v skupini Premakni izberite Premakni. Lahko pa tudi z desno tipko miške kliknete element in glede na to, kaj želite narediti, izberete Premakni ali kopiraj v mapo.
-
Na spustnem seznamu izberite mapo.
-
Če mape ni na seznamu, izberite Premakni v drugo mapo (ali Kopiraj v drugo mapo). Na seznamu vseh map, ki so na voljo, izberite mapo, v katero želite premakniti ali kopirati.
-
Opomba: Ta članek je ustvarila oseba s pomočjo umetne inteligence. Avtor je po potrebi pregledal in spremenil vsebino. Preberite več o Microsoftu in praksah odgovorne UI.










