Odlaganje ili planiranje slanja e-poruka u programu Outlook za Windows
Isporuku pojedinačne poruke možete da odložite ili možete da koristite pravila za odlaganje isporuke svih poruka tako što ćete ih zadržati u prijemnom poštanskom sandučetu određeno vreme nakon što kliknete na dugme Pošalji.
U Outlook na vebu nisu dostupna pravila za sistematski odlaganje isporuke poruka. Ali možete da odložite isporuku pojedinačnih poruka. Detalje potražite u članku Planiranje slanja Outlook na vebu.
Važno: Koraci mogu da se razlikuju između nove i klasične Outlook za Windows. Da biste odredili koju verziju programa Outlook koristite, potražite Datoteku na traci. Ako nema opcijeDatoteka, pratite korake ispod kartice Novi Outlook. Ako se Datoteka opcija pojavi, izaberite karticu za Klasični Outlook.
Planiranje poruke za kasnije
-
Dok sastavljate poruku, izaberite padajuću listu pored slanja i izaberite stavku Planiraj slanje.
Savet: Ako ne vidite opciju padajuće liste pored stavke Pošalji, možda još ne koristite novi Outlook . Pokušajte da pratite korake u okviru klasične kartice programa Outlook .
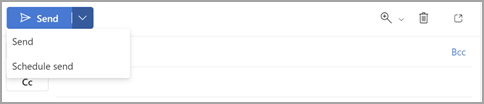
-
Izaberite neku od podrazumevanih opcija, a zatim izaberite stavku Pošalji ili odaberite prilagođeno vreme, a zatim izaberite stavku Pošalji.
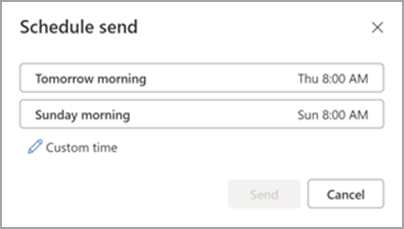
-
Kada izaberete stavku Pošalji, poruka ostaje u fascikli Radna verzija do vremena isporuke.
Pošaljite poruku odmah
Ako kasnije odlučite da poruku želite da pošaljete odmah, uradite sledeće:
-
Prebacivanje na fasciklu Radna verzija.
-
Otvorite planiranu poruku i kliknite na ikonu Uredi olovku.
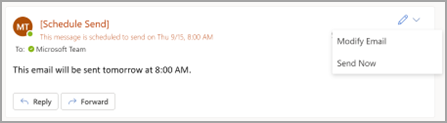
-
Izaberite stavku Pošalji odmah.
Odlaganje isporuke poruke
-
Dok sastavljate poruku, izaberite strelicu Još opcija u grupi Oznake na traci.
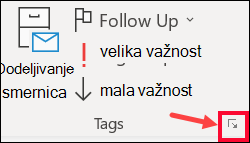
Ako ne vidite ove opcije, verovatno imate pojednostavljenu traku: Na traci izaberite karticu Opcije, a zatim izaberite stavku Još komandi > Odloži isporuku.
-
U okviru Opcije isporuke potvrdite izbor u polju za potvrdu Ne isporučuj pre, a zatim odaberite željeni datum i vreme isporuke.
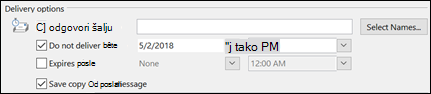
-
Kliknite na dugme Zatvori.
-
Kada završite sa sastavljanjem e-poruke, izaberite stavku Pošalji.
Pošto kliknete na dugme Pošalji, poruka će ostati u fascikli Otpremno poštansko sanduče do vremena isporuke.
Ako kasnije odlučite da poruku želite da pošaljete odmah, uradite sledeće:
-
Prebacivanje u fasciklu "Prijemno poštansko sanduče ".
-
Otvorite odloženu poruku.
-
Izaberite strelicu Još opcija u grupi Oznake na traci.
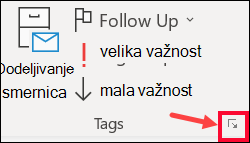
Ako ne vidite te opcije, verovatno imate pojednostavljenu traku: Na traci izaberite karticu Opcije, a zatim izaberite stavku Još komandi > Odloži isporuku.
-
U okviru Opcije isporuke opozovite izbor u polju za potvrduNe isporučuj pre.
-
Kliknite na dugme Zatvori, a zatim na dugme Pošalji.
Napomena: Outlook mora da bude na mreži i povezan da bi ova funkcija funkcionisala.
Odlaganje isporuke svih poruka
Isporuku svih poruka možete da odložite za najviše dva sata kreiranjem pravila.
-
U aplikaciji Pošta, na traci izaberite karticu Datoteka .
-
Izaberite

-
Kliknite

-
U oknu 1. korak: izaberite predložak, u odeljku Započni od praznog pravila, izaberite stavku Primeni pravilo na poruke koje šaljem, a zatim kliknite na dugme Dalje.
-
U oknu 1. korak: izaberite uslove potvrdite izbor u polju za potvrdu ispred željenih opcija, a zatim kliknite na dugme Dalje.
Ako ne potvrdite izbor ni u jednom polju za potvrdu, pojaviće se dijalog za potvrđivanje. Ukoliko kliknete na dugme Da, ovo pravilo će se primenjivati na sve poruke koje šaljete.
-
U oknu 1. korak: izaberite radnje potvrdite izbor u polju za potvrdu odloži isporuku za određeni broj minuta.
-
U oknu 2. korak: uredite opis pravila (kliknite na podvučenu vrednost) kliknite na podvučenu reč broj i unesite koliko minuta želite da se poruke zadržavaju pre nego što budu poslate.
Isporuka se može odložiti za najviše 120 minuta.
-
Kliknite na dugme U redu, a zatim kliknite na dugme Dalje.
-
Potvrdite izbor u poljima za potvrdu željenih izuzetaka.
-
Kliknite na dugme Dalje.
-
U okviru 1. korak: imenujte pravilo upišite ime pravila.
-
Potvrdite izbor u polju za potvrdu Uključi ovo pravilo.
-
Kliknite na dugme Završi.
Pošto kliknete na dugme Pošalji, svaka poruka će ostati u fascikli Otpremno poštansko sanduče tokom vremenskog perioda koji ste precizirali.











