Aktivera Office för Mac
Den här artikeln innehåller stegvisa instruktioner om hur du aktiverar Office för Mac. Om du stöter på fel eller problem med att installera eller aktivera Office på din Mac, se Vad du kan göra om det inte går att installera eller aktivera Office för Mac istället.
Innan du aktiverar och om du inte redan har gjort det måste du lösa in och installera Office på din PC eller Mac.


Öppna ett Office-program, till exempel Microsoft Word och välj Kom igång i rutan Nyheter som öppnas.
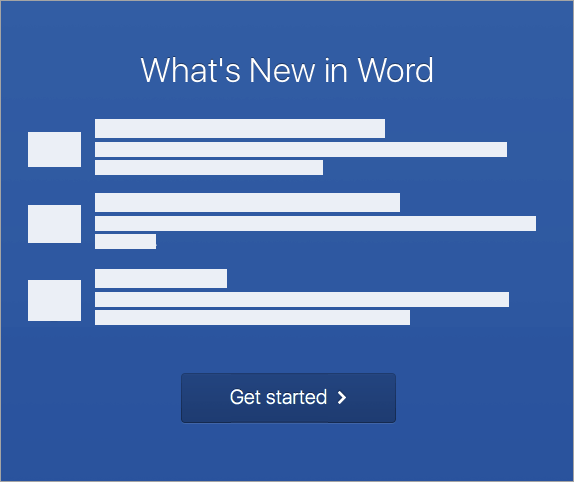


Obs!: Om du inte uppmanades att logga in öppnar du en tom fil och går till Arkiv >Nytt från mall > Logga in.
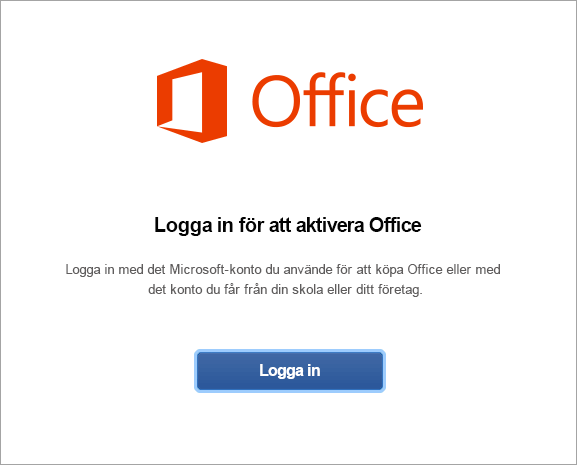


Obs!: Det kan vara den e-postadress som du använde för ditt Microsoft-konto eller det Microsoft 365 för företag konto som du fått från arbetet eller skolan.
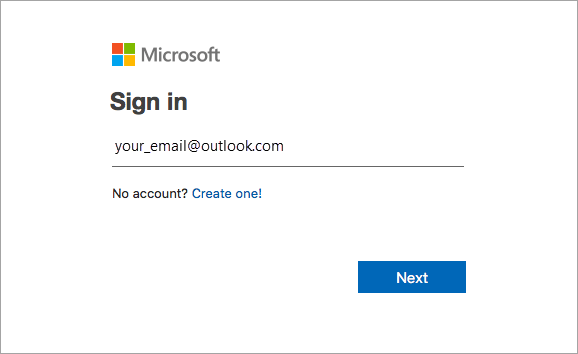


Obs!: Den här skärmbilden kan se annorlunda ut beroende på din e-postleverantör.
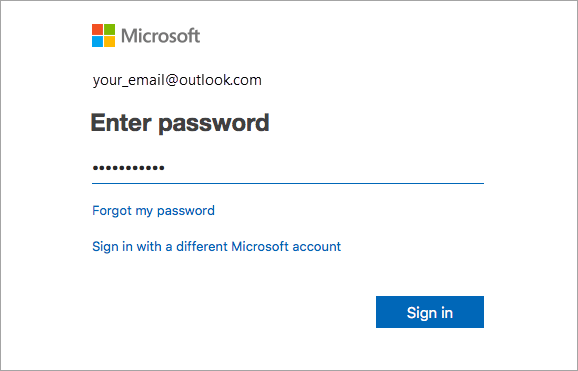


Viktigt!: Om du har flera licenser följer du anvisningarna i Aktivera med flera licenser.
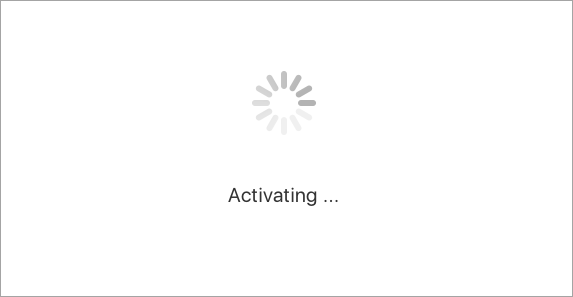


Tips: Om du vill göra det enkelt att starta Office-apparna kan du lägga till dem i dockan.
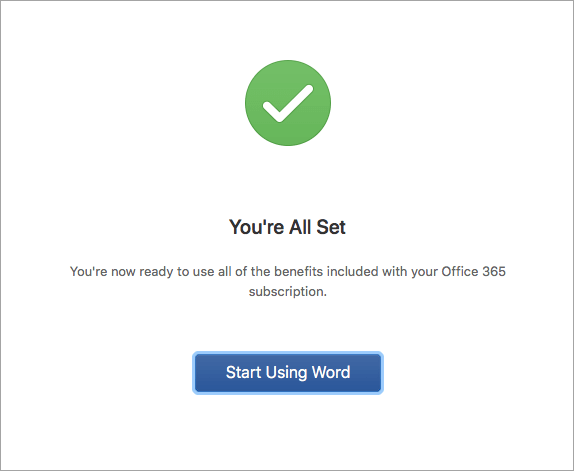
Vanliga frågor
-
Se Vad du kan göra om du inte kan installera eller aktivera Office för Mac för att felsöka vanliga problem.
-
Se Korrigeringar eller lösningar för senaste Office-installations eller aktiveringsproblem för hjälp och uppdateringar om nya problem.
-
Kontakta Microsofts support.
I Microsoft 365 för Mac kan du ha upp till 25 licenser kopplade till samma Microsoft-konto: endast en licens för enMicrosoft 365-prenumeration och flera engångsinstallationer av Microsoft 365 för Mac Home and Student eller Home and Business.
Om du har flera Mac-licenser kopplade till samma Microsoft-konto är det bäst att börja med enMicrosoft 365-prenumeration eftersom du kan installera på alla dina enheter och vara inloggad på Office på fem enheter samtidigt. En engångslicens kan inte inaktiveras. Om du inte har enMicrosoft 365 prenumeration börjar du med att använda licensen högst upp i listan och flyttar dig nedåt.
Det går inte att logga engångslicenserna, så du bör själv hålla reda på vilka licenser som är aktiva på vilken enhet. Om du inte kommer ihåg vilken licens du har använt, får du använda uteslutningsmetoden för att fastställa vilka licenser du använt hittills.
-
Välj den licens som du vill använda. (Vi rekommenderar starkt att du väljer enMicrosoft 365 licens om du har en.)
-
När licensen har validerats aktiveras produkten. Du kan då klicka på Börja använda Word för att öppna och börja använda Microsoft 365 för Mac.
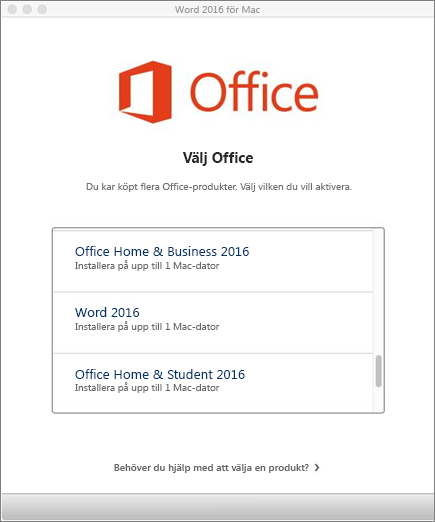
Om du vill aktivera en engångsinstallation av Microsoft 365 för Mac och du får felmeddelandet: Nyckeln används redan, du behöver ange en annan licens för användning. Klicka Avbryt och du kommer återvända till sidan för val av licens.
Den licens du nyss försökte använda är nedtonad. Du kan i stället välja en licens som inte har använts.
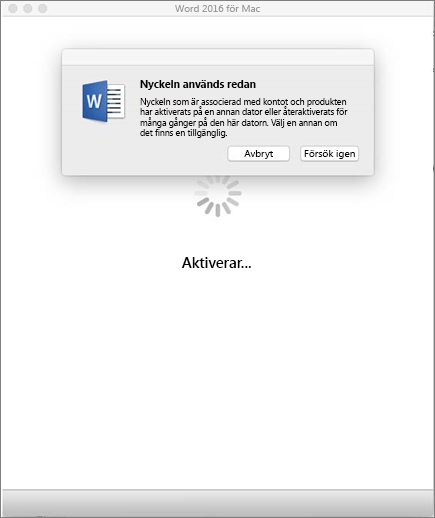
Om du inte har inlöst din produktnyckel för Microsoft 365 för Mac, ska du göra det innan du försöker aktivera. Gör så här:
Steg 1: Gå till https://www.office.com/setup
Steg 2: Logga in med ditt Microsoft-konto, eller skapa ett om du inte har något ( du kan skapa ett med en e-postadress du redan har). Var noga med att komma ihåg det här kontot så att du kan installera eller installera om Office senare, utan produktnyckel.
Steg 3: Ange Office-produktnyckeln, utan några bindestreck.
Steg 4: Följ instruktionerna för att slutföra inlösningsprocessen.











