Synkronisera en anteckningsbok i OneNote
OneNote synkroniserar delade anteckningsböcker automatiskt med jämna mellanrum. Men ibland kanske du själv vill synkronisera en delad anteckningsbok för att vara säker på att ändringarna hämtas direkt (till exempel precis innan du stänger av din bärbara dator innan du går på ett plan).
-
Klicka på Arkiv > Information > Visa synkroniseringsstatus.
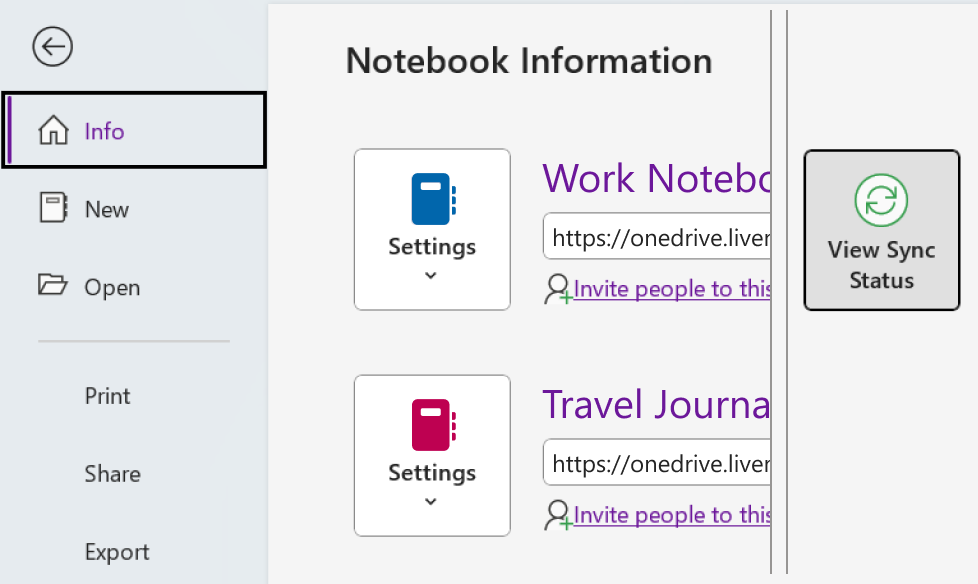
-
Gör något av följande i dialogrutan Synkronisering av delad anteckningsbok:
-
Klicka på Synkronisera alla för att synkronisera alla dina anteckningsböcker som delas.
-
Klicka på Synkronisera nu intill den anteckningsbok som du vill synkronisera.
-
Alla dina anteckningar synkroniseras automatiskt i OneNote för Windows 10. Om du föredrar det kan du välja att synkronisera anteckningsböcker manuellt när du vill.
Gör följande:
-
Klicka på knappen Navigering nära det övre vänstra hörnet av OneNote-programfönstret.
-
I navigeringsfönstret som öppnas klickar du på listrutepilen Anteckningsböcker bredvid namnet på den aktuella anteckningsboken.
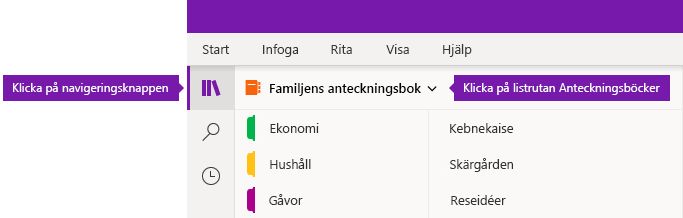
-
Högerklicka på namnet på den anteckningsbok som du vill synkronisera i listan över anteckningsböcker som visas, peka på Synkronisera och välj antingen Synkronisera den här anteckningsboken eller Synkronisera alla anteckningsböcker.
OneNote för Windows 8 använder molnbaserad lagring, till exempel OneDrive och SharePoint, för att hålla anteckningsböckerna tillgängliga var du än är.
Obs!: Det här avsnittet handlar om OneNote-appen som du kan skaffa från Windows 8 Store. Om du använder OneNote för Windows 10 eller OneNote 2016 kan du jämföra dem och se skillnaderna här.
I OneNote synkroniseras dina anteckningar automatiskt när du är ansluten till de här tjänsterna. Hur du går till väga för att dela och synkronisera kan variera beroende på var du lagrar anteckningar.
Dela anteckningar med andra
Du kan snabbt dela en enskild sida eller en hel anteckningsbok med andra människor.
Dela en sida i en anteckningsbok
-
Gå till den sida du vill dela. Markera den genom att trycka på dess sidflik till vänster.
En tjock kantlinje visas runt sidfliken när den är markerad.
-
Svep från skärmens högra sida till dess vänstra och tryck sedan på snabbknappen Dela.
-
Markera var du vill dela sidan (till exempel E-post).
-
Följ de steg som är nödvändiga i målprogrammet (till exempel, skriv mottagarens e-postadress och en rubrik på ditt meddelande) och tryck därefter på Dela/Skicka.
Obs!: Sidans innehåll kommer att delas i brödtexten i ditt meddelande. Mottagare kommer inte att ta emot en länk till sidan i anteckningsboken, och kan inte heller redigera sidan i anteckningsboken om de inte redan har behörighet att göra det.
Dela en hel anteckningsbok på OneDrive
-
Gå till startsidan för OneDrive och logga in om du uppmanas att göra det.
-
Tryck på kryssrutan bredvid den mapp som innehåller den anteckningsbok du vill dela.
-
Till höger på skärmen trycker du på Dela. (Se till att du inte av misstag delar hela mappen Dokument på OneDrive.)
-
I formuläret som visas trycker du på Visa länk.
-
Om du bara vill att mottagarna ska kunna visa anteckningarna trycker du på Skapa under Endast visa. Om du vill att mottagarna ska kunna visa och ändra anteckningarna trycker du på Skapa under rubriken Visa och redigera.
-
När länken är markerad kopierar du den och klistrar sedan in den i ett e-postmeddelande om du vill informera andra om var de kommer åt dina anteckningar.
Obs!: Följande steg fungerar inte med anteckningar som lagrats på OneDrive.
Dela en hel anteckningsbok på SharePoint
-
Svep uppåt från skärmens nederkant och tryck på Anteckningsböcker.
-
Markera den anteckningsbok som du vill dela, svep uppåt från skärmens nederkant och tryck på Kopiera länk till anteckningsbok.
-
Växla till ditt favoritprogram för e-post och klistra sedan in den kopierade länken och en kort beskrivning i brödtexten i meddelandet.
-
Lägg till ett ämne och mottagare, och skicka sedan meddelandet. Meddelandets mottagare får åtkomst till anteckningsboken om de har behörighet till SharePoint-webbplatsen.
Synkronisera anteckningsböcker automatiskt eller manuellt
I OneNote synkroniseras dina molnbaserade anteckningar alltid automatiskt, men efter ett tjänsteavbrott (till exempel under en lång flygresa) kan det vara bra att synkronisera dina anteckningar manuellt.
-
Öppna en sida i den anteckningsbok som du vill synkronisera och svep sedan uppåt från skärmens nederkant.
-
Tryck på Anteckningsböcker och markera sedan den anteckningsbok du vill synkronisera.
-
Därefter trycker du på Synkronisera i appfältet längst ned på skärmen.
I listan över anteckningsböcker anger en liten synkroniseringsikon till vänster om en anteckningsboks namn dess synkroniseringsstatus. Ikonerna betyder följande:
-
Gröna cirkelpilar: Synkronisering av anteckningsboken pågår. Du kan redigera dina anteckningar under den här processen.
-
En röd cirkel med ett kryss: Ett eller fler synkroniseringsfel har uppstått i anteckningsboken. Tryck på den röda synkroniseringsikonen om du vill visa information och felsöka problemet. Mer information finns i Felsöka fel i OneNote.
-
En gul triangel med ett utropstecken: Anslutningen till servern har kopplats från och du arbetar för närvarande offline. När anslutningen har återställts synkroniseras ändringarna automatiskt igen i OneNote.
Hantera synkroniseringsinställningar
Använd inställningsskärmen om du vill visa och hantera dina OneNote-konton.
-
På valfri sida sveper du från skärmens högra sida till den vänstra.
-
Tryck på Inställningar > Alternativ.
-
Under Synkronisera dina anteckningsböcker väljer du om dina anteckningar ska synkroniseras automatiskt i OneNote. Om du anger det här alternativet som Nej bör du se till att synkronisera manuellt när du har gjort viktiga ändringar i anteckningarna.
Arbeta med felplacerade avsnitt
Felplacerade avsnitt kan visas när ett försök görs att synkronisera ändringarna i ett avsnitt i en anteckningsbok i OneNote, men avsnittsfilen inte hittas. När det händer visas ikonen Felplacerade avsnitt i anteckningsbokslistan. Felplacerade avsnitt finns kvar i en anteckningsbok tills avsnittets nya plats identifieras i OneNote eller tills du eller någon annan flyttar eller tar bort det felplacerade avsnittet.
Om ett avsnitt i en delad anteckningsbok inte kan synkroniseras, men du vill behålla informationen i det, flyttar du det osynkroniserade avsnittet till en annan anteckningsbok.
Flytta ett felplacerat avsnitt till en annan anteckningsbok
-
Markera fliken för det felplacerade avsnittet som du vill flytta.
-
Dra området till den anteckningsbok du vill.
Om du avsiktligt tar bort ett avsnitt och inte längre behöver synkronisera eller spara ändringarna kan du ta bort det felplacerade avsnittet.
Ta bort ett felplacerat avsnitt från anteckningsboken
-
Markera fliken för avsnittet genom att trycka på den och tryck sedan på Ta bort avsnitt i appfältet.
-
Bekräfta varningsmeddelandet och tryck sedan på Ta bort avsnitt.
Obs!: Att ta bort ett avsnitt är en permanent åtgärd. Om du inte är säker kan du flytta avsnittet till en annan del i anteckningsboken i stället för att ta bort det.
OneNote för Mac sparar alla dina anteckningar i molnet genom att automatiskt synkronisera dem till ditt OneDrive-konto. På så sätt kan du visa och redigera anteckningarna var som helst på alla enheter.
Även om du inte kan inaktivera automatisk synkronisering av anteckningsböcker kan det kan finnas tillfällen då du vill synkronisera manuellt. För att tvinga fram synkronisering av en stor mängd anteckningsändringar när du snabbt behöver koppla från (till exempel när du går ombord på ett flygplan).
Gör följande:
-
Om du vill visa listan över anteckningsböcker klickar du på knappen Navigering på (


-
Om du vill skapa en ny anteckningsbok klickar du på pilen på den nedrullningsmenyn Anteckningsböcker som visas ovanför avsnitts- och sidlistorna. Du kan behöva klicka på namnet på den aktuella anteckningsboken om du vill se listan med anteckningsböcker.
-
Håll ned Ctrl-tangenten medan du klickar på namnet på den anteckningsbok som du vill synkronisera.
-
På menyn som visas klickar du på Synkronisera den här anteckningsboken.
Du kan använda Microsoft OneNote på din iPad eller iPhone för att hålla dig synkroniserad med andra anteckningsböcker du skapat med OneNote 2016 på din Mac eller PC, även om du använder olika molnbaserade konton för dessa två versioner av OneNote.
Öppna Mac- eller PC-anteckningsböcker (samma OneDrive-konto)
Eftersom OneNote 2016 för Mac eller PC kräver att anteckningsböcker sparas på ett molnbaserat OneDrive-konto, är de anteckningsböcker du skapat och använt med det kontot redan tillgängliga på din iPad eller iPhone, förutsatt att du loggat in med samma OneDrive-konto som det du använder på din Mac eller PC.
Om du vill öppna ytterligare anteckningsböcker på samma OneDrive-konto gör du följande:
-
Tryck på Fler anteckningsböcker längst ned i listan med anteckningsböcker i Microsoft OneNote på din iPad eller iPhone.
-
Tryck på eventuella ytterligare anteckningsböcker som du vill öppna och gå sedan till dess avsnitt eller sidor.
Obs!: Du kan använda de föregående stegen till att öppna anteckningsböcker på din iPad eller iPhone som skapats med OneNote för Windows. Men, anteckningsböcker som ursprungligen skapats i versioner före OneNote 2010 för Windows synkroniseras inte med OneNote på din iPad eller iPhone. Om du vill synkronisera sådana anteckningsböcker på dina enheter måste du först uppgradera din Windows-dator till OneNote 2016, uppdatera dina anteckningsböcker till det nya anteckningsbokformatet och sedan flytta dina lokala anteckningsböcker till OneDrive.
Öppna Mac- eller PC-anteckningsböcker (olika OneDrive-konton)
Om du för närvarande använder ett annat OneDrive-konto på din iPad eller iPhone än det du använder på din Mac eller PC, kan du logga in på dina Mac- eller PC-anteckningsböcker genom att göra följande:
Steg 1: Lägg till Mac- eller PC-datorns OneDrive-konto på din iPad eller iPhone
-
Gå till Inställningar på din enhet i Microsoft OneNote:
-
På en iPad trycker du på kugghjulsikonen i det övre högra hörnet.
-
På en iPhone trycker du på ellipsikonen ( ... ) och sedan på Inställningar.
-
-
Under Konto trycker du på det valda kontot. (Om du för närvarande är utloggad från alla konton klickar du på Logga in.)
-
Under Anslutna tjänster trycker du på + Lägg till en tjänst.
-
Under Anslut en molnbaserad tjänst trycker du på OneDrive.
-
Ange e-postadressen för det OneDrive-konto som du använder för OneNote-anteckningsböcker på din Mac eller PC och tryck sedan på Nästa.
-
På nästa skärm anger du lösenordet för det OneDrive-konto som du använder för OneNote-anteckningsböcker på din Mac eller PC och trycker sedan på Logga in.
Nu när du har autentiserat din åtkomst till OneDrive-kontot som du använder på din Mac eller PC kan du öppna anteckningsböcker på den.
Steg 2: Öppna anteckningsböcker från din Mac eller PC på din iPad eller iPhone
-
Tryck på Fler anteckningsböcker längst ned i listan med anteckningsböcker i Microsoft OneNote på din iPad eller iPhone.
-
Tryck på eventuella ytterligare anteckningsböcker som du vill öppna och gå sedan till dess avsnitt eller sidor.
Obs!: Du kan använda de föregående stegen till att öppna anteckningsböcker på din iPad eller iPhone som skapats med OneNote för Windows. Men, anteckningsböcker som ursprungligen skapats i versioner före OneNote 2010 för Windows synkroniseras inte med OneNote på din iPad eller iPhone. Om du vill synkronisera sådana anteckningsböcker på dina enheter måste du först uppgradera din Windows-dator till OneNote 2016, uppdatera dina anteckningsböcker till det nya anteckningsbokformatet och sedan flytta dina lokala anteckningsböcker till OneDrive.
Om du använder Microsoft OneNote på en iPad eller iPhone med mycket stora anteckningsböcker som ursprungligen skapades på en PC eller Mac kan det orsaka vissa prestanda- och stabilitetsproblem när du öppnar och synkroniserar sådana anteckningsböcker på din iPhone eller iPad för första gången.
Om du har sådana problem när du ansluter till stora anteckningsböcker inaktiverar du automatisk synkronisering av bifogade filer i anteckningar genom att följa stegen nedan och sedan försöka synkronisera de stora anteckningsböckerna igen.
Obs!: Den här dokumentationen gäller Microsoft OneNote för iPhone och iPad. Vi rekommenderar att du uppdaterar dina enheter med den senaste versionen av Apple iOS. Mer information finns i Uppdatera iOS-programmet på din iPhone, iPad eller iPod touch.
Så här inaktiverar du automatisk synkronisering av bifogade filer i anteckningar i OneNote på iPhone eller iPad:
-
Öppna OneNote-anteckningsboken.
-
I det övre högra hörnet trycker du på ... (ellips)-knappen.
-
Tryck sedan på ikonen Inställningar .
-
Tryck på Synkronisera.
-
Inaktivera alternativet Synkronisera bifogade filer automatiskt.
Hur gör jag för att synkronisera mina anteckningar med OneDrive
Synkronisering sker automatiskt när du flyttar mellan anteckningar och avsnitt. Om du till exempel skriver en ny anteckning och sedan går tillbaka till avsnittsvyn så synkroniseras den nya anteckningen till OneDrive.
Gör följande om du vill synkronisera anteckningarna manuellt.
-
Öppna OneNote på din Android-telefon och tryck sedan på Anteckningsböcker längst ned till vänster.
-
Tryck på knappen Fler alternativ

-
Tryck på Synkronisera alla.
Om du använder Samsung-anteckningar på din mobila enhet kan du enkelt ta med dina mobil anteckningar till din dator genom att integrera dem med OneNote-feeden.
Med OneNote-feeden är det enkelt att kombinera anteckningar från olika appar, inklusive Samsung Notes, fästisar och OneNote. För nuvarande är den tillgänglig i Outlook på webben och Outlook.com.
Gör följande:
-
På din mobila enhet öppnar du Samsung Notes-appen.
-
Om du vill ha information om hur du synkroniserar med Microsoft-appar trycker du på Fortsätt.
Du kan också gå till appinställningarna för Samsung Notes och välja Synkronisera med Microsoft OneNote.
-
På nästa skärm trycker på Logga in för att fortsätta.
-
Logga in med samma Microsoft-konto (eller arbets- eller skolkonto) där du vill använda din OneNote-feed och ge de nödvändiga behörigheterna när du uppmanas att göra det.
-
Markera den mapp eller de mappar som du vill synkronisera.
Mappar i Samsung Notes kan väljas individuellt för att synkronisera med Microsoft-appar. Synkroniseringsåtgärden för en markerad mapp anges i inställningar, och en liten OneNote-ikon visas efter namnet på mappen.
-
Kontrollera att du är inloggad i Outlook på webben eller Outlook.com på din dator med samma konto som du synkroniserade dina anteckningar med i Steg 4.
-
I Outlook på webben eller Outlook.com trycker du på ikonen för OneNote-feed i det övre högra hörnet.
När uppgiftsfönstret öppnas visas dina synkroniserade anteckningar från Samsung Notes, Fästisar och OneNote i din feed.
Obs!: Om du vill använda någon av de anteckningar som du har valt att synkronisera mellan Samsung Notes och OneNote-feeden väljer du en anteckning i din feed, klickar på knappen Kopiera för att kopiera innehållet och klistrar sedan in den där du vill ha den. Mer information finns i Använd OneNote-feeden i Outlook på webben.
-
Var hittar jag OneNote-feeden?
OneNote-feeden är för närvarande tillgänglig i OneNote för webben, OneNote för Windows 10, Outlook.com och Outlook på webben.
-
Vilka typer av anteckningar kan synkroniseras till OneNote-feeden?
Du kan synkronisera anteckningar från OneNote, fästisar och Samsung-anteckningar till OneNote-feeden.
-
Kan jag skapa, redigera eller ta bort Samsung-anteckningar från OneNote-feeden?
Nej, det går inte att skapa, redigera eller ta bort enskilda Samsung-anteckningar från OneNote-feeden.
-
Kan jag skapa, redigera eller ta bort OneNote-sidor från OneNote-feeden?
Nej, det går inte att skapa, redigera eller ta bort enskilda OneNote-sidor från OneNote-feeden.
-
Hur gör jag för att stoppa synkroniseringen av Samsung-anteckningar till OneNote-feeden?
Om du vill sluta synkronisera dina Samsung-anteckningar med OneNote-feeden tar du bort ditt Microsoft-konto från inställningarna för Samsung Notes.
-
Hur exporterar jag mina Samsung-anteckningar?
Du kan exportera dina anteckningar om du har loggat in på Samsung Notes och sedan synkroniserat ditt konto till OneNote. Samsung Notes som synkroniseras med OneNote lagras i Outlook.com, tillsammans med din e-post, kalender och kontakter, och de kan exporteras tillsammans med andra Outlook.com objekt. Mer information finns i Exportera postlåda och ta bort sökhistorik i Outlook.com.
När allt är korrekt konfigurerat sker synkroniseringen automatiskt. Så här kontrollerar du att din Android-telefon synkroniserar dina OneNote-anteckningar.
Kontrollera först att anteckningsboken är på OneDrive. Om du använder OneNote för Windows 10 lagras anteckningsböckerna automatiskt på OneDrive.
Om du använder OneNote 2010, 2013 eller 2016 på en Windows-dator gör du så här för att flytta anteckningsböckerna till OneDrive.
-
Öppna anteckningsboken på datorn och klicka på Arkiv > Dela.
-
Välj en plats för anteckningsboken eller klicka på Lägg till en plats och logga sedan in på OneDrive.
Obs!: Om du inte redan har ett OneDrive-konto kan du registrera dig kostnadsfritt på onedrive.com.
-
När platsen som du vill använda visas i listan klickar du på den för att markera den.
-
Ange ett namn för anteckningsboken (om du vill kan du välja det namn den redan har) och klicka sedan på Flytta anteckningsbok.
OneNote flyttar anteckningsboken från datorn till OneDrive.
-
Logga in på OneNote på telefonen med ditt OneDrive-konto och öppna anteckningsboken.
Du kan använda en webbläsare för att komma åt ditt OneDrive-konto. När du har loggat in synkroniseras anteckningarna automatiskt.
-
Öppna onedrive.com på datorn och logga in med ditt Microsoft-konto.
-
Leta reda på den anteckningsbok du vill använda och klicka för att öppna den antingen i OneNote eller i OneNote för webben.
Synkronisering sker automatiskt när du flyttar mellan anteckningar och avsnitt. Om du till exempel skriver en ny anteckning och sedan går tillbaka till avsnittsvyn så synkroniseras den nya anteckningen till OneDrive.
Gör följande om du vill synkronisera anteckningarna manuellt.
-
Öppna OneNote på din Android-telefon och tryck sedan på Anteckningsböcker längst ned till vänster.
-
Tryck på knappen Fler alternativ

-
Tryck på Synkronisera alla.
Synkronisera anteckningar med endast Wi-Fi nätverk
Om du föredrar att inte använda ditt dataabonnemang för att synkronisera anteckningar kan du välja att synkronisera anteckningar på din Android-telefon endast när ett Wi-Fi nätverk är tillgängligt.
-
Öppna OneNote på din Android-telefon och tryck sedan på Anteckningsböcker längst ned till vänster.
-
Tryck på knappen Fler alternativ

-
Öppna OneNote och tryck sedan på Anteckningsböcker längst ned till vänster.
-
Tryck på Lägg till ditt arbets- eller skolkonto för fler anteckningsböcker.
-
Ange din organisations kontoinformation.
När du har loggat in visas dina arbets- eller skolanteckningsböcker med valfria under ARBETS- ELLER UTBILDNINGSANTECKNINGSBÖCKER.
I OneNote för webben behöver du vanligen inte spara eller synkronisera dina anteckningar medan du arbetar. I OneNote synkroniseras dina ändringar hela tiden i bakgrunden, så att du kan koncentrera dig på dina tankar och idéer.
Om du arbetar med tidskänsliga projekt i delade anteckningsböcker som samtidigt redigeras av flera personer kanske du vill synkronisera alla stora sidändringar som du har gjort så att andra kan se dem direkt. Även om det för närvarande inte går att använda i OneNote för webben kan du vid behov använda skrivbordsversionen av OneNote på din Windows-dator eller på din Mac för att manuellt synkronisera anteckningar. Mer information finns i något av följande:
I den här artikeln beskrivs metodtips för att flytta och synkronisera OneNote-anteckningsböcker samt problem som kan uppstå om anteckningsböcker flyttas eller synkroniseras på sätt som inte rekommenderas. I allmänhet ska OneNote-anteckningsböcker alltid synkroniseras och flyttas av OneNote-programmet, och inte av filbaserade synkroniseringssystem, till exempel ett klientprogram (till exempel den lokala OneDrive- eller DropBox-klienten) eller offlinemappar. Orsaker till att flytta och synkronisera anteckningsböcker via OneNote är bland annat:
-
Web Apps- och mobilsynkronisering – Den inbyggda delningsfunktionen konfigurerar anteckningsboken på servern korrekt så att OneNote Web App kan öppna den. Dessutom kan mobilversionerna av OneNote (iOS, Android) bara öppna anteckningsböcker som delas via den här mekanismen.
-
Offlineredigeringar – OneNote skapar en lokal kopia av anteckningsboken för offlineredigering i mappen Lokala inställningar och slår samman ändringarna i molnet när en anslutning återupprättas. Till skillnad från andra metoder för filsynkronisering kan OneNote slå samman ändringarna utan att skapa konflikter i anteckningsboken.
-
Effektiv synkronisering – OneNote har inbyggd synkroniseringslogik med OneDrive så att den bara kan synkronisera ändringarna, vilket är betydligt effektivare än filsynkroniseringsmetoder som OneDrive-skrivbordsprogrammet eller DropBox eftersom det känner till filformatet och bara kan synkronisera ändringarna.
Om du har en anteckningsbok som lagras lokalt på datorn och du vill flytta till molnet går du till Arkiv > Dela i OneNote och väljer en webbplats, till exempel OneDrive, och klickar sedan på Flytta anteckningsbok.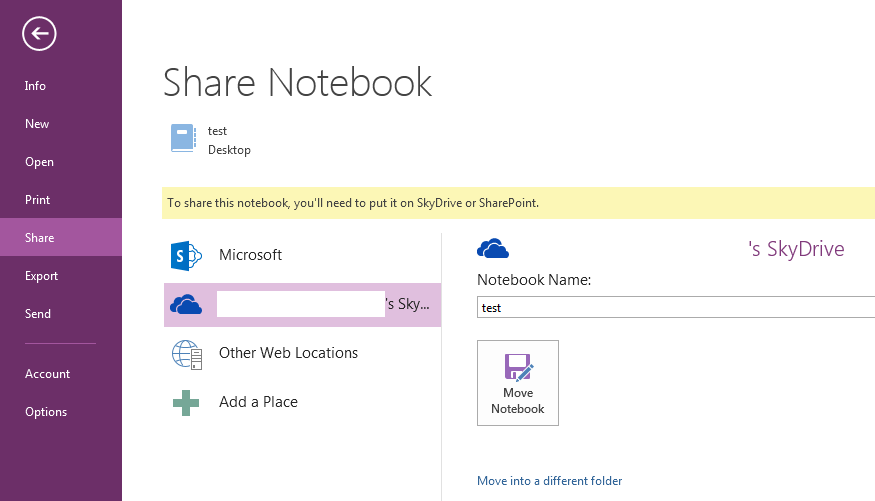
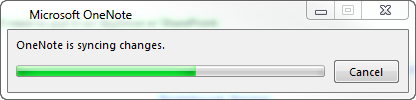


Mer information
Vi rekommenderar inte heller att du placerar OneNote-anteckningsböcker på Windows Offline-filresurser. Windows Offline-filer introducerar en filcachen separat från den cache som OneNote redan använder för offlineredigering. I det här scenariot kan Ändringar i Windows-cachen synkroniseras i OneNote medan Windows-filen är offline och synkroniseras till en lokal kopia i stället för serverkopian. När Windows-resursen är online igen kan användaren uppmanas att behålla två kopior av filen eller ersätta en kopia. Om du väljer att behålla två kopior av filen skapas dubbletter av avsnitt i OneNote, men om du väljer att ersätta en kopia av anteckningsboken kan data gå förlorade.Microsoft rekommenderar att användare av Offlinefiler i Windows placerar sina OneNote-anteckningsböcker på en separat plats som inte synkroniseras med Windows Offline-filer. Användare med anteckningsböcker som för närvarande finns i en offlineresurs bör flytta sina anteckningsböcker till en ny plats.
Inaktivera automatisk synkronisering av anteckningsböcker
-
Om du vill synkronisera manuellt klickar du på Arkiv >Visa synkroniseringsstatus.
-
Klicka på Synkronisera manuellt i dialogrutan Synkronisering av delad anteckningsbok.
Viktigt!: När du arbetar offline försöker OneNote inte längre synkronisera ändringar i anteckningsböcker som du gör på datorn, även om du avslutar och startar om OneNote vid ett senare tillfälle. Ingen annan kan se dina ändringar i anteckningsböckerna förrän du aktiverar den automatiska synkroniseringsfunktionen för anteckningsböcker igen.
Aktivera automatisk synkronisering av anteckningsböcker igen
-
Om du vill återställa automatisk synkronisering klickar du på Arkiv >Visa synkroniseringsstatus.
-
I dialogrutan Synkronisering av delad anteckningsbok klickar du på Synkronisera automatiskt när ändringar görs och klickar sedan på Synkronisera alla.
-
Klicka på Stäng när synkroniseringen är klar.










