Viktigt!:
Stöd för den gamla synkroniseringsappen för OneDrive för företag med SharePoint Online har upphört. Om du ser den här 
Kontrol lera först att du kan komma åt Microsoft OneDrive för arbete eller skola online och prova de andra stegen för att få synkronisering igång på datorn.
Meddelanden:
-
Den här artikeln är avsedd för användare som inte är Office 365-prenumeranter och gäller den gamla versionen av OneDrive för arbete eller skola. Om du har ett arbets- eller skolkonto för Office 365 läser du hur du kan åtgärda OneDrive för företag-synkroniseringsproblemför den nyare versionen av OneDrive för arbete eller skola. Om du inte är säker på vilken version av OneDrive för arbete eller skola du behöver kontaktar du nätverksadministratören.
-
I bilderna nedan är ”Contoso” ett fiktivt namn som används av Microsoft som exempel på ett företag. Du bör se namnet på din egen organisation.
-
Högerklicka på OneDrive-molnikonen i meddelandefältet längst till höger i aktivitetsfältet.
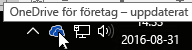
Obs!: Eventuellt måste du klicka på pilen Visa dolda ikoner bredvid meddelandefältet för att se OneDrive-ikonen eller klicka på


-
Välj Visa online.
Om du inte kommer åt OneDrive för arbete eller skola online kontaktar du nätverksadministratören.
OneDrive för arbete eller skola uppdateras ofta. Kontrollera att du har de senaste uppdateringarna.
Tips: Om du bara synkroniserar OneDrive för arbete eller skola konton som är kopplade till Microsoft 365 kanske du kan använda OneDrive-synkroniseringsapp. Mer information finns i Synkronisera filer med OneDrive i Windows. Om du använder en Mac läser du Synkronisera filer med OneDrive på Mac OS X.
Meddelanden:
-
Om du nyligen har uppgraderat från Office 2013 till Office 2016 och OneDrive för arbete eller skola inte fungerar som det ska, kan du läsa följande artiklar: OneDrive avinstalleras efter att du har uppgraderat till Office 2016 eller OneDrive slutar synkronisera bibliotek efter att du har installerat Office 2016.
-
En av våra senaste produktuppdateringar orsakade ett problem för en del Office 2013-användare: de får en uppmaning om att "autentiseringsuppgifter krävs". Information om hur man åtgärdar det finns i 21 oktober 2015, uppdatering för Office 2013 (KB2986219).
Om du inte har Microsoft 365 och behöver OneDrive för arbete eller skola-synkroniseringsprogrammet kan du ladda ned det gratis.
Kontrollera att ingen av filerna du vill synkronisera är större än 2 GB. Om du ser ett felmeddelande, till exempel "Filen är för stor för att laddas upp" eller "Minska storleken på den här filen om du vill ladda upp den till..." kan du försöka minska storleken på en fil genom att zippa den. Du kan eventuellt minska filstorleken för en bild.
Kontrollera att hela sökvägen, inklusive filnamnet, innehåller färre än 250 tecken. Exempel på sökväg:
C:\Användare\<användarnamn>\Bilder\Sparade\2014\Januari\Semester\Nyår\Familj…
Förkorta namnet på filen eller namnet på undermappar i OneDrive, eller välj en undermapp som ligger närmare mappen på översta nivån.
Lär dig mer om Restriktioner och begränsningar när du synkroniserar filer och mappar.
Synkroniseringskonflikter kan inträffa om du laddar upp flera filer på OneDrive för arbete eller skola-webbplatsen samtidigt, eller om du har gjort ändringar i OneDrive för arbete eller skola-mappen på en annan dator som synkroniseras samtidigt. Synkroniseringsproblem kan också uppstå om du redigerar filer offline.
Byt namn på de redigerade filerna eller mapparna till något nytt eller unikt och spara dem igen för att minska synkroniseringskonflikterna.
Försök att öppna filen eller mappen och kontrollera att du har behörighet att spara en kopia av den. Om du har problem med att visa en fil i ett nätverk kontaktar du nätverksadministratören.
Om du synkroniserar ett stort OneDrive för arbete eller skola-bibliotek kontrollerar du det tillgängliga diskutrymmet på datorn.
Om du inte har tillräckligt mycket diskutrymme kan du flytta eller ta bort filer (här är några tips om hur du frigör diskutrymme), eller så kan du ladda ned färre filer genom att välja vilka OneDrive-mappar som ska synkroniseras på datorn.
Följ de här anvisningarna för att reparera en synkroniseringsanslutning med OneDrive för arbete eller skola och se om det löser ditt synkroniseringsproblem.
Om du har problem med en synkroniserad library-mapp är det ibland enklast att stoppa synkroniseringen av biblioteketoch sedan Synkronisera filer med OneDrive i Windowssom om de är första gången.
Om du är osäker på bibliotekssökvägen besöker du SharePoint-gruppwebbplatsen och bläddrar till dokumenten: URL-adressen är bibliotekssökvägen.
På SharePoint-gruppwebbplatsen kan du initiera en synkronisering genom att klicka på synkroniseringsikonen.
Fler alternativ
Om anvisningarna ovan inte fungerar kan det hända att du måste installera om OneDrive.
Du förlorar inga filer eller data om du installerar om OneDrive på datorn. Du kan alltid komma åt filerna genom att logga in på ditt OneDrive för arbete eller skola-konto online.
Innan du börjar ska du ladda ned de senaste Windows-uppdateringarna.
-
Läs om hur du installerar OneDrive och installerar den version du behöver.
-
Tryck på

Obs!: Välj inte ”OneDrive” om det visas eftersom det kan vara den nyare versionen av OneDrive som kan vara för ditt personliga konto.
-
När installationsprogrammet för OneDrive startar anger du autentiseringsuppgifterna för ditt konto och väljer sedan Logga in för att konfigurera kontot.
-
Läs om hur du lägger till mappen Mina dokument i OneDrive. för att se till att du synkroniserar rätt mappar.
Läs mer
Behöver du mer hjälp?
|
|
Kontakta supporten
För teknisk support går du till Kontakta Microsoft Support, anger ditt problem och väljer Få hjälp. Om du fortfarande behöver hjälp väljer du Kontakta supporten så dirigeras du till det bästa supportalternativet. |
|
|
|
Administratörer
|












