Skapa ett dokumentbibliotek i SharePoint
Skapa ett dokumentbibliotek i SharePoint för att lagra filer på ett säkert sätt där du och dina medarbetare enkelt kan hitta dem, arbeta med dem tillsammans och komma åt dem från valfri enhet när som helst. SharePoint gruppwebbplatser innehåller ett dokumentbibliotek som standard kan du lägga till ytterligare dokument och andra bibliotek på en webbplats efter behov. Mer information om dokumentbibliotek finns i Vad är ett dokumentbibliotek?
Obs!: Webbplatsägare kan skapa eller hantera listor. Andra gruppmedlemmar kanske inte kan göra det.
Skapa ett bibliotek i SharePoint i Microsoft 365 eller SharePoint Server 2019
-
Gå till gruppwebbplatsen där du vill skapa ett nytt dokumentbibliotek.
-
På menyraden väljer du Nytt och sedan Dokumentbibliotek.
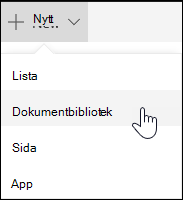
-
Ange ett namn för det nya biblioteket.
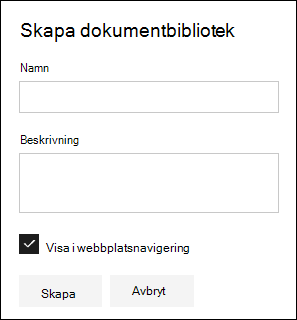
-
Välj Skapa.
Mer information om hur du lägger till versionshantering, laddar upp filer och aktiverar andra biblioteksfunktioner finns i Nästa steg med dokumentbiblioteket.
Obs!: 2 000 listor och bibliotek kombinerade per webbplatssamling är gränsen (inklusive huvudwebbplats och eventuella underwebbplatser) varefter du får felmeddelandet: Något gick tyvärr fel. Åtgärdsförsöket är förbjudet eftersom det överskrider tröskelvärdet för listvyn. Se Begränsningar för SharePoint.
Skapa ett bibliotek i SharePoint Server 2016 och SharePoint Server 2013
-
Välj Inställningar

-
Välj Lägg till en app.
-
Välj den bibliotekstyp du vill använda (dokument, formulär, bild och så vidare).
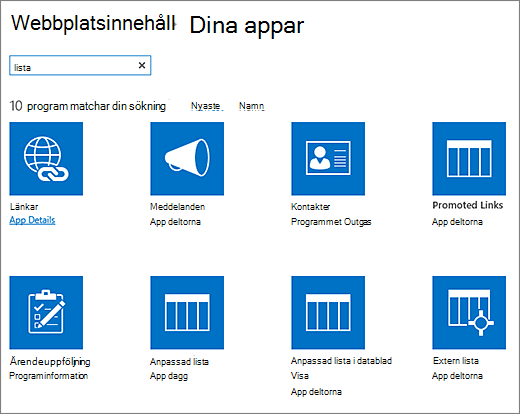
Om du inte ser det du vill använda skriver du ett sökord i sökrutan och väljer sök

-
Ange en rubrik i fältet Namn .
Du kan också välja Avancerade alternativ och ange en beskrivning. Beroende på typ av bibliotek kan du lägga till versionshantering och andra funktioner.
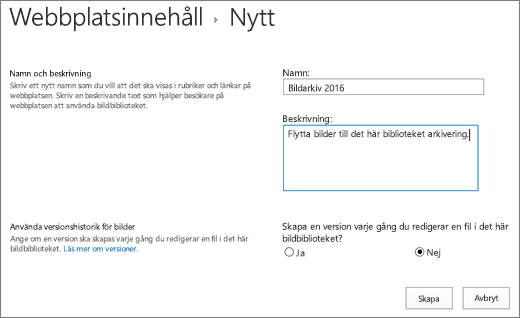
-
Klicka på Skapa.
Mer information om hur du lägger till versionshantering, laddar upp filer och aktiverar andra biblioteksfunktioner finns i Nästa steg med dokumentbiblioteket.
Skapa ett bibliotek i SharePoint Server 2010
-
Navigera till den webbplats där du vill skapa biblioteket.
-
Välj Webbplatsåtgärder


-
Under Bibliotek väljer du den typ av bibliotek som du vill använda, till exempel Dokumentbibliotek eller Bildbibliotek.
-
Ange ett namn för biblioteket i fältet Namn. Biblioteksnamnet är obligatoriskt.
Namnet visas längst upp på bibliotekssidan, blir en del av adressen till bibliotekssidan och visas i navigeringselement som används för att hitta och öppna biblioteket.
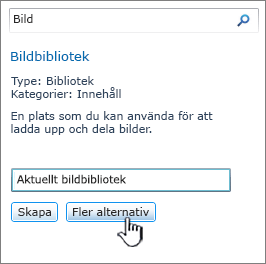
-
Beroende på typ av bibliotek kan du välja Fler alternativ. Här är några av de alternativ du kan välja:
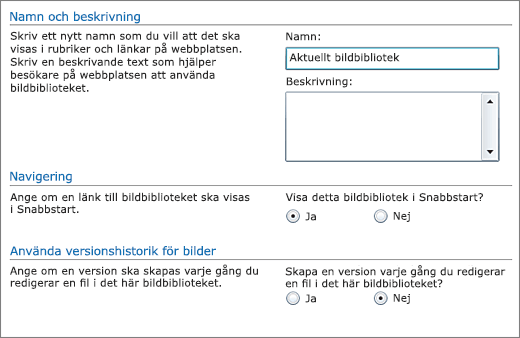
-
Ange en beskrivning i fältet Beskrivning. Beskrivningen är inte obligatorisk.
En beskrivning visas längst upp på bibliotekssidan, under namnet på biblioteket. Om du planerar att aktivera biblioteket för att ta emot innehåll via e-post kan du lägga till bibliotekets e-postadress i dess beskrivning, så att andra enkelt kan hitta det.
-
Om du vill lägga till en länk till det här biblioteket i Snabbstart kontrollerar du att Ja är markerat i avsnittet Navigering.
-
Vissa bibliotek stöder integrering av inkommande e-post. Om avsnittet Inkommande Email visas har administratören aktiverat webbplatsen för att ta emot innehåll via e-post. Om du vill att andra ska kunna lägga till filer i biblioteket genom att skicka dem som bifogade filer i e-postmeddelanden väljer du Ja. I fältet E-postadress anger du sedan den första delen av adressen som du vill att andra ska använda för biblioteket.
-
Om du vill skapa en version varje gång en fil checkas in i biblioteket väljer du Ja i avsnittet Dokumentversionshistorik eller Bildversionshistorik.
Du kan senare välja om du vill lagra både huvud- och delversioner och hur många versioner av varje du vill spåra.
-
För vissa bibliotek kan avsnittet Dokumentmall vara tillgängligt, som innehåller standardprogram för att skapa nya filer. I avsnittet Dokumentmall i listrutan väljer du den typ av standardfil som du vill ska användas som mall för filer som skapas i biblioteket.
Obs!: Om innehållstyper är aktiverade anges standardmallen via innehållstypen. Om flera innehållstyper är aktiverade kan du välja mellan olika standardfiltyper när du skapar nya filer. I det här fallet anges standardfiltyperna av innehållstyperna i stället för avsnittet Dokumentmall när du skapar biblioteket.
-
-
Klicka på Skapa.
Mer information om hur du lägger till versionshantering, laddar upp filer och aktiverar andra biblioteksfunktioner finns i Nästa steg med dokumentbiblioteket.
Nästa steg med dokumentbiblioteket
När du har skapat ett bibliotek kan du hitta mer information om:










