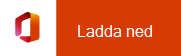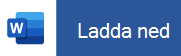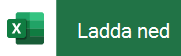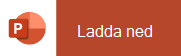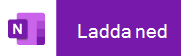Installera och konfigurera Office på en iPhone eller iPad
Du kan skaffa Office på din iPhone på två sätt:
Tryck på knappen nedan för att installera det nya Office-programmet för iOS som kombinerar Word, Excel och PowerPoint i en enda app, som introducerar nya mobilcentrerade funktioner för att visa, redigera och dela filer utan att behöva växla mellan flera appar. Mer information

Du kan också trycka på någon av knapparna nedan för att installera de enskilda Office-apparna på din iPhone eller iPad.
Tips: Använder du MacBook eller Mac? Installera skrivbordsversionen av Office.
Du kan använda våra Office-mobilappar för att arbeta var du än är. Logga bara in med ett kostnadsfritt Microsoft-konto eller ett Microsoft 365 arbets- eller skolkonto. Med en kvalificerande Microsoft 365-prenumeration har du också tillgång till premiumfunktioner.
Konfigurera enskilda Office-appar på iPhone eller iPad

På din iPhone eller iPad öppnar du valfri fristående Office-mobilapp (till exempel Excel).
Logga in med Microsoft-konto eller Arbets- eller skolkonto för Microsoft 365 och tryck sedan på Nästa.
Obs!: Om du använder Office 365 som drivs av 21Vianet loggar du in med det konto som är kopplat till din Microsoft 365 som drivs av 21Vianet-prenumerationen.
Om du inte har något Microsoft-konto kan du skapa ett kostnadsfritt.

Om du har loggat in med en Microsoft-konto som är kopplad till Office 2016 eller Office 2019 kan du få möjlighet att uppgradera till Microsoft 365.
Du kan köpa ett abonnemang eller trycka på Kanske senare om du vill använda mobilapparna utan en prenumeration.
Observera att du får tillgång till premiumfunktioner om du använder en Microsoft 365 prenumeration.

När du uppmanas att hjälpa oss att förbättra office mobile-upplevelsen trycker du på Ja för att registrera dig eller Nej om du vill avanmäla dig.
Tryck på Aktivera aviseringar om du vill aktivera aviseringar eller tryck på Inte nu om du vill ställa in inställningen senare.

När du har loggat in läggs ditt konto automatiskt till i den aktuella appen, liksom i andra Office appar som är installerade på din iPhone eller iPad.

Om du vill lägga till ett annat konto eller en molntjänst, till exempel OneDrive eller Dropbox, trycker du på Öppna > Lägg till en plats.
Om du använder OneNote på din iPhone eller iPad trycker du på din profilbild i det övre vänstra hörnet och trycker sedan på Lagringskonton.

Välj den molntjänst som du vill lägga till.
Ange e-postadressen och lösenordet för att logga in på den tjänst du föredrar.
Klart!
Behöver du hjälp med att konfigurera och använda Office-appar på en iOS-enhet?
Mer information om hur du använder Office-mobilappen finns i Microsoft Office Mobile.
-
Öppna eller skapa ett dokument i Word-, Excel- eller PowerPoint-appen, tryck på trippelpunktsikonen och tryck sedan antingen på Skicka feedback eller Hjälp och support.
Tryck på Inställningar

-
Eller välj en länk i tabellen nedan för att visa hjälpen i en webbläsare.
App
Hjälp för iPhone eller iPad




-
Tryck på tjänsten där filerna lagras. Tryck på Öppna > OneDrive – Personlig eller tryck på Öppna > OneDrive – ditt företags namn.
-
Då visas listan över filer du har sparat. Vilka filer som visas beror på vilken app du har öppnat dem i. Om du exempelvis öppnade Word-appen visas bara Word-dokument.
Om du vill visa OneNote-anteckningsböcker som du sparade i OneDrive eller OneDrive för arbete eller skola trycker du på + Öppna befintligt.
Om du vill använda extrafunktionerna i programmen måste du logga in med det Microsoft-konto eller arbets- eller skolkonto som är kopplat till den kvalificerande Microsoft 365-prenumerationen. Om du har en iPad Pro måste du även ha ett kvalificerande abonnemang för att göra någon typ av redigering på den enheten. Se Vad du kan göra i Office-apparna på en iOS- eller Android-enhet med ett Microsoft 365-abonnemang.
Titta efter de senaste systemkraven här.
Programmets tillgänglighet är olika beroende på land. Ta reda på vad som är tillgängligt i ditt land/din region