I det här avsnittet får du stegvisa instruktioner om hur du gör OneNote anteckningsböcker tillgängliga och låser upp innehållet för alla, inklusive personer med funktionshinder.
Du lär dig till exempel hur du arbetar med Tillgänglighetskontroll för att ta itu med tillgänglighetsproblem när du skriver anteckningsboken. Du får också lära dig hur du lägger till alternativtext för bilder så att personer som använder skärmläsare kan lyssna på vad bilden handlar om. Du kan också läsa om hur du använder teckensnittsfärger och -format för att maximera anteckningsbokens inkludering innan du delar den med andra.
I det här avsnittet
-
Rekommendationer för att göra OneNote-anteckningsböcker tillgängliga
-
Lägga till alternativtext för visuellt innehåll och inbäddade filer
-
Använda textfärg och formatering som är anpassad för personer med funktionshinder
-
Använda textjustering och avstånd som är anpassade för personer med funktionshinder
Rekommendationer för att göra OneNote anteckningsböcker tillgängliga
Följande tabell innehåller viktiga rekommendationer för att skapa OneNote anteckningsböcker som är tillgängliga för personer med funktionshinder.
|
Vad som behöver åtgärdas |
Hur du hittar det |
Varför det behöver åtgärdas |
Hur du åtgärdar det |
|---|---|---|---|
|
Inkludera alternativtext med alla visuella objekt och inbäddade filer. |
Använd tillgänglighetskontrollen för att hitta saknad alternativtext. |
Alternativtext hjälper personer som inte kan se skärmen att förstå vad som är viktigt i bilder, annat visuellt innehåll och inbäddade filer. |
Lägga till alternativtext för visuellt innehåll och inbäddade filer |
|
Lägg till meningsfull och korrekt hyperlänktext. |
Om du vill avgöra om hyperlänktexten fungerar som fristående information söker du igenom anteckningsboken visuellt. |
Personer som använder skärmläsare söker ibland igenom en lista med länkar. |
|
|
Ge avsnittsgrupper, avsnitt och sidor unika namn och ta bort tomma poster. |
Om du vill ta reda på om du har namngett allt innehåll och tagit bort tomma objekt söker du igenom anteckningsboken visuellt. |
Anteckningsböcker med innehåll med beskrivande namn gör det enklare att hitta specifik information. Det här hjälper också personer som använder skärmläsare eftersom de vet vad ett objekt innehåller utan att öppna det. |
Byta namn på avsnitt och avsnittsgrupper Ta bort oanvända avsnitt och avsnittsgrupper |
|
Se till att färg inte är det enda alternativet till att presentera information. |
Använd automatisk teckenfärg för texten. Sök igenom anteckningsboken visuellt efter exempel på färgkodning. |
Personer som är blinda, har nedsatt syn eller är färgblinda kan gå miste om innebörden som vissa färger förmedlar. |
Använda textfärg och formatering som är anpassad för personer med funktionshinder |
|
Om du måste använda tabeller skapar du en enkel tabellstruktur endast för data och anger kolumnrubrikinformation. |
Använd Tillgänglighetskontroll för att säkerställa att tabeller inte innehåller delade celler, sammanfogade celler eller kapslade tabeller. |
Skärmläsare håller reda på platsen i en tabell genom att räkna celler. Skärmläsare använder också rubrikinformation för att identifiera rader och kolumner. |
|
|
Använd en större teckenstorlek (18pt eller större), sans serif-teckensnitt och tillräckligt mycket tomt utrymme. |
Om du vill hitta möjliga problem relaterade till teckensnitt eller tomt utrymme granskar du sidorna efter områden som ser röriga eller oläsliga ut. |
Personer som har dyslexi beskriver hur texten sammanfogas eller förvrängs. |
Använda textfärg och formatering som är anpassad för personer med funktionshinder Använda textjustering och avstånd som är anpassade för personer med funktionshinder |
|
Gör ljud- och videofiler tillgängliga för personer som är blinda eller har nedsatt syn eller personer som är döva eller har nedsatt hörsel. |
Om möjligt bör du se till att ljud- och videofiler har undertexter, undertexter eller videobeskrivningar innan de infogas i OneNote. |
||
|
Använd inbyggda rubriker och format. |
Skärmläsarprogram identifierar inbyggda rubrikformat som rubriker och gör det möjligt för användare att navigera efter rubrik. Personer med lässvårigheter, till exempel dyslexi, är dessutom beroende av rubriker för att strukturera informationen. |
Använd rubriker för att ordna informationen i dina anteckningar i mindre delar som är ordnade i en logisk ordning. Använd tillgänglighetskontrollen för att hitta rubriker som inte följer en logisk ordning. |
Kontrollera tillgängligheten medan du arbetar i OneNote
Tillgänglighetskontroll är ett verktyg som granskar ditt innehåll och flaggar tillgänglighetsproblem. Det förklarar varför varje problem kan vara ett potentiellt problem för någon med en funktionsnedsättning. Tillgänglighetskontrollen föreslår också hur du kan lösa problemen som visas.
Om du vill starta Tillgänglighetskontroll väljer du Granska > Kontrollera tillgänglighet. Fönstret Hjälpmedel öppnas och du kan nu granska och åtgärda tillgänglighetsproblem. Mer information finns i Förbättra tillgängligheten med Tillgänglighetskontroll.
Använda inbyggda rubrikformat
Använd de inbyggda rubrikformaten för att skapa en disposition av anteckningsbokssidorna för skärmläsare. Skärmläsare gör det möjligt för personer att navigera efter rubrik, men de kan inte tolka en textrad med stort teckensnitt i fetstil som en rubrik om inte de inbyggda formatmallarna används.
Ordna rubrikerna i den bestämda logiska ordningen och hoppa inte över rubriknivåerna. Du kan till exempel använda Rubrik 1, Rubrik 2 och sedan Rubrik 3, i stället för Rubrik 3, Rubrik 1 och sedan Rubrik 2.
Personer med lässvårigheter, till exempel dyslexi, förlitar sig dessutom på rubriker för att strukturera informationen och dela upp den i mindre delar som är lättare att bearbeta. Under idealiska omständigheter ska varje rubrik bara innehålla några stycken.
-
Markera texten för rubriken.
-
På fliken Start väljer du ett rubrikformat, till exempel Rubrik 2.
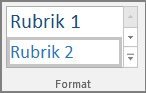
Undvik att använda tabeller
I allmänhet bör du undvika tabeller om möjligt och presentera data på ett annat sätt, till exempel stycken med rubriker och banderoller. Tabeller med fast bredd kan vara svåra att läsa för personer som använder Förstoringsglaset, eftersom sådana tabeller tvingar innehållet till en viss storlek. Det gör teckensnittet mycket litet, vilket tvingar användare av Förstoringsglaset att rulla vågrätt, särskilt på mobila enheter.
Om du måste använda tabeller kan du använda följande riktlinjer för att se till att tabellen är så tillgänglig som möjligt:
-
Undvik tabeller med fast bredd.
-
Kontrollera att tabellerna återges korrekt på alla enheter, inklusive telefoner och surfplattor.
-
Om du har hyperlänkar i tabellen redigerar du länktexterna så att de blir begripliga och inte bryter mitt i meningen.
-
Kontrollera att anteckningsboken är lätt att läsa med Förstoringsglaset. Visa den på datorn och en mobil enhet för att se hur den ser ut på olika skärmar.
Använda tabellrubriker
Om du behöver använda tabeller kan du lägga till rubriker i tabellen så att skärmläsare kan hålla reda på kolumner och rader. Om en tabell är kapslad i en annan tabell eller om en cell sammanfogas eller delas upp tappar skärmläsaren räkningen och kan inte ge användbar information om tabellen efter den positionen. Tomma celler i en tabell kan också vilseleda någon som använder en skärmläsare till att tro att det inte finns något mer i tabellen. Skärmläsare använder också rubrikinformation för att identifiera rader och kolumner.
Alla tabeller som skapas i OneNote har automatiskt en rubrikrad. Du kan ta bort eller lägga till rubrikraden med hjälp av OneNote förWindows-appen. Om anteckningsboken har en tabell med alternativet Rubrikrad avmarkerat kan du lösa problemet med appen Windows.
-
Placera markören någonstans på den första raden i tabellen.
-
På fliken Tabell väljer du Infoga ovanför.
-
Högerklicka på den infogade raden i tabellen och välj sedan Tabell. Kontrollera att Rubrikrad är markerat.
-
Gå tillbaka till tabellen och skriv kolumnrubrikerna.
Lägga till alternativtext för visuellt innehåll och inbäddade filer
Alternativtext hjälper personer som inte kan se skärmen att förstå vad som är viktigt i bilder och annat visuellt innehåll. I alternativtexten ger du en kort beskrivning av bilden och nämner att det finns text och avsikten med den. Skärmläsare läser texten som beskriver bilden för användare som inte kan se bilden.
Du bör också lägga till alternativtext för inbäddade filer, till exempel stödmaterial, arbetsbeskrivningar eller rapportmallar, så att användare med skärmläsare kan höra en beskrivning av filen.
-
Högerklicka på den visuella eller inbäddade filen och välj alternativtext.
-
Skriv en rubrik och en beskrivning för objektet.
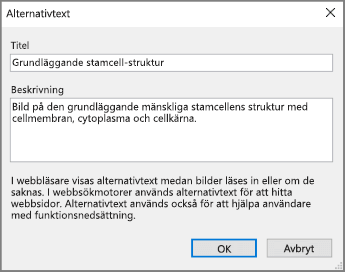
Beroende på vilken version av OneNote du har kanske det redan finns en maskingenererad alternativtext i fältet Beskrivning. Du kan redigera den här texten som du vill.
-
Välj OK när du är klar.
Mer information om hur du skriver alternativtext finns i Allt du behöver veta för att skriva effektiv alternativtext. Visuellt innehåll innefattar bilder, SmartArt-grafik, figurer, grupper, diagram, inbäddade objekt, pennanteckningar och videoklipp.
Använd tillgänglighetskontrollen för att hitta saknad alternativtext. Mer information finns i Förbättra tillgängligheten med Tillgänglighetskontroll.
Meddelanden:
-
För ljud- och videoinnehåll, förutom alternativtext, kan du inkludera textning för personer som är döva eller har nedsatt hörsel.
-
Undvik att använda text i bilder som den enda metoden för att förmedla viktig information. Om du måste använda en bild med text upprepar du texten i anteckningsboken.
Göra ljud- och videofiler tillgängliga
Där det är möjligt bör du se till att ljud- och videofiler är tillgängliga innan de infogas i OneNote. Du kan också infoga ytterligare en fil i anteckningsboken för att tillhandahålla undertexter, beskrivningar eller videobeskrivningar.
-
Undertexter innehåller i regel en transkription (eller översättning) av dialogen.
-
Dold textning innehåller i regel även beskrivningar av ljud, t.ex. musik eller ljudeffekter som hör samman med sådant som inte visas i bild.
-
Videobeskrivning betyder ljudbeskrivningar av de viktigaste visuella elementen i en video. Beskrivningarna infogas i naturliga pauser i programmets dialog. Videobeskrivning gör video mer tillgänglig för personer med synnedsättning.
Lägga till tillgänglig hyperlänktext
Lägg till beskrivande text i en hyperlänk så att användarna vet vad länken ligger bakom. Personer som använder skärmläsare söker ibland igenom en lista med länkar. Länkar ska ge tydlig och korrekt information om målet. I stället för att till exempel använda länktexter som "Klicka här", "Se den här sidan", "Gå hit" eller "Läs mer" tar du med den fullständiga rubriken på målsidan.
-
Markera texten som du vill lägga till hyperlänken för.
-
Gå till fliken Infoga och välj Länk.
-
Texten som du har markerat visas i fältet Text som ska visas. Det här är hyperlänktexten. Du kan ändra den om det behövs.
Tips: Undvik att använda "klicka här" eller liknande icke-beskrivande uttryck. Länktexten ska beskriva målsidan korrekt men kortfattat.
-
Lägg till hyperlänkens URL i fältet Adress.
Du kan kopiera och klistra in adressen eller använda knappen Bläddra på webben eller Bläddra efter fil i OneNote och leta reda på målsidan, målfilen eller OneNote-objektet.
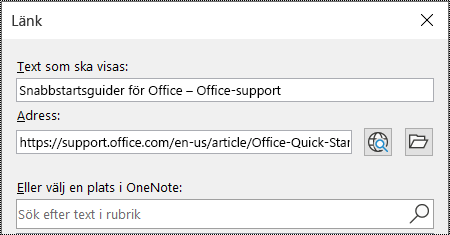
-
Välj OK.
Använda en enda anteckningsruta per sida
I OneNote kan du lägga till anteckningar var som helst på en sida genom att klicka och lägga till innehåll. Då skapas en ny anteckningsruta.
Om du har alla anteckningar på en sida i samma behållare kan Skärmläsaren läsa för användaren på en och samma plats och behöver inte gå till flera olika platser på sidan. Om en anteckningsruta blir för stor kan du dela upp den på flera sidor eller lägga till beskrivande rubriker. (I skärmläsare kallas anteckningsrutor för innehållsblock.)
Byta namn på avsnitt och avsnittsgrupper
När du namnger innehållet i anteckningsboken beskrivande och korrekt är det enklare för andra att hitta specifik information i dina anteckningar. Det här hjälper också personer som använder skärmläsare att veta vad ett avsnitt eller en avsnittsgrupp innehåller utan att öppna den.
-
Högerklicka på namnet på avsnittet eller avsnittsgruppen som du vill redigera i en anteckningsbok och välj sedan Byt namn.
-
Skriv det nya namnet och tryck på Retur.
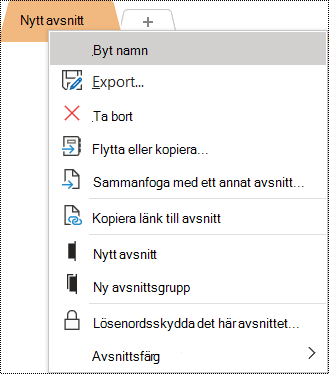
Ta bort oanvända avsnitt och avsnittsgrupper
Om du vill hjälpa alla att snabbt hitta relevant information tar du bort alla oanvända avsnitt och avsnittsgrupper som inte innehåller någon information.
-
Högerklicka på avsnittet eller avsnittsgruppen som du vill ta bort i en anteckningsbok och välj sedan Ta bort.
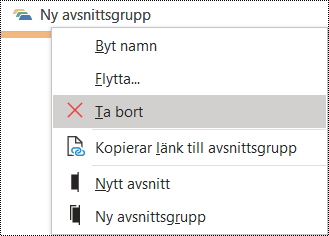
-
Välj Ja i bekräftelsedialogrutan.
Lägga till en sidrubrik eller byta namn på en sida
Sidor med beskrivande och korrekta rubriker gör det enklare att hitta specifik information i anteckningarna. Det här hjälper också personer som använder skärmläsare att veta vad en sida innehåller utan att öppna den.
-
Öppna sidan du vill namnge eller byta namn på i en anteckningsbok.
-
Ange namnet på sidans rubrikrad ovanför tid och datum.
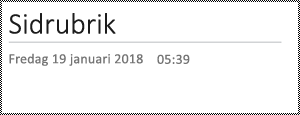
Ta bort oanvända sidor
Om du vill hjälpa alla att snabbt hitta relevant information tar du bort alla oanvända sidor som inte innehåller någon information.
-
Högerklicka på sidan som du vill ta bort i sidlistan och välj sedan Ta bort.
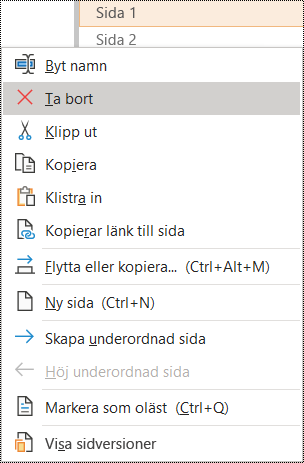
Använda textfärg och formatering som är anpassad för personer med funktionshinder
Texten i anteckningsboken ska vara läsbar i högkontrastläge så att alla, även personer med synnedsättning, kan se den bra. Använd inställningen Automatisk för teckenfärg för att texten ska visas bra i högkontrastläge.
Personer som är blinda, har nedsatt syn eller är färgblinda kan missa innebörden som vissa färger förmedlar. Kontrollera att du inte använder enbart färg för att förmedla innebörden. Skapa text som duplicerar innebörden av färgen eller en annan sensorisk egenskap.
Om du vill göra texten mer tillgänglig med formatering väljer du ett vanligt sans-serif-teckensnitt och använder en större teckenstorlek.
-
Markera den text du vill formatera.
-
Klicka på nedpilen på knappen Teckenfärg på fliken Start och välj sedan Automatisk.
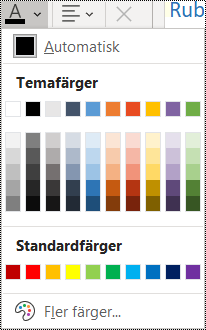
-
På fliken Start väljer du till exempel en större teckenstorlek (18pt eller större) och ett välbekant sans-serif-teckensnitt, till exempel Arial eller Calibri. Du kan också använda andra formateringsalternativ, som fetstil. Undvik överdriven användning av blockhuvudstäder, understrykning och kursiv stil.
Använda textjustering och avstånd som är anpassade för personer med funktionshinder
Personer med dyslexi uppfattar text på ett sätt som gör det svårt att särskilja bokstäver och ord. De kan till exempel uppfatta en textrad som intryckt mot raden nedanför eller att angränsande bokstäver verkar tryckas ihop.
Justera stycket åt vänster för att undvika ojämna mellanrum mellan ord och öka eller minska det tomma utrymmet mellan rader för att förbättra läsbarheten. Ta med tillräckligt mycket tomt utrymme mellan rader och stycken, men undvik mer än två blanksteg mellan ord och två tomma rader mellan stycken.
-
Markera den text som du vill ändra.
-
Välj Styckejustering på fliken Start.
-
Om du vill vänsterjustera stycketexten väljer du Vänsterjustera.
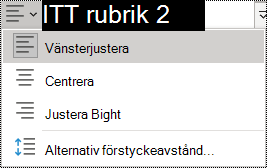
-
Om du vill ändra radavståndet väljer du Alternativ för styckeavstånd och anger det avstånd du vill använda.
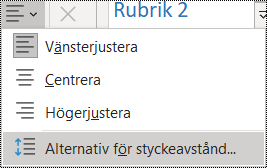
Obs!: Värdena för styckeavstånd i OneNote följa en annan logik än värdena i, till exempel Word. I OneNote måste du ange det totala antalet (i punkter) för både aktuell teckenstorlek och dess avsedda radavstånd. Om du till exempel vill använda dubbelt radavstånd för Calibri med teckenstorlek 11 anger du 27 i fältet Radavstånd minst.
Använda punktlistor
När det är möjligt delar du in texten i punkter för att förbättra läsbarheten och navigeringen.
-
Placera markören där du vill lägga till listan i anteckningsboken eller markera texten som ska ingå i listan.
-
Välj Punktlista på fliken Start.
-
Om du vill ändra punktformat klickar du på nedåtpilen på knappen Punktlista .
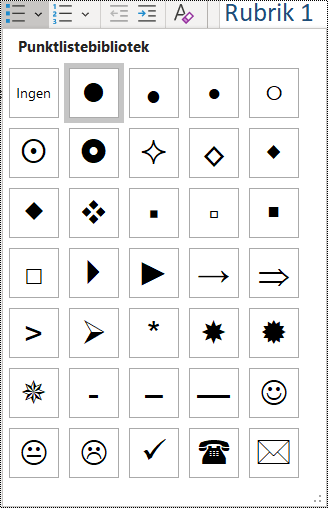
-
Om det behövs skriver du var och en av punkterna i listan.
Tips: Använd en punkt eller ett kommatecken i slutet av varje listobjekt för att få skärmläsare att pausa.
Använda ordnade listor
Använd en numrerad lista eftersom den är lättare att följa än ett sammanhängande textblock.
-
Placera markören där du vill lägga till listan i anteckningsboken eller markera texten som ska ingå i listan.
-
Välj Numrering på fliken Start.
-
Om du vill ändra numreringsformatet klickar du på nedåtpilen på knappen Numrerad lista .
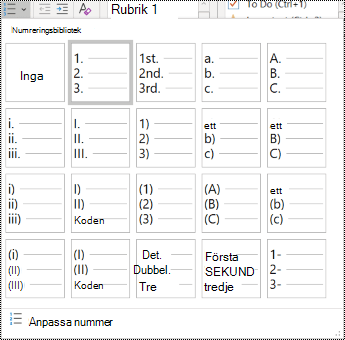
-
Om det behövs skriver du var och en av punkterna i listan.
Testa hjälpmedel med Avancerad läsare
Prova att läsa anteckningsboken med Avancerad läsare för att kontrollera hur det låter.
-
Välj Visa > Avancerad läsare i anteckningsboken. Avancerad läsare öppnas i ett nytt fönster.
-
Välj (Spela upp) för att höra anteckningsboken läsas upp.
-
Om du vill avsluta Avancerad läsare väljer du (Avsluta).
Mer information finns i Använda Avancerad läsare för OneNote.
Se även
Förbättra tillgängligheten med Tillgänglighetskontroll.
Gör dina Word-dokument tillgängliga för personer med funktionsnedsättning
Gör dina Excel-dokument tillgängliga för personer med funktionsnedsättning
Gör dina PowerPoint-presentationer tillgängliga för personer med funktionsnedsättning
Gör ditt Outlook e-postmeddelande tillgängligt för personer med funktionsnedsättningar
I det här avsnittet
-
Rekommendationer för att göra OneNote-anteckningsböcker tillgängliga
-
Lägga till alternativtext för visuellt innehåll och inbäddade filer
-
Använda textfärg och formatering som är anpassad för personer med funktionshinder
-
Använda textjustering och avstånd som är anpassade för personer med funktionshinder
-
Skapa listor som är anpassade för personer med funktionshinder
Rekommendationer för att göra OneNote anteckningsböcker tillgängliga
Följande tabell innehåller rekommendationer om hur du skapar OneNote för Mac-anteckningsböcker som är tillgängliga för personer med funktionsnedsättningar.
|
Vad som behöver åtgärdas |
Varför det behöver åtgärdas |
Hur du åtgärdar det |
|---|---|---|
|
Inkludera alternativtext med alla visuella objekt och inbäddade filer. |
Alternativtext hjälper personer som inte kan se skärmen att förstå vad som är viktigt i bilder, annat visuellt innehåll och inbäddade filer. |
Lägga till alternativtext för visuellt innehåll och inbäddade filer |
|
Lägg till relevant hyperlänktext. |
Personer som använder skärmläsare söker ibland igenom en lista med länkar. |
|
|
Ge avsnittsgrupper, avsnitt och sidor unika namn och ta bort tomma poster. |
Anteckningsböcker med innehåll med beskrivande namn gör det enklare att hitta specifik information. Det här hjälper också personer som använder skärmläsare eftersom de vet vad ett objekt innehåller utan att öppna det. |
|
|
Se till att färg inte är det enda alternativet till att presentera information. |
Personer som är blinda, har nedsatt syn eller är färgblinda kan gå miste om innebörden som vissa färger förmedlar. |
Använda textfärg och formatering som är anpassad för personer med funktionshinder |
|
Använd tillräcklig kontrast för text- och bakgrundsfärger. |
Texten i anteckningsböckerna ska vara läsbar i högkontrastläge så att alla, även personer med synnedsättning, kan se den bra. |
Använda textfärg och formatering som är anpassad för personer med funktionshinder |
|
Använd en större teckenstorlek (18pt eller större), sans serif-teckensnitt och tillräckligt mycket tomt utrymme. |
Personer med dyslexi uppfattar text på ett sätt som gör det svårt att särskilja bokstäver och ord. |
Använda textfärg och formatering som är anpassad för personer med funktionshinder Använda textjustering som är anpassad för personer med funktionshinder |
|
Använd inbyggda rubriker och format. |
Skärmläsare känner igen inbyggda rubrikformat som rubriker och gör det möjligt för personer att navigera efter rubriker. Personer med lässtörningar som dyslexi är beroende av rubriker för att strukturera information. När det är möjligt delar du upp texten i punktlistor eller numrerade listor för att förbättra läsbarheten och navigeringen. |
Skapa listor som är anpassade för personer med funktionshinder |
|
Om du måste använda tabeller skapar du en enkel tabellstruktur endast för data. |
Skärmläsare håller reda på platsen i en tabell genom att räkna celler. |
|
|
Gör ljud eller video tillgängligt för personer som är blinda eller har nedsatt syn eller personer som är döva eller har nedsatt hörsel. |
Undertexter innehåller i regel en transkription (eller översättning) av dialogen. Dold textning innehåller i regel även beskrivningar av ljud, t.ex. musik eller ljudeffekter som hör samman med sådant som inte visas i bild. Videobeskrivning betyder ljudbeskrivningar av de viktigaste visuella elementen i en video. Beskrivningarna infogas i naturliga pauser i programmets dialog. Videobeskrivning gör videon mer tillgänglig för personer som är blinda eller har nedsatt syn. |
Där det är möjligt bör du se till att ljud- och videofiler är tillgängliga innan de infogas i OneNote. Du kan också infoga ytterligare en fil i anteckningsboken för att tillhandahålla undertexter, beskrivningar eller videobeskrivningar. |
Kontrollera tillgängligheten medan du arbetar iOneNote
Tillgänglighetskontroll är ett verktyg som granskar ditt innehåll och flaggar tillgänglighetsproblem. Det förklarar varför varje problem kan vara ett potentiellt problem för någon med en funktionsnedsättning. Tillgänglighetskontrollen föreslår också hur du kan lösa problemen som visas.
Om du vill starta Tillgänglighetskontroll väljer du Visa > Kontrollera tillgänglighet. Fönstret Tillgänglighetskontroll öppnas och du kan nu granska och åtgärda tillgänglighetsproblem. Mer information finns i Förbättra tillgängligheten med Tillgänglighetskontroll.
Använda inbyggda rubrikformat
Använd de inbyggda rubrikformaten för att skapa en disposition av anteckningsbokssidorna för skärmläsare. Skärmläsare gör det möjligt för personer att navigera efter rubrik, men de kan inte tolka en textrad med stort teckensnitt i fetstil som en rubrik om inte de inbyggda formatmallarna används.
Ordna rubrikerna i den bestämda logiska ordningen och hoppa inte över rubriknivåerna. Du kan till exempel använda Rubrik 1, Rubrik 2 och sedan Rubrik 3, i stället för Rubrik 3, Rubrik 1 och sedan Rubrik 2.
Personer med lässvårigheter, till exempel dyslexi, förlitar sig dessutom på rubriker för att strukturera informationen och dela upp den i mindre delar som är lättare att bearbeta. Under idealiska omständigheter ska varje rubrik bara innehålla några stycken.
Använd Funktionskontrollen för att hitta rubriker som inte följer en logisk ordning.
-
Markera texten för rubriken.
-
På fliken Start väljer du ett rubrikformat, till exempel Rubrik 2.
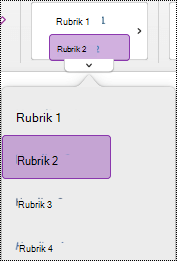
Undvik att använda tabeller
I allmänhet bör du undvika tabeller om möjligt och presentera data på ett annat sätt, till exempel stycken med rubriker och banderoller. Tabeller med fast bredd kan vara svåra att läsa för personer som använder Förstoringsglaset, eftersom sådana tabeller tvingar innehållet till en viss storlek. Det gör teckensnittet mycket litet, vilket tvingar användare av Förstoringsglaset att rulla vågrätt, särskilt på mobila enheter.
Om du måste använda tabeller kan du använda följande riktlinjer för att se till att tabellen är så tillgänglig som möjligt:
-
Undvik tabeller med fast bredd.
-
Kontrollera att tabellerna återges korrekt på alla enheter, inklusive telefoner och surfplattor.
-
Om du har hyperlänkar i tabellen redigerar du länktexterna så att de blir begripliga och inte bryter mitt i meningen.
-
Kontrollera att anteckningsboken är lätt att läsa med Förstoringsglaset. Visa den på datorn och en mobil enhet för att se hur den ser ut på olika skärmar.
Lägga till alternativtext för visuellt innehåll och inbäddade filer
Alternativtext hjälper personer som inte kan se skärmen att förstå vad som är viktigt i bilder, figurer, SmartArt-grafik, diagram och annat visuellt innehåll. I alternativtexten ger du en kort beskrivning av bilden och nämner avsikten med den. Skärmläsare läser texten som beskriver bilden för användare som inte kan se bilden.
Du bör också lägga till alternativtext för inbäddade filer, till exempel stödmaterial, arbetsbeskrivningar eller rapportmallar, så att användare med skärmläsare kan höra en beskrivning av filen.
Undvik att använda text i bilder som den enda metoden för att förmedla viktig information. Om du måste använda en bild med text upprepar du texten i sidinnehållet.
Använd tillgänglighetskontrollen för att hitta saknad alternativtext.
Mer information om hur du skriver alternativtext finns i Allt du behöver veta för att skriva effektiv alternativtext.
-
Högerklicka på bilden i anteckningsboken och välj alternativtext.
-
Skriv en rubrik och en beskrivning i fälten. Var kortfattad, börja med den viktigaste informationen och försök förmedla bildens innehåll och funktion. Välj OK när du är klar.
Tips: Fyll i både fältet Rubrik och fältet Beskrivning eftersom olika skärmläsare läser informationen på olika sätt.
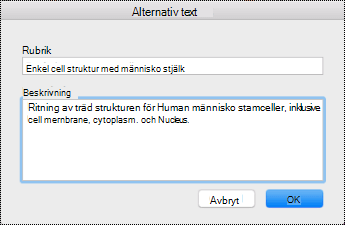
Använda tillgänglig hyperlänktext
Lägg till beskrivande text i en hyperlänk så att användarna vet vad länken ligger bakom. Personer som använder skärmläsare söker ibland igenom en lista med länkar. Länkar ska ge tydlig och korrekt information om målet. I stället för att till exempel använda länktexter som "Klicka här", "Se den här sidan", "Gå hit" eller "Läs mer" tar du med den fullständiga rubriken på målsidan.
-
Markera texten som du vill lägga till hyperlänken för.
-
Tryck på Kommando +K eller välj Länk på fliken Infoga.
-
Texten som du har markerat visas i fältet Text som ska visas. Det här är hyperlänktexten. Du kan ändra den om det behövs.
-
Lägg till hyperlänkens URL i fältet Adress. Du kan kopiera och klistra in adressen från den ursprungliga platsen.
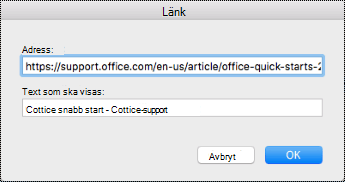
-
Välj OK.
Namnavsnitt, avsnittsgrupper och sidor beskrivande
När du namnger innehållet i anteckningsboken beskrivande och korrekt är det enklare för andra att hitta specifik information i dina anteckningar. Det här hjälper också personer som använder skärmläsare att veta vad ett avsnitt eller en avsnittsgrupp innehåller utan att öppna den.
Byta namn på avsnitt
-
Högerklicka på avsnittsfliken som du vill redigera i avsnittslistan och välj sedan Byt namn.
-
Skriv det nya avsnittsnamnet och tryck sedan på Retur.
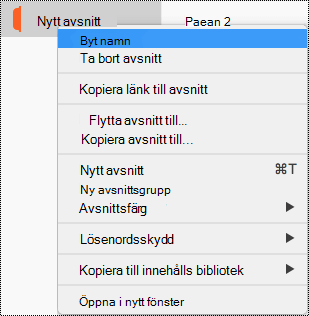
Byta namn på avsnittsgrupper
-
Högerklicka på avsnittsgruppen som du vill byta namn på i avsnittslistan.
-
Välj Byt namn.
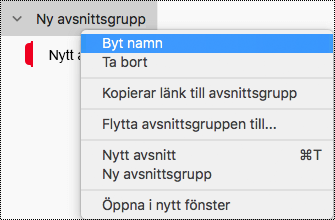
-
Skriv det nya namnet på avsnittsgruppen och tryck sedan på Retur.
Lägga till en rubrik eller byta namn på en sida
-
Öppna sidan du vill namnge eller byta namn på i en anteckningsbok.
-
Ange namnet på sidans rubrikrad ovanför tid och datum.
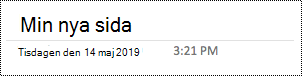
Ta bort oanvända avsnitt, avsnittsgrupper och sidor
Om du vill hjälpa alla att snabbt hitta relevant information tar du bort alla oanvända avsnitt och avsnittsgrupper som inte innehåller någon information.
Ta bort avsnitt
-
Högerklicka på avsnittsfliken som du vill ta bort i avsnittslistan och välj sedan Ta bort avsnitt.
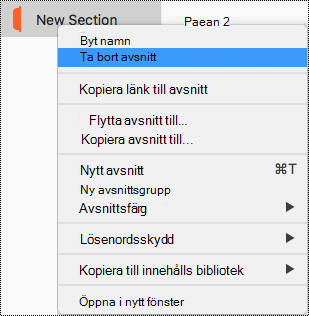
-
Välj Ja i bekräftelsedialogrutan.
Ta bort på avsnittsgrupper
-
Högerklicka på avsnittsgruppen som du vill ta bort i avsnittslistan.
-
Välj Ta bort.
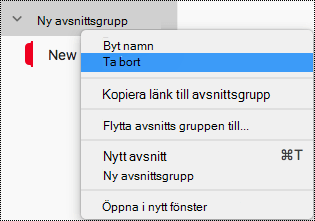
-
Välj Ja i bekräftelsedialogrutan.
Ta bort en sida
-
I sidlistan högerklickar du på den sida du vill ta bort.
-
Välj Ta bort.
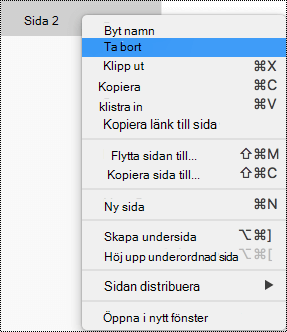
Använda textfärg och formatering som är anpassad för personer med funktionshinder
Texten i anteckningsboken ska vara läsbar i högkontrastläge så att alla, även personer med synnedsättning, kan se den bra. Använd inställningen Automatisk för teckenfärg för att texten ska visas bra i högkontrastläge.
Personer som är blinda, har nedsatt syn eller är färgblinda kan missa innebörden som vissa färger förmedlar. Kontrollera att du inte använder enbart färg för att förmedla innebörden. Skapa text som duplicerar innebörden av färgen eller en annan sensorisk egenskap. Använd ytterligare medel för att förmedla informationen, till exempel en form eller etikett. Du kan till exempel använda en grön bockmarkering som indikerar ett lyckat resultat och ett rött X som indikerar fel, i stället för grön och röd fyllning.
Om du vill göra texten mer tillgänglig med formatering väljer du ett vanligt sans-serif-teckensnitt och använder en större teckenstorlek.
-
Markera den text du vill formatera.
-
På fliken Start kan du välja till exempel en större teckenstorlek och ett sans-serif-teckensnitt. Du kan också använda andra formateringsalternativ, som fetstil.
-
Om du vill ändra teckenfärg expanderar du menyn Teckenfärg på fliken Start och väljer sedan Automatisk.
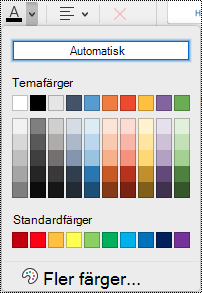
Använda textjustering och avstånd som är anpassade för personer med funktionshinder
Personer med dyslexi uppfattar text på ett sätt som gör det svårt att särskilja bokstäver och ord. De kan till exempel uppfatta en textrad som intryckt mot raden nedanför eller att angränsande bokstäver verkar tryckas ihop. Om du har flera tomma rader eller blanksteg i följd kan tangentbordsnavigering vara långsam och skärmläsaranvändningen mer besvärlig.
Justera stycket åt vänster för att undvika ojämna mellanrum mellan ord och öka eller minska det tomma utrymmet mellan rader för att förbättra läsbarheten. Ta med tillräckligt mycket tomt utrymme mellan rader och stycken, men undvik mer än två blanksteg mellan ord och två tomma rader mellan stycken.
-
Markera den text som du vill ändra.
-
På fliken Start expanderar du menyn Styckejustering och väljer sedan Vänsterjustera.
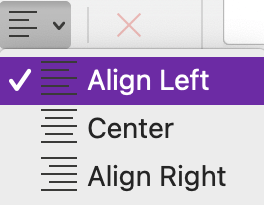
Skapa listor som är anpassade för personer med funktionshinder
Om du vill göra det enklare för skärmläsare att läsa sidorna ordnar du informationen i mindre delar, till exempel punktlistor eller numrerade listor.
Designlistor så att du inte behöver lägga till ett vanligt stycke utan en punkt eller ett nummer i mitten av en lista. Om listan är uppdelad i ett vanligt stycke kan vissa skärmläsare läsa upp antalet listobjekt som är fel. Dessutom kan användaren höra i mitten av listan att de lämnar listan.
-
Placera markören där du vill lägga till listan i anteckningsboken eller markera texten som ska ingå i listan.
-
På fliken Start väljer du


-
Om du vill ändra punkt- eller numreringsformat expanderar du menyn Punktlista eller Numrerad lista och väljer sedan ett format som du vill använda.
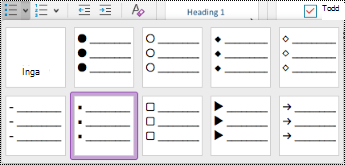
-
Om det behövs skriver du var och en av punkterna i listan.
Tips: Använd en punkt eller ett kommatecken i slutet av varje listobjekt för att få skärmläsare att pausa.
Testa hjälpmedel med Avancerad läsare
Prova att läsa anteckningsboken med Avancerad läsare för att kontrollera hur det låter.
-
Välj Visa > Avancerad läsare i anteckningsboken.
-
Välj (Spela upp) för att höra anteckningsboken läsas upp.
-
Om du vill avsluta Avancerad läsare väljer du (Avsluta).
Mer information finns i Använda Avancerad läsare för OneNote.
Se även
Förbättra tillgängligheten med Tillgänglighetskontroll.
Gör dina Word-dokument tillgängliga för personer med funktionsnedsättning
Gör dina Excel-dokument tillgängliga för personer med funktionsnedsättning
Gör dina PowerPoint-presentationer tillgängliga för personer med funktionsnedsättning
Gör ditt Outlook e-postmeddelande tillgängligt för personer med funktionsnedsättningar
I det här avsnittet
Rekommendationer för att göra OneNote anteckningsböcker tillgängliga
Följande tabell innehåller viktiga rekommendationer för att skapaOneNote för iOS anteckningsböcker som är tillgängliga för personer med funktionshinder.
|
Vad som behöver åtgärdas |
Varför det behöver åtgärdas |
Hur du åtgärdar det |
|---|---|---|
|
Ta med alternativtext för alla bilder och inbäddade filer. |
Alternativtext hjälper personer som inte kan se skärmen att förstå vad som är viktigt i bilder, annat visuellt innehåll och inbäddade filer. |
|
|
Lägg till relevant hyperlänktext. |
Personer som använder skärmläsare söker ibland igenom en lista med länkar. |
|
|
Ge avsnittsgrupper, avsnitt och sidor unika namn och ta bort tomma poster. |
Anteckningsböcker med innehåll med beskrivande namn gör det enklare att hitta specifik information. Det här hjälper också personer som använder skärmläsare eftersom de vet vad ett objekt innehåller utan att öppna det. |
Byta namn på ett avsnitt eller en avsnittsgrupp |
|
Se till att färg inte är det enda alternativet till att presentera information. |
Personer som är blinda, har nedsatt syn eller är färgblinda kan gå miste om innebörden som vissa färger förmedlar. |
|
|
Använd en större teckenstorlek (18pt eller större), sans serif-teckensnitt och tillräckligt mycket tomt utrymme. |
Personer med dyslexi kan uppfatta text på ett sätt som kan göra det svårt att urskilja bokstäver och ord. |
Använda tillgänglig textformatering Använda listor som är anpassade för personer med funktionshinder |
|
Samla information i en enda anteckningsruta. |
I OneNote kan du lägga till anteckningar var som helst på en sida genom att klicka eller trycka och sedan lägga till innehåll. Då skapas en ny anteckningsruta. Om du har alla anteckningar på en sida i samma behållare kan Skärmläsaren läsa för användaren på en och samma plats och behöver inte gå till flera olika platser på sidan. |
Försök flytta all information på en sida till en enda anteckningsruta. Om en anteckningsruta blir för stor kan du dela upp den på flera sidor eller lägga till beskrivande rubriker. (I skärmläsare kallas anteckningsrutor för innehållsblock.) |
|
Gör ljud- och videofiler tillgängliga för personer som är blinda eller har nedsatt syn eller personer som är döva eller har nedsatt hörsel. |
Undertexter innehåller i regel en transkription (eller översättning) av dialogen. Dold textning innehåller i regel även beskrivningar av ljud, t.ex. musik eller ljudeffekter som hör samman med sådant som inte visas i bild. Videobeskrivning betyder ljudbeskrivningar av de viktigaste visuella elementen i en video. Beskrivningarna infogas i naturliga pauser i programmets dialog. Videobeskrivning gör videon mer tillgänglig för personer som är blinda eller har nedsatt syn. |
Där det är möjligt bör du se till att ljud- och videofiler är tillgängliga innan de infogas i OneNote. Du kan också infoga ytterligare en fil i anteckningsboken för att tillhandahålla undertexter, beskrivningar eller videobeskrivningar. |
Lägga till alternativtext för bilder och inbäddade filer
Alternativtext hjälper personer som använder skärmläsare att förstå vad som är viktigt i bilder och inbäddade filer. I alternativtexten beskriver du innehållet i bilden eller filen och nämner avsikten med den. Var kortfattad men ta med beskrivningar av vad som är viktigt med bilden eller filen. Skärmläsare läser beskrivningen för användare som inte kan se innehållet.
Detaljerad information om hur du skriver alternativtext finns i Allt du behöver veta för att skriva effektiv alternativtext.
Lägga till alternativtext för bilder
-
Tryck på och håll ned bilden på anteckningsbokssidan.
-
Svep åt vänster i snabbmenyn och välj alternativtext.
-
Skriv en beskrivning för bilden. När du är klar väljer du Klar.

Lägga till alternativtext till inbäddade filer
Lägg till alternativtext för inbäddade filer, till exempel stödmaterial, arbetsbeskrivningar eller rapportmallar, så att användare med skärmläsare kan höra en beskrivning av filen.
-
Tryck på och håll ned filen på anteckningsbokssidan.
-
Svep åt vänster i snabbmenyn och välj alternativtext.
-
Skriv en beskrivning för filen och välj Klar.
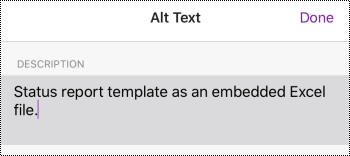
Lägga till beskrivande hyperlänktext
Lägg till beskrivande text i en hyperlänk så att användarna vet vad länken ligger bakom. Personer som använder skärmläsare söker ibland igenom en lista med länkar. Länkar ska ge tydlig och korrekt information om målet. I stället för att till exempel använda länktexter som "Klicka här", "Se den här sidan", "Gå hit" eller "Läs mer" tar du med den fullständiga rubriken på målsidan.
-
Markera texten som du vill lägga till hyperlänken för.
-
Svep åt vänster i menyraden och välj

-
Den markerade texten visas i textfältet DISPLAY. Det här är hyperlänktexten. Du kan nu ändra den om det behövs.
-
Skriv eller klistra in hyperlänkens URL i textfältet ADRESS och välj sedan Klar.
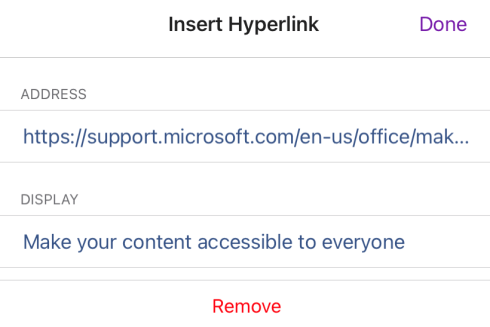
Ge avsnitt, avsnittsgrupper och sidor ett beskrivande namn
Beskrivande och korrekta avsnitt, avsnittsgrupper och sidor hjälper användarna att hitta det avsnitt de behöver.
Byta namn på ett avsnitt eller en avsnittsgrupp
-
Välj Redigera i listan Avsnitt.
-
Välj avsnittsfliken eller avsnittsgruppen som du vill byta namn på och välj

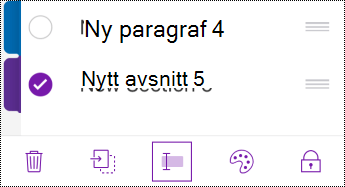
-
Skriv det nya namnet och välj sedan Klar.
Byta namn på en sida
Sidor med beskrivande och korrekta namn hjälper användarna att hitta rätt sida.
-
I listan Sidor väljer du den sida du vill namnge eller byta namn på.
-
Ändra sidans namn på sidans rubrikrad ovanför tid och datum.
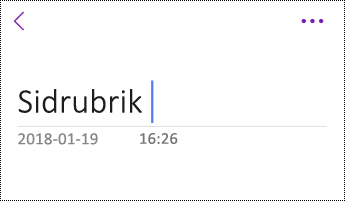
Ta bort oanvända avsnitt, avsnittsgrupper och sidor
Du kan hjälpa skärmläsare och användare att snabbt hitta relevant information genom att ta bort oanvända avsnitt, avsnittsgrupper och sidor som inte innehåller någon information.
Ta bort ett avsnitt eller en avsnittsgrupp
-
Välj Redigera i listan Avsnitt.
-
Välj avsnittsfliken eller avsnittsgruppen som du vill ta bort och välj

-
Välj Ta bort i bekräftelsedialogrutan.
Ta bort en sida
-
Välj Redigera i listan Sidor.
-
Markera den sida du vill ta bort och välj

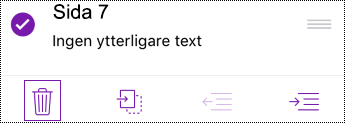
Använda tillgänglig textformatering
Om du vill göra textformateringen mer tillgänglig väljer du ett vanligt sans-serif-teckensnitt, använder en större teckenstorlek, justerar texten till vänster och undviker att använda versaler och kursiv stil.
Om du vill ändra textfärgerna för att öka kontrasten mellan texten och bakgrunden växlar du till den fullständiga skrivbords- eller Windows 10 appversionen av OneNote. Anvisningar om hur du ändrar textfärgen i OneNote för Windows, OneNote för Mac eller OneNote för Windows 10 finns i respektive flik och avsnitt i det här avsnittet.
Använda textformatering
-
Markera den text du vill formatera.
-
Svep åt vänster på menyraden och välj önskat alternativ. Du kan till exempel välja fetstil eller kursiv stil eller understrykning för att betona texten.
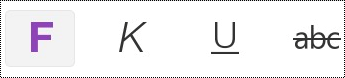
Byta teckensnitt och ändra storlek
-
I vyn Avsnitt väljer du

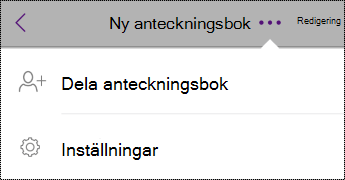
-
Välj Redigera och visa.
-
Välj en större standardteckenstorlek och ett sans-serif-standardteckensnitt.
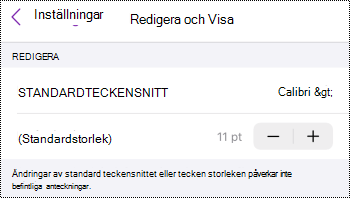
Använda rätt textjustering
Justera styckena åt vänster för att undvika stora mellanrum mellan ord.
-
Markera den text du vill ändra.
-
På menyraden väljer du

Använda listor som är anpassade för personer med funktionshinder
När det är möjligt kan du dela upp kontinuerlig text i punktlistor eller numrerade listor för att förbättra läsbarheten och navigeringen.
-
Placera markören där du vill lägga till listan i anteckningsboken eller markera texten som ska ingå i listan.
-
På menyraden väljer du


-
Om det behövs skriver du var och en av punkterna i listan.
Tips: Använd en punkt eller ett kommatecken i slutet av varje listobjekt för att få skärmläsare att pausa.
Testa sidornas tillgänglighet
När sidan är klar kan du prova några saker för att se till att sidorna är tillgängliga:
-
Växla till den fullständiga skrivbords- eller webbversionen av OneNote och kör sedan Tillgänglighetskontroll. Tillgänglighetskontroll är ett verktyg som granskar ditt innehåll och flaggar tillgänglighetsproblem. Det förklarar varför varje problem kan vara ett potentiellt problem för någon med en funktionsnedsättning. Tillgänglighetskontrollen föreslår också hur du kan lösa problemen som visas. Instruktioner finns i Förbättra tillgängligheten med Tillgänglighetskontroll.
-
I appenOneNote för iOS kan du prova att navigera på sidorna med den inbyggda skärmläsaren VoiceOver. VoiceOver levereras med iOS, så du behöver inte installera något. Det här är till exempel ytterligare ett sätt att upptäcka problem i navigeringsordningen.
-
Om du vill aktivera VoiceOver väljer du Hjälpmedel > VoiceOver i enhetsinställningarna och aktiverar sedan VoiceOver-växeln .
-
Navigera i innehållet på sidan genom att svepa åt vänster eller höger. Ändra läsordningen för elementen på sidan om det behövs.
-
-
Prova att läsa sidan med Avancerad läsare för att kontrollera hur det låter. Avancerad läsare är ett kostnadsfritt verktyg, inbyggt i OneNote, som kan förbättra läsning och skrivning för människor oavsett ålder eller förmåga.
-
Öppna sidan du vill läsa med Avancerad läsare i appenOneNote för iOS och välj sedan (Sidåtgärder) > Avancerad läsare.
-
Anvisningar om hur du använder Avancerad läsare i den fullständiga skrivbordsversionen av OneNote finns i Använda Avancerad läsare för OneNote.
-
Se även
Gör dina Word-dokument tillgängliga för personer med funktionsnedsättning
Gör dina Excel-dokument tillgängliga för personer med funktionsnedsättning
Gör dina PowerPoint-presentationer tillgängliga för personer med funktionsnedsättning
Gör ditt Outlook e-postmeddelande tillgängligt för personer med funktionsnedsättningar
I det här avsnittet
Rekommendationer för att göra OneNote anteckningsböcker tillgängliga
Följande tabell innehåller viktiga rekommendationer för att skapa OneNote för Android anteckningsböcker som är tillgängliga för personer med funktionshinder.
|
Vad som behöver åtgärdas |
Varför det behöver åtgärdas |
Hur du åtgärdar det |
|---|---|---|
|
Ta med alternativtext för alla bilder och inbäddade filer. |
Alternativtext hjälper personer som inte kan se skärmen att förstå vad som är viktigt i bilder, annat visuellt innehåll och inbäddade filer. |
|
|
Lägg till relevant hyperlänktext. |
Personer som använder skärmläsare söker ibland igenom en lista med länkar. |
|
|
Ge avsnittsgrupper, avsnitt och sidor unika namn och ta bort tomma objekt. |
Anteckningsböcker med innehåll med beskrivande namn gör det enklare att hitta specifik information. Det här hjälper också personer som använder skärmläsare eftersom de vet vad ett objekt innehåller utan att öppna det. |
|
|
Se till att färg inte är det enda alternativet till att presentera information. |
Personer som är blinda, har nedsatt syn eller är färgblinda kan gå miste om innebörden som vissa färger förmedlar. |
|
|
Använd en större teckenstorlek (18pt eller större), sans serif-teckensnitt och tillräckligt mycket tomt utrymme. |
Personer med dyslexi kan uppfatta text på ett sätt som kan göra det svårt att urskilja bokstäver och ord. De kan till exempel uppfatta en textrad som intryckt mot raden nedanför eller att angränsande bokstäver verkar tryckas ihop. |
Använda tillgänglig textformatering Skapa listor som är anpassade för personer med funktionshinder |
|
Gör ljud- och videofiler tillgängliga för personer som är blinda eller har nedsatt syn eller personer som är döva eller har nedsatt hörsel. |
Undertexter innehåller i regel en transkription (eller översättning) av dialogen. Dold textning innehåller i regel även beskrivningar av ljud, t.ex. musik eller ljudeffekter som hör samman med sådant som inte visas i bild. Videobeskrivning betyder ljudbeskrivningar av de viktigaste visuella elementen i en video. Beskrivningarna infogas i naturliga pauser i programmets dialog. Videobeskrivning gör videon mer tillgänglig för personer som är blinda eller har nedsatt syn. |
Där det är möjligt bör du se till att ljud- och videofiler är tillgängliga innan de infogas i OneNote. Du kan också infoga ytterligare en fil i anteckningsboken för att tillhandahålla undertexter, beskrivningar eller videobeskrivningar. |
Lägga till alternativtext för bilder och inbäddade filer
Alternativtext hjälper personer som använder skärmläsare att förstå vad som är viktigt i bilder och inbäddade filer. I alternativtexten beskriver du innehållet i bilden eller filen och nämner avsikten med den. Var kortfattad men ta med beskrivningar av vad som är viktigt med bilden eller filen. Skärmläsare läser beskrivningen för användare som inte kan se innehållet.
Detaljerad information om hur du skriver alternativtext finns i Allt du behöver veta för att skriva effektiv alternativtext.
Lägga till alternativtext för bilder
Undvik att använda text i bilder som den enda metoden för att förmedla viktig information. Om du använder bilder med text i dem upprepar du texten i alternativtexten. Om bilden är dekorativ nämner du den i alternativtexten.
-
Tryck och håll ned bilden i anteckningsboken.
-
Välj Alternativtext på snabbmenyn.
-
Skriv en rubrik och en beskrivning för bilden. När du är klar väljer du KLAR.
Tips: Fyll i både fältet Rubrik och fältet Beskrivning eftersom olika skärmläsare läser informationen på olika sätt.
Lägga till alternativtext till inbäddade filer
Lägg till alternativtext för inbäddade filer, till exempel stödmaterial, arbetsbeskrivningar eller rapportmallar, så att användare med skärmläsare kan höra en beskrivning av filen.
-
På en anteckningsbokssida trycker du på och håller ned filen där du vill lägga till alternativtext.
-
Välj Alternativtext på snabbmenyn.
-
Skriv en beskrivning för filen och välj sedan KLAR.
Lägga till beskrivande hyperlänktext
Lägg till beskrivande text i en hyperlänk så att användarna vet vad länken ligger bakom. Personer som använder skärmläsare söker ibland igenom en lista med länkar. Länkar ska ge tydlig och korrekt information om målet. I stället för att till exempel använda länktexter som "Klicka här", "Se den här sidan", "Gå hit" eller "Läs mer" tar du med den fullständiga rubriken på målsidan.
-
Markera texten som du vill lägga till hyperlänken för.
-
Svep åt vänster i menyraden och välj

-
Skriv eller klistra in hyperlänkens URL i fältet Adress .
-
Välj KLAR.
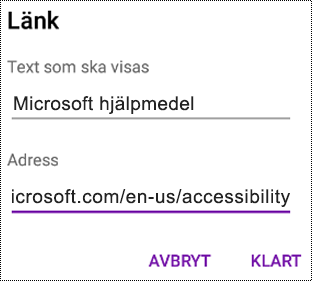
Ge avsnitt och sidor ett beskrivande namn
Avsnitt och sidor med beskrivande och korrekta namn hjälper användarna att hitta den information de behöver.
Om du vill byta namn på avsnittsgrupper växlar du till den fullständiga skrivbords- eller Windows 10-appversionen av OneNote. Anvisningar om hur du byter namn på avsnittsgrupper i OneNote för Windows, OneNote för Mac eller OneNote för Windows 10 finns i respektive flik och avsnitt i det här avsnittet.
Byt namn på ett avsnitt
-
Tryck på och håll avsnittet som du vill byta namn på i listan AVSNITT.
-
I menyraden väljer du

-
Skriv det nya namnet och välj BYT NAMN.
Byta namn på en sida
-
Markera den sida du vill byta namn på i listan SIDOR .
-
Ange namnet på sidans rubrikrad ovanför tid och datum.
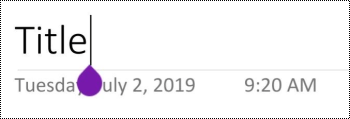
Ta bort oanvända avsnitt och sidor
Om du vill hjälpa skärmläsare och användare att snabbt hitta relevant information tar du bort alla oanvända avsnitt och sidor som inte innehåller någon information.
Om du vill ta bort avsnittsgrupper växlar du till den fullständiga skrivbords- eller Windows 10-appversionen av OneNote. Anvisningar om hur du tar bort avsnittsgrupper i OneNote för Windows, OneNote för Mac eller OneNote för Windows 10 finns i respektive flik och avsnitt i det här avsnittet.
Ta bort ett avsnitt
-
Tryck på och håll avsnittet som du vill ta bort i listan AVSNITT.
-
I menyraden väljer du

-
Välj DELETE i bekräftelsedialogrutan.
Ta bort en sida
Ta bort alla oanvända sidor som inte innehåller någon information. Det hjälper skärmläsare och användare att snabbt hitta relevant information.
-
I listan SIDOR trycker du på och håller ned sidan som du vill ta bort.
-
I menyraden väljer du

-
Välj DELETE i bekräftelsedialogrutan.
Använda tillgänglig textformatering
Tillgänglig textformatering utesluter inte eller saktar ned läshastigheten för alla som läser en sida i anteckningsboken, inklusive personer med nedsatt syn eller lässvårigheter eller personer som är blinda. Rätt formatering förbättrar läsbarheten och läsbarheten på sidan.
Om du vill ändra teckensnittstyp och teckenstorlek växlar du till den fullständiga skrivbords-, Windows 10- eller webbversionen av OneNote. Anvisningar om hur du ändrar teckensnitt och storlek iOneNote för Windows, OneNote för Mac, OneNote för Windows 10 ellerOneNote för webben finns i respektive flik och avsnitt i det här avsnittet.
Om du vill göra texten mer tillgänglig med formatering i appen OneNote för Android kan du till exempel använda fetstil, justera texten åt vänster och undvika överdriven användning av versaler och kursiv stil.
-
Markera den text du vill formatera.
-
Välj önskat alternativ på menyraden. Du kan till exempel använda fetstil eller understrykning för att betona texten.
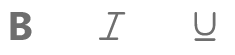
Använda rätt textjustering
Justera styckena åt vänster för att undvika stora mellanrum mellan ord.
-
Markera den text som du vill justera.
-
På menyraden väljer du

Skapa listor som är anpassade för personer med funktionshinder
Om du vill göra det enklare för skärmläsare att läsa sidorna ordnar du informationen i mindre delar, till exempel punktlistor eller numrerade listor.
Designlistor så att du inte behöver lägga till ett vanligt stycke utan en punkt eller ett nummer i mitten av en lista. Om listan är uppdelad i ett vanligt stycke kan vissa skärmläsare läsa upp antalet listobjekt som är fel. Dessutom kan användaren höra i mitten av listan att de lämnar listan.
-
Placera markören där du vill lägga till listan eller markera texten som ska ingå i listan.
-
På menyraden väljer du


-
Om det behövs skriver du var och en av punkterna i listan.
Tips: Använd en punkt eller ett kommatecken i slutet av varje listobjekt för att få skärmläsare att pausa.
Testa sidornas tillgänglighet
När sidan är klar kan du prova några saker för att se till att sidorna är tillgängliga:
-
Växla till den fullständiga skrivbords- eller webbversionen av OneNote och gör något eller båda av följande:
-
Kör Tillgänglighetskontroll. Tillgänglighetskontroll är ett verktyg som granskar ditt innehåll och flaggar tillgänglighetsproblem. Det förklarar varför varje problem kan vara ett potentiellt problem för någon med en funktionsnedsättning. Tillgänglighetskontrollen föreslår också hur du kan lösa problemen som visas. Instruktioner finns i Förbättra tillgängligheten med Tillgänglighetskontroll.
-
Prova att läsa sidan med Avancerad läsare för att kontrollera hur det låter. Avancerad läsare är ett kostnadsfritt verktyg, inbyggt i OneNote, som kan förbättra läsning och skrivning för människor oavsett ålder eller förmåga. Instruktioner finns i Använda Avancerad läsare för OneNote.
-
-
I appen OneNote för Android kan du prova att navigera på sidorna med den inbyggda skärmläsaren TalkBack. TalkBack levereras med Android, så du behöver inte installera något. Det här är till exempel ytterligare ett sätt att upptäcka problem i navigeringsordningen.
-
Om du vill aktivera TalkBack går du till enhetsinställningarna och väljer Hjälpmedel > TalkBack > Använd tjänst.
-
Navigera i innehållet på sidan genom att svepa åt vänster eller höger. Ändra läsordningen för elementen på sidan om det behövs.
-
Se även
Gör dina Word-dokument tillgängliga för personer med funktionsnedsättning
Gör dina Excel-dokument tillgängliga för personer med funktionsnedsättning
Gör dina PowerPoint-presentationer tillgängliga för personer med funktionsnedsättning
Gör ditt Outlook e-postmeddelande tillgängligt för personer med funktionsnedsättningar
I det här avsnittet
-
Rekommendationer för att göra OneNote-anteckningsböcker tillgängliga
-
Lägga till alternativtext för visuellt innehåll och inbäddade filer
-
Använda hyperlänktexter som är anpassade för personer med funktionshinder
-
Använda textfärg och formatering som är anpassad för personer med funktionshinder
-
Använda textjustering och avstånd som är anpassade för personer med funktionshinder
-
Skapa listor som är anpassade för personer med funktionshinder
Rekommendationer för att göra OneNote anteckningsböcker tillgängliga
Följande tabell innehåller rekommendationer i OneNote för Windows 10 för att skapa anteckningsböcker som är tillgängliga för alla.
|
Vad som behöver åtgärdas |
Varför det behöver åtgärdas |
Hur du åtgärdar det |
|---|---|---|
|
Undvik vanliga tillgänglighetsproblem, till exempel saknad alternativtext (alternativtext) och färger med låg kontrast. |
Gör det enkelt för alla att läsa dina bilder. |
|
|
Använd inbyggda rubriker och format. |
Skärmläsare känner igen inbyggda rubrikformat som rubriker och gör det möjligt för personer att navigera efter rubriker. Personer med lässtörningar som dyslexi är beroende av rubriker för att strukturera information. När det är möjligt delar du upp texten i punktlistor eller numrerade listor för att förbättra läsbarheten och navigeringen. |
Skapa listor som är anpassade för personer med funktionshinder |
|
Samla information i en enda anteckningsruta. |
Om du har anteckningar på en sida i flera behållare blir sidnavigering svårare för personer som använder skärmläsare. |
|
|
Om du måste använda tabeller skapar du en enkel tabellstruktur endast för data och anger kolumnrubrikinformation. |
Skärmläsare håller reda på platsen i en tabell genom att räkna celler. Skärmläsare använder också rubrikinformation för att identifiera rader och kolumner. |
|
|
Ta med alternativtext för alla bilder och inbäddade filer. |
Alternativtext hjälper personer som inte kan se skärmen att förstå vad som är viktigt i bilder, annat visuellt innehåll och inbäddade filer. Använd tillgänglighetskontrollen för att hitta saknad alternativtext. |
Lägga till alternativtext för visuellt innehåll och inbäddade filer |
|
Lägg till relevant hyperlänktext. |
Personer som använder skärmläsare söker ibland igenom en lista med länkar. |
Använda hyperlänktexter som är anpassade för personer med funktionshinder |
|
Ge avsnittsgrupper, avsnitt och sidor unika namn och ta bort tomma poster. |
Anteckningsböcker med innehåll med beskrivande namn gör det enklare att hitta specifik information. Det här hjälper också personer som använder skärmläsare eftersom de vet vad ett objekt innehåller utan att öppna det. |
|
|
Se till att färg inte är det enda alternativet till att presentera information. |
Personer som är blinda, har nedsatt syn eller är färgblinda kan gå miste om innebörden som vissa färger förmedlar. |
Använda textfärg och formatering som är anpassad för personer med funktionshinder |
|
Använd tillräcklig kontrast för text- och bakgrundsfärger. |
Texten i anteckningsböckerna ska vara läsbar i högkontrastläge så att alla, även personer med synnedsättning, kan se den bra. |
Använda textfärg och formatering som är anpassad för personer med funktionshinder |
|
Använd en större teckenstorlek (18pt eller större), sans serif-teckensnitt och tillräckligt mycket tomt utrymme. |
Personer med dyslexi kan uppfatta text på ett sätt som kan göra det svårt att urskilja bokstäver och ord. |
Använda textfärg och formatering som är anpassad för personer med funktionshinder Använda textjustering och avstånd som är anpassade för personer med funktionshinder |
|
Gör ljud eller video tillgängligt för personer som är blinda eller har nedsatt syn eller personer som är döva eller har nedsatt hörsel. |
Undertexter innehåller i regel en transkription (eller översättning) av dialogen. Dold textning innehåller i regel även beskrivningar av ljud, t.ex. musik eller ljudeffekter som hör samman med sådant som inte visas i bild. Videobeskrivning betyder ljudbeskrivningar av de viktigaste visuella elementen i en video. Beskrivningarna infogas i naturliga pauser i programmets dialog. Videobeskrivning gör videon mer tillgänglig för personer som är blinda eller har nedsatt syn. |
Kontrollera tillgängligheten medan du arbetar i OneNote
Tillgänglighetskontroll är ett verktyg som granskar ditt innehåll och flaggar tillgänglighetsproblem. Det förklarar varför varje problem kan vara ett potentiellt problem för någon med en funktionsnedsättning. Tillgänglighetskontrollen föreslår också hur du kan lösa problemen som visas.
Om du vill starta Tillgänglighetskontroll väljer du Visa > Kontrollera tillgänglighet. Fönstret Tillgänglighetskontroll öppnas och du kan nu granska och åtgärda tillgänglighetsproblem. Mer information finns i Förbättra tillgängligheten med Tillgänglighetskontroll.
Använda inbyggda rubrikformat
Använd de inbyggda rubrikformaten för att skapa en disposition av anteckningsbokssidorna för skärmläsare. Skärmläsare gör det möjligt för personer att navigera efter rubrik, men de kan inte tolka en textrad med stort teckensnitt i fetstil som en rubrik om inte de inbyggda formatmallarna används.
Ordna rubrikerna i den bestämda logiska ordningen och hoppa inte över rubriknivåerna. Du kan till exempel använda Rubrik 1, Rubrik 2 och sedan Rubrik 3, i stället för Rubrik 3, Rubrik 1 och sedan Rubrik 2.
Personer med lässvårigheter, till exempel dyslexi, är dessutom beroende av rubriker för att strukturera information och dela upp informationen i mindre delar som är lättare att bearbeta. Under idealiska omständigheter ska varje rubrik bara innehålla några stycken.
-
Markera texten för rubriken.
-
På fliken Start väljer du

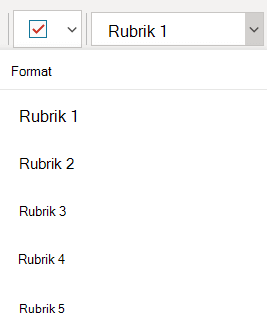
Använda en enda anteckningsruta per sida
I OneNote kan du lägga till anteckningar var som helst på en sida genom att klicka och lägga till innehåll. Då skapas en ny anteckningsruta.
Om du har alla anteckningar på en sida i samma behållare kan Skärmläsaren läsa för användaren på en och samma plats och behöver inte gå till flera olika platser på sidan. Om en anteckningsruta blir för stor kan du dela upp den på flera sidor eller lägga till beskrivande rubriker. (I skärmläsare kallas anteckningsrutor för innehållsblock.)
Undvik att använda tabeller
I allmänhet bör du undvika tabeller om möjligt och presentera data på ett annat sätt, till exempel stycken med rubriker och banderoller. Tabeller med fast bredd kan vara svåra att läsa för personer som använder Förstoringsglaset, eftersom sådana tabeller tvingar innehållet till en viss storlek. Det gör teckensnittet mycket litet, vilket tvingar användare av Förstoringsglaset att rulla vågrätt, särskilt på mobila enheter.
Om du måste använda tabeller kan du använda följande riktlinjer för att se till att tabellen är så tillgänglig som möjligt:
-
Undvik tabeller med fast bredd.
-
Kontrollera att tabellerna återges korrekt på alla enheter, inklusive telefoner och surfplattor.
-
Om du har hyperlänkar i tabellen redigerar du länktexterna så att de blir begripliga och inte bryter mitt i meningen.
-
Kontrollera att anteckningsboken är lätt att läsa med Förstoringsglaset. Visa den på datorn och en mobil enhet för att se hur den ser ut på olika skärmar.
-
Använd tabellrubriker. Om du vill infoga en tabellrubrik i en tabell som du har skapat i OneNote för Windows 10 växlar du till den fullständiga skrivbordsversionen avOneNote.
Lägga till alternativtext för visuellt innehåll och inbäddade filer
Alternativtext hjälper personer som använder skärmläsare att förstå vad som är viktigt i det visuella objektet i bilderna. Visuellt innehåll omfattar bilder, SmartArt-grafik, figurer, grupper, diagram, pennanteckningar och videor. Lägg även till alternativtext för inbäddade filer, till exempel stödmaterial, arbetsbeskrivningar eller rapportmallar, så att användare med skärmläsare kan höra en beskrivning av filen.
I alternativtexten ger du en kort beskrivning av bilden, dess avsikt och vad som är viktigt med bilden. Skärmläsare läser beskrivningen för användare som inte kan se innehållet.
Tips: Skriv en bra alternativtext genom att se till att förmedla innehållet och syftet med bilden kortfattat och med ett otvetydigt språk. Alternativtexten bör inte vara längre än en eller två meningar – oftast räcker några väl valda ord. Upprepa inte den omgivande texten som alternativtext eller använd fraser som refererar till bilder, till exempel ”bild på” eller ”bilden föreställer”. Mer information om hur du skriver alternativtext finns i Allt du behöver veta för att skriva effektiv alternativtext.
Undvik att använda text i bilder som den enda metoden för att förmedla viktig information. Om du använder bilder med text i dem upprepar du texten i bilden. I alternativtexten för sådana bilder nämner du textens existens och avsikten med den.
Använd tillgänglighetskontrollen för att hitta saknad alternativtext. Mer information finns i Förbättra tillgängligheten med Tillgänglighetskontroll.
Lägga till alternativtext för visuellt innehåll
-
Högerklicka på en bild i anteckningsboken och välj sedan Alternativtext.
-
Skriv en rubrik och en beskrivning i fälten. När du är klar väljer du Klar.
Tips: Fyll i både fältet Rubrik och fältet Beskrivning eftersom olika skärmläsare läser informationen på olika sätt.
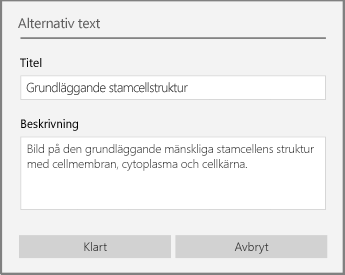
Lägga till alternativtext till inbäddade filer
-
Högerklicka på filen på sidan.
-
Välj

-
Skriv en rubrik och en beskrivning för filen och välj sedan Klar.
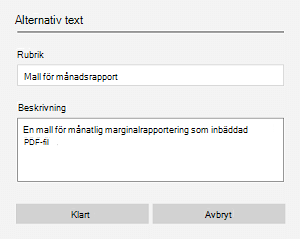
Använda hyperlänktexter som är anpassade för personer med funktionshinder
Personer som använder skärmläsare söker ibland igenom en lista med länkar. Länkar ska ge tydlig och korrekt information om målet. Undvik till exempel att använda länktexter som "Klicka här", "Se den här sidan", "Gå hit" eller "Läs mer". Ta i stället med den fullständiga rubriken på målsidan.
Tips: Om rubriken på hyperlänkens målsidan ger en korrekt sammanfattning av vad som finns på sidan kan du använda den som hyperlänktext. Den här hyperlänktexten matchar till exempel rubriken på målsidan: Skapa mer med Microsoft-mallar.
-
Markera den text som du vill omvandla till en hyperlänk.
-
Tryck på Ctrl+K eller välj Länk på fliken Infoga.
-
Texten som du har markerat visas i fältet Text som ska visas. Det här är hyperlänktexten. Du kan ändra den om det behövs.
-
I textfältet Adress skriver eller klistrar du in hyperlänkens URL och väljer infoga.
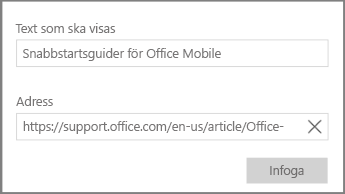
Byta namn på avsnitt, avsnittsgrupper och sidor
När du namnger innehållet i anteckningsboken beskrivande och korrekt är det enklare för andra att hitta specifik information i dina anteckningar. Det gör också att personer som använder skärmläsare får veta vad ett avsnitt, en avsnittsgrupp eller en sida innehåller utan att behöva öppna dem.
Byta namn på avsnitt eller avsnittsgrupper
-
Högerklicka på avsnittsfliken eller avsnittsgruppen som du vill redigera i en anteckningsbok och välj sedan Byt namn på avsnitt eller Byt namn på avsnittsgrupp.
-
Skriv det nya namnet och tryck på Retur.
Lägga till en sidrubrik eller byta namn på en sida
-
Öppna sidan du vill namnge eller byta namn på i en anteckningsbok.
-
Ange namnet på sidans rubrikrad ovanför tid och datum.
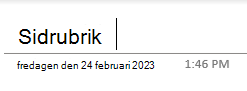
Ta bort oanvända avsnitt, avsnittsgrupper och sidor
-
Högerklicka på avsnittsfliken, avsnittsgruppen eller sidfliken som du vill ta bort i en anteckningsbok och välj sedan Ta bort avsnitt, Ta bort avsnittsgrupp eller Ta bort sida.
-
Välj Ja i bekräftelsedialogrutan för avsnitt och avsnittsgrupper.
Använda textfärg och formatering som är anpassad för personer med funktionshinder
Texten i anteckningsboken ska vara läsbar i högkontrastläge så att alla, även personer med synnedsättning, kan se den bra. Använd inställningen Automatisk för teckenfärg för att texten ska visas bra i högkontrastläge.
Personer som är blinda, har nedsatt syn eller är färgblinda kan missa innebörden som vissa färger förmedlar. Kontrollera att du inte använder enbart färg för att förmedla innebörden. Skapa text som duplicerar innebörden av färgen eller en annan sensorisk egenskap. Använd ytterligare medel för att förmedla informationen, till exempel en form eller etikett. Du kan till exempel använda en grön bockmarkering som indikerar ett lyckat resultat och ett rött X som indikerar fel, i stället för grön och röd fyllning.
Om du vill göra texten mer tillgänglig med formatering väljer du ett vanligt sans-serif-teckensnitt och använder en större teckenstorlek.
-
Markera den text du vill formatera.
-
På fliken Start kan du välja till exempel en större teckenstorlek och ett sans-serif-teckensnitt. Du kan också använda andra formateringsalternativ, som fetstil.

-
Om du vill ändra till teckenfärg väljer du

Använda textjustering och avstånd som är anpassade för personer med funktionshinder
Personer med dyslexi uppfattar text på ett sätt som gör det svårt att särskilja bokstäver och ord. De kan till exempel uppfatta en textrad som intryckt mot raden nedanför eller att angränsande bokstäver verkar tryckas ihop. Om du har flera tomma rader eller blanksteg i följd kan tangentbordsnavigering vara långsam och skärmläsaranvändningen mer besvärlig.
Justera stycket åt vänster för att undvika ojämna mellanrum mellan ord och öka eller minska det tomma utrymmet mellan rader för att förbättra läsbarheten. Ta med tillräckligt mycket tomt utrymme mellan rader och stycken, men undvik mer än två blanksteg mellan ord och två tomma rader mellan stycken.
-
Markera den text som du vill ändra.
-
På fliken Start väljer du


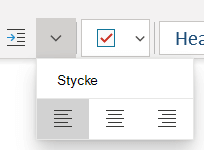
Skapa listor som är anpassade för personer med funktionshinder
Om du vill göra det enklare för skärmläsare att läsa sidorna ordnar du informationen i mindre delar, till exempel punktlistor eller numrerade listor.
Designlistor så att du inte behöver lägga till ett vanligt stycke utan en punkt eller ett nummer i mitten av en lista. Om listan är uppdelad i ett vanligt stycke kan vissa skärmläsare läsa upp antalet listobjekt som är fel. Dessutom kan användaren höra i mitten av listan att de lämnar listan.
-
Placera markören där du vill lägga till listan eller markera texten som ska ingå i listan.
-
På fliken Start väljer du


-
Om du vill ändra punkt- eller numreringsformat expanderar du menyn Punktlista eller Numrerad lista och väljer sedan det format du vill använda.
-
Om det behövs skriver du var och en av punkterna i listan.
Tips: Använd en punkt eller ett kommatecken i slutet av varje listobjekt för att få skärmläsare att pausa.
Göra ljud- och videofiler tillgängliga
Om du vill göra ljud- och videofiler tillgängliga för alla måste du se till att filerna har undertexter, undertexter eller videobeskrivningar innan du infogar dem iOneNote. Du kan också infoga ytterligare en fil i anteckningsboken för att tillhandahålla undertexter, beskrivningar eller videobeskrivningar.
-
Undertexter innehåller vanligtvis en transkription (eller översättning) av dialogen.
-
Dold textning innehåller i regel även beskrivningar av ljud, t.ex. musik eller ljudeffekter som hör samman med sådant som inte visas i bild.
-
Videobeskrivning betyder ljudbeskrivningar av de viktigaste visuella elementen i en video. Beskrivningarna infogas i naturliga pauser i programmets dialog. Videobeskrivning gör video mer tillgänglig för personer med synnedsättning.
Testa hjälpmedel med Avancerad läsare
Prova att läsa anteckningsboken med Avancerad läsare för att kontrollera hur det låter.
-
Välj Visa > Avancerad läsare i anteckningsboken.
-
Välj (Spela upp) för att höra anteckningsboken läsas upp.
-
Om du vill avsluta Avancerad läsare väljer du (Avsluta).
Mer information finns i Använda Avancerad läsare för OneNote.
Se även
Förbättra tillgängligheten med Tillgänglighetskontroll.
Gör dina Word-dokument tillgängliga för personer med funktionsnedsättning
Gör dina Excel-dokument tillgängliga för personer med funktionsnedsättning
Gör dina PowerPoint-presentationer tillgängliga för personer med funktionsnedsättning
Gör ditt Outlook e-postmeddelande tillgängligt för personer med funktionsnedsättningar
I det här avsnittet
-
Rekommendationer för att göra OneNote för webben anteckningsböcker tillgängliga
-
Kontrollera tillgängligheten medan du arbetar i OneNote för webben
-
Lägga till alternativtext för visuellt innehåll, inbäddade filer och tabeller
-
Använda textfärg och formatering som är anpassad för personer med funktionshinder
-
Använda textjustering och avstånd som är anpassade för personer med funktionshinder
-
Skapa listor som är anpassade för personer med funktionshinder
Rekommendationer för att göra OneNote för webben anteckningsböcker tillgängliga
Följande tabell innehåller rekommendationer för att skapa OneNote för webben anteckningsböcker som är tillgängliga för personer med funktionshinder.
|
Vad som behöver åtgärdas |
Varför det behöver åtgärdas |
Hur du åtgärdar det |
|---|---|---|
|
Ta med alternativtext för alla bilder, inbäddade filer och tabeller. |
Alternativtext hjälper personer som inte kan se skärmen att förstå vad som är viktigt i bilder, annat visuellt innehåll, inbäddade filer och tabeller. |
Lägga till alternativtext för visuellt innehåll, inbäddade filer och tabeller |
|
Lägg till relevant hyperlänktext. |
Personer som använder skärmläsare söker ibland igenom en lista med länkar. |
|
|
Ge avsnitt och sidor unika namn och ta bort tomma objekt. |
Anteckningsböcker med innehåll med beskrivande namn gör det enklare att hitta specifik information. Det här hjälper också personer som använder skärmläsare eftersom de vet vad ett objekt innehåller utan att öppna det. |
|
|
Se till att färg inte är det enda alternativet till att presentera information. |
Personer som är blinda, har nedsatt syn eller är färgblinda kan gå miste om innebörden som vissa färger förmedlar. |
Använda textfärg och formatering som är anpassad för personer med funktionshinder |
|
Använd tillräcklig kontrast för text- och bakgrundsfärger. |
Texten i anteckningsböckerna ska vara läsbar i högkontrastläge så att alla, även personer med synnedsättning, kan se den bra. |
Använda textfärg och formatering som är anpassad för personer med funktionshinder |
|
Använd en större teckenstorlek (18pt eller större), sans serif-teckensnitt och tillräckligt mycket tomt utrymme. |
Personer med dyslexi uppfattar text på ett sätt som gör det svårt att särskilja bokstäver och ord. |
Använda textfärg och formatering som är anpassad för personer med funktionshinder Använda textjustering och avstånd som är anpassade för personer med funktionshinder |
|
Använd inbyggda rubriker och format. |
Skärmläsare känner igen inbyggda rubrikformat som rubriker och gör det möjligt för personer att navigera efter rubriker. Personer med lässtörningar som dyslexi är beroende av rubriker för att strukturera information. När det är möjligt delar du upp texten i punktlistor eller numrerade listor för att förbättra läsbarheten och navigeringen. |
Skapa listor som är anpassade för personer med funktionshinder |
|
Samla information i en enda anteckningsruta. |
Om du har anteckningar på en sida i flera behållare blir sidnavigering svårare för personer som använder skärmläsare. |
|
|
Om du måste använda tabeller skapar du en enkel tabellstruktur endast för data. |
Skärmläsare håller reda på platsen i en tabell genom att räkna celler. |
|
|
Där det är möjligt bör du se till att ljud- och videofiler är tillgängliga innan de infogas i OneNote. |
Gör ljud eller video tillgängligt för personer som är blinda eller har nedsatt syn eller personer som är döva eller har nedsatt hörsel. |
Kontrollera tillgängligheten medan du arbetar iOneNote för webben
Tillgänglighetskontroll är ett verktyg som granskar ditt innehåll och flaggar tillgänglighetsproblem. Det förklarar varför varje problem kan vara ett potentiellt problem för någon med en funktionsnedsättning. Tillgänglighetskontrollen föreslår också hur du kan lösa problemen som visas.
Om du vill starta Tillgänglighetskontroll väljer du Visa > Kontrollera tillgänglighet. Fönstret Hjälpmedel öppnas och du kan nu granska och åtgärda tillgänglighetsproblem. Mer information finns i Förbättra tillgängligheten med Tillgänglighetskontroll.
Använda inbyggda rubrikformat
Använd de inbyggda rubrikformaten för att skapa en disposition av anteckningsbokssidorna för skärmläsare. Skärmläsare gör det möjligt för personer att navigera efter rubrik, men de kan inte tolka en textrad med stort teckensnitt i fetstil som en rubrik om inte de inbyggda formatmallarna används.
Ordna rubrikerna i den bestämda logiska ordningen och hoppa inte över rubriknivåerna. Du kan till exempel använda Rubrik 1, Rubrik 2 och sedan Rubrik 3, i stället för Rubrik 3, Rubrik 1 och sedan Rubrik 2.
Personer med lässvårigheter, till exempel dyslexi, förlitar sig dessutom på rubriker för att strukturera informationen och dela upp den i mindre delar som är lättare att bearbeta. Under idealiska omständigheter ska varje rubrik bara innehålla några stycken.
-
Markera det textstycke som du vill omvandla till en rubrik.
-
På fliken Start väljer du ett rubrikformat, till exempel Rubrik 2.

Undvik att använda tabeller
I allmänhet bör du undvika tabeller om möjligt och presentera data på ett annat sätt, till exempel stycken med rubriker och banderoller. Tabeller med fast bredd kan vara svåra att läsa för personer som använder Förstoringsglaset, eftersom sådana tabeller tvingar innehållet till en viss storlek. Det gör teckensnittet mycket litet, vilket tvingar användare av Förstoringsglaset att rulla vågrätt, särskilt på mobila enheter.
Om du måste använda tabeller kan du använda följande riktlinjer för att se till att tabellen är så tillgänglig som möjligt:
-
Undvik tabeller med fast bredd.
-
Kontrollera att tabellerna återges korrekt på alla enheter, inklusive telefoner och surfplattor.
-
Om du har hyperlänkar i tabellen redigerar du länktexterna så att de blir begripliga och inte bryter mitt i meningen.
-
Kontrollera att anteckningsboken är lätt att läsa med Förstoringsglaset. Visa den på datorn och en mobil enhet för att se hur den ser ut på olika skärmar.
Lägga till alternativtext för visuellt innehåll, inbäddade filer och tabeller
Alternativtext hjälper personer som inte kan se skärmen att förstå vad som är viktigt i bilder, annat visuellt innehåll och tabeller. I alternativtexten ger du en kort beskrivning av det visuella objektet eller tabellen och nämner att det finns text och avsikten med texten. Skärmläsare läser texten för att beskriva det visuella objektet eller tabellen för användare som inte kan se dem.
Du bör också lägga till alternativtext för inbäddade filer, till exempel stödmaterial, arbetsbeskrivningar eller rapportmallar, så att användare med skärmläsare kan höra en beskrivning av filen.
-
Högerklicka på det visuella objektet eller tabellen i anteckningsboken och välj sedan Alternativtext.
-
Skriv en beskrivning av textfältet. För tabeller lägger du också till en rubrik för alternativtexten. Var kortfattad, börja med den viktigaste informationen och försök förmedla innehållet och funktionaliteten i det visuella objektet eller tabellen. Välj OK när du är klar.
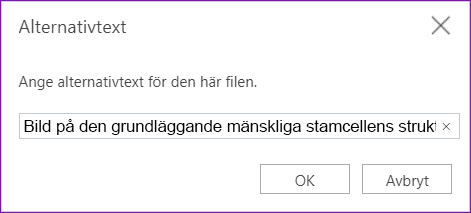
Mer information om hur du skriver alternativtext finns i Allt du behöver veta för att skriva effektiv alternativtext. Visuellt innehåll innefattar bilder, SmartArt-grafik, figurer, grupper, diagram, inbäddade objekt, pennanteckningar och videoklipp.
Använd tillgänglighetskontrollen för att hitta saknad alternativtext. Mer information finns i Förbättra tillgängligheten med Tillgänglighetskontroll.
Obs!: Undvik att använda text i bilder som den enda metoden för att förmedla viktig information. Om du måste använda en bild med text upprepar du texten i anteckningsboken.
Göra ljud- och videofiler tillgängliga
Om du vill göra ljud- och videofiler tillgängliga för alla måste du se till att filerna har undertexter, undertexter eller videobeskrivningar innan du infogar dem iOneNote. Du kan också infoga ytterligare en fil i anteckningsboken för att tillhandahålla undertexter, beskrivningar eller videobeskrivningar.
-
Undertexter innehåller i regel en transkription (eller översättning) av dialogen.
-
Dold textning innehåller i regel även beskrivningar av ljud, t.ex. musik eller ljudeffekter som hör samman med sådant som inte visas i bild.
-
Videobeskrivning betyder ljudbeskrivningar av de viktigaste visuella elementen i en video. Beskrivningarna infogas i naturliga pauser i programmets dialog. Videobeskrivning gör video mer tillgänglig för personer med synnedsättning.
Använda tillgänglig hyperlänktext
Lägg till beskrivande text i en hyperlänk så att användarna vet vad länken ligger bakom. Personer som använder skärmläsare söker ibland igenom en lista med länkar. Länkar ska ge tydlig och korrekt information om målet. I stället för att till exempel använda länktexter som "Klicka här", "Se den här sidan", "Gå hit" eller "Läs mer" tar du med den fullständiga rubriken på målsidan.
Om rubriken på hyperlänkens målsidan ger en korrekt sammanfattning av vad som finns på sidan kan du använda den som hyperlänktext. Den här hyperlänktexten matchar till exempel rubriken på målsidan: Skapa mer med Microsoft-mallar.
-
Markera texten som du vill lägga till hyperlänken för.
-
Tryck på Ctrl+K eller välj Infoga länk på fliken Infoga.
-
Den markerade texten visas i textfältet Visa . Det här är hyperlänktexten. Du kan ändra den om det behövs.
-
Skriv eller klistra in hyperlänkens URL till fältet Adress och välj sedan Infoga.
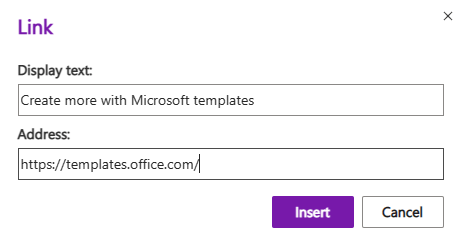
Använda en enda anteckningsruta per sida
I OneNote kan du lägga till anteckningar var som helst på en sida genom att klicka och lägga till innehåll. Då skapas en ny anteckningsruta.
Om du har alla anteckningar på en sida i samma behållare kan Skärmläsaren läsa för användaren på en och samma plats och behöver inte gå till flera olika platser på sidan. Om en anteckningsruta blir för stor kan du dela upp den på flera sidor eller lägga till beskrivande rubriker. (I skärmläsare kallas anteckningsrutor för innehållsblock.)
Beskrivande namn på avsnitt och sidor
När du namnger innehållet i anteckningsboken beskrivande och korrekt är det enklare för andra att hitta specifik information i dina anteckningar. Det här hjälper också personer som använder skärmläsare att veta vad ett avsnitt eller en avsnittsgrupp innehåller utan att öppna den.
Du kan byta namn på avsnittsgrupper i OneNote skrivbords- eller Windows 10-appversion. Anvisningar om hur du byter namn på avsnittsgrupper i OneNote skrivbords- eller Windows 10-app finns i respektive avsnitt i det här avsnittet.
Stegvisa instruktioner om hur du byter namn på avsnitt eller sidor finns i Byta namn på ett avsnitt i OneNote för webben eller Byt namn på en sida i OneNote för webben.
Ta bort oanvända avsnitt och sidor
Om du vill hjälpa alla att snabbt hitta relevant information tar du bort alla oanvända avsnitt och avsnittsgrupper som inte innehåller någon information.
Du kan ta bort avsnittsgrupper i OneNote skrivbords- ellerWindows 10-appversionen. Anvisningar om hur du tar bort avsnittsgrupper i OneNote skrivbords- eller Windows 10-app finns i respektive avsnitt i det här avsnittet.
Stegvisa instruktioner om hur du tar bort avsnitt eller sidor finns i Ta bort ett avsnitt i OneNote för webben eller Ta bort en sida i OneNote för webben.
Använda textfärg och formatering som är anpassad för personer med funktionshinder
Texten i anteckningsboken ska vara läsbar i högkontrastläge så att alla, även personer med synnedsättning, kan se den bra. Använd inställningen Automatisk för teckenfärg för att texten ska visas bra i högkontrastläge.
Personer som är blinda, har nedsatt syn eller är färgblinda kan missa innebörden som vissa färger förmedlar. Kontrollera att du inte använder enbart färg för att förmedla innebörden. Skapa text som duplicerar innebörden av färgen eller en annan sensorisk egenskap. Använd ytterligare medel för att förmedla informationen, till exempel en form eller etikett. Du kan till exempel använda en grön bockmarkering som indikerar ett lyckat resultat och ett rött X som indikerar fel, i stället för grön och röd fyllning.
Om du vill göra texten mer tillgänglig med formatering väljer du ett vanligt sans-serif-teckensnitt och använder en större teckenstorlek.
-
Markera den text du vill formatera.
-
På fliken Start kan du välja till exempel en större teckenstorlek och ett sans-serif-teckensnitt. Du kan också använda andra formateringsalternativ, som fetstil.
-
Om du vill ändra teckenfärg expanderar du menyn Teckenfärg och väljer sedan Automatisk.
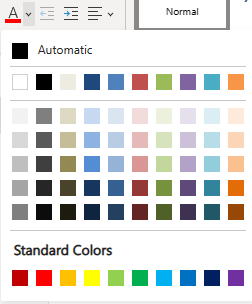
Använda textjustering och avstånd som är anpassade för personer med funktionshinder
Personer med dyslexi uppfattar text på ett sätt som gör det svårt att särskilja bokstäver och ord. De kan till exempel uppfatta en textrad som intryckt mot raden nedanför eller att angränsande bokstäver verkar tryckas ihop. Om du har flera tomma rader eller blanksteg i följd kan tangentbordsnavigering vara långsam och skärmläsaranvändningen mer besvärlig.
Justera stycket åt vänster för att undvika ojämna mellanrum mellan ord och öka eller minska det tomma utrymmet mellan rader för att förbättra läsbarheten. Ta med tillräckligt mycket tomt utrymme mellan rader och stycken, men undvik mer än två blanksteg mellan ord och två tomma rader mellan stycken.
-
Markera den text som du vill ändra.
-
På fliken Start expanderar du menyn Styckejustering och väljer sedan Vänsterjustera.
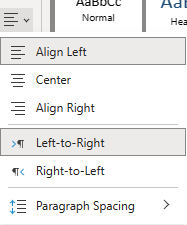
Skapa listor som är anpassade för personer med funktionshinder
Om du vill göra det enklare för skärmläsare att läsa sidorna ordnar du informationen i mindre delar, till exempel punktlistor eller numrerade listor.
Designlistor så att du inte behöver lägga till ett vanligt stycke utan en punkt eller ett nummer i mitten av en lista. Om listan är uppdelad i ett vanligt stycke kan vissa skärmläsare läsa upp antalet listobjekt som är fel. Dessutom kan användaren höra i mitten av listan att de lämnar listan.
-
Placera markören där du vill lägga till listan i anteckningsboken eller markera texten som ska ingå i listan.
-
På fliken Start väljer du


-
Om du vill ändra punkt- eller numreringsformat expanderar du menyn Punktlistebibliotek eller Numrerad lista och väljer sedan det format du vill använda.
-
Om det behövs skriver du var och en av punkterna i listan.
Tips: Använd en punkt eller ett kommatecken i slutet av varje listobjekt för att få skärmläsare att pausa.
Testa hjälpmedel med Avancerad läsare
Prova att läsa anteckningsboken med Avancerad läsare för att kontrollera hur det låter.
-
Välj Visa > Avancerad läsare i anteckningsboken.
-
Välj (Spela upp) för att höra anteckningsboken läsas upp.
-
Om du vill avsluta Avancerad läsare väljer du (Avsluta).
Mer information finns i Använda Avancerad läsare för OneNote.
Se även
Förbättra tillgängligheten med Tillgänglighetskontroll
Gör dina Word-dokument tillgängliga för personer med funktionsnedsättning
Gör dina Excel-dokument tillgängliga för personer med funktionsnedsättning
Gör dina PowerPoint-presentationer tillgängliga för personer med funktionsnedsättning
Gör ditt Outlook e-postmeddelande tillgängligt för personer med funktionsnedsättningar
Teknisk support för kunder med funktionshinder
Microsoft vill tillhandahålla bästa möjliga upplevelse för alla kunder. Om du har en funktionsnedsättning eller har frågor om hjälpmedel kan du kontakta Microsofts Answer Desk för hjälpmedel för teknisk support. Supportteamet som arbetar på Answer Desk för hjälpmedel har utbildning i att använda många populära hjälpmedelstekniker och kan erbjuda hjälp på engelska, spanska, franska och amerikanskt teckenspråk. På webbplatsen för Microsofts Answer Desk för hjälpmedel hittar du kontaktuppgifter för din region.
Om du är användare från en myndighet, kommersiell inrättning eller ett företag kan du kontakta Answer Desk för hjälpmedel för företag.











