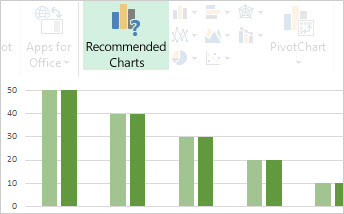|
|
Det har aldrig varit en enkel stegs process att skapa diagram, men vi har gjort det enklare att slutföra alla stegen i Excel 2013. Kom igång med ett diagram som rekommenderas för dina data och Färdigställ det sedan med några få steg så att diagrammet ser bra ut och innehåller all information som du vill visa. |
Tips innan du börjar
-
Låt Excel göra det åt dig Om du är mer fördelad med de många diagram alternativen, eller om du missar diagram guiden som var tillgänglig i tidigare versioner av Excel, kan du försöka komma igång med ett Excel-diagram.
-
Finjustera diagrammet med några få steg Du hittar tre knappar direkt bredvid diagrammet som du kan använda för att lägga till diagram element som rubriker och data etiketter, ändra utseende och layout för diagrammet och definiera de data som du vill visa utan att behöva redigera menyfliksområdet för diagram verktyg.
-
Kopiera ett diagram till andra program Du kan skapa diagram direkt i andra Office-program som Word och PowerPoint genom att kopiera diagram från Excel till ett annat program, med eller utan en länk till data i Excel, är ofta ett snabbt och effektivt sätt att lägga till diagram i andra filer.
-
Använda Power View till att skapa diagram Om du har Office Professional Plus kan du försöka använda Power View-tillägget. Power View hjälper dig att omvandla tabell data till diagram och andra visualiseringar och presentera dem i kraftfulla interaktiva rapporter som ser professionella ut.
Skapa ett diagram
|
Om du inte har använt diagrammet igen börjar du med att utforska de diagram som du kan skapa i Excel och lära dig mer om de bästa sätten att ordna data för var och en av dem. |
|
|---|---|
|
Ange sedan dina data som den ska vara för diagrammet du vill använda och markera det för att skapa diagrammet. |
|
|
När du är redo att skapa diagrammet markerar du dina data och väljer det diagram du vill använda från en lista med rekommenderade diagram. |
|
|
Om du har många data och vill interagera med data i diagrammet skapar du ett fristående (nedkopplat) pivotdiagram. Den innehåller inställningar för interaktiv filtrering som gör att du kan analysera en delmängd av dina data. Excel kan rekommendera ett pivotdiagram för dina data, och du behöver inte skapa en pivottabell för att gå med den. |
Finjustera diagrammet
|
Du kan ersätta diagrammets rubrik med en lämplig diagram rubrik, formatera den som du vill eller flytta den till en annan plats i diagrammet. |
|
|---|---|
|
Skapa ett diagram som är lättare att förstå genom att lägga till data etiketter som visar information om en data serie eller dess enskilda data punkter. |
|
|
Axel etiketter visas för vågräta, lodräta och djup axlar i diagrammet. Etiketter visar automatiskt text från källdata för att beskriva de data som visas, men du kan använda en egen text i stället. |
|
|
Felstaplar visar fel marginaler snabbt. Du kan lägga till dem till alla data punkter i en data serie som en standard fel mängd, en procents ATS eller en standard avvikelse. |
|
|
Lägga till en trendlinje eller en linje med glidande medelvärde till ett diagram |
Visa data trender eller glidande medelvärden genom att lägga till en trend linje i diagrammet. En trend linje kan hjälpa dig att förutsäga framtida värden genom att Visa uppåt-eller nedåtgående trender. |
|
När talen i diagrammet varierar mycket, eller när du har blandade typer av data (till exempel pris och volym), kan du rita värdena för en eller flera data serier på en sekundär lodrät axel. |
|
|
Om standard färger och diagram format inte gör den snygga är det enkelt att ändra båda. Du kan snabbt välja vad du vill från en rad olika alternativ i färg-och format gallerier. |
|
|
Med åtgärds fönstret formatering blir det enklare att formatera ett diagram element. Om du vill öppna den högerklickar du på ett diagram element. |
|
|
Om du planerar att använda diagrammet som du har skapat igen kan du spara det som en mall som du kan använda precis som i andra diagram. |
Ändra data i diagrammet
|
När du anger mer data i kalkyl bladet kan du snabbt ta med det i diagrammet. |
|
|---|---|
|
Om du vill ändra data som visas i diagrammet kan du använda diagram filter för att visa eller dölja data serier. Du kan också redigera och ordna om data i data serien med hjälp av rutan Välj data källa . |
Använda diagrammet i ett annat program
|
Om du vill visa ett Excel-diagram i en PowerPoint-presentation, ett Word-dokument eller ett Outlook-meddelande kopierar du det och använder inklistringsalternativen i det andra Office-programmet för att infoga diagrammet på flera olika sätt. |
|
|---|---|
|
När du inte har många data att rita kan du försöka skapa ett diagram direkt i Word – du behöver inte gå till Excel först. Om du däremot har massor av data att rita, eller om dina data ändras regelbundet och du vill hålla diagrammet uppdaterat, kan du skapa diagrammet i Excel och kopiera det till dokumentet. |
Använda Power View till att skapa interaktiva diagram
|
Starta Power View i Excel 2013 |
Om du använder Office Professional Plus har du redan installerat Power View-tillägget. Klicka bara på infoga > Power View för att starta det. |
|---|---|
|
Skapa diagram och andra visualiseringar i ett Power View-blad med en instrument panel och spela sedan med dina data. Interagera med en av visualiseringarna i kalkyl bladet och se hur de andra kan använda kors filter och framhäva relationer som du inte har sett förut. Viktigt!: Power View-diagram och andra visualiseringar fungerar bara i Power View. Du kan inte kopiera dem från ett Power View-blad till ett Excel-blad. Du kan inte kopiera Excel-diagram eller pivotdiagram till ett Power View-blad. |
|
|
Om videoklipp passar ditt utbildnings format kan du använda den här samlingen med videoklipp om hur du skapar och interagerar med olika typer av visualiseringar i Power View. |