เทมเพลตSharePointทีมฝึกอบรมและการพัฒนาคือไซต์ทีมที่ออกแบบมาเพื่อให้เป็นโฮมเพจภายในของทีมฝึกอบรมและทีมพัฒนาของคุณ แชร์ข่าวสาร แสดงเครื่องมือและไฟล์ที่เข้าถึงบ่อย และร่วมมือกันบนแหล่งข้อมูลที่แชร์
ในบทความนี้ เราจะแชร์องค์ประกอบต่างๆ ที่อยู่บนเทมเพลตไซต์SharePointการฝึกอบรมและการพัฒนาทีม และอภิปรายเกี่ยวกับวิธีที่คุณสามารถปรับแต่งไซต์เพื่อปรับแต่งด้วยตนเองได้
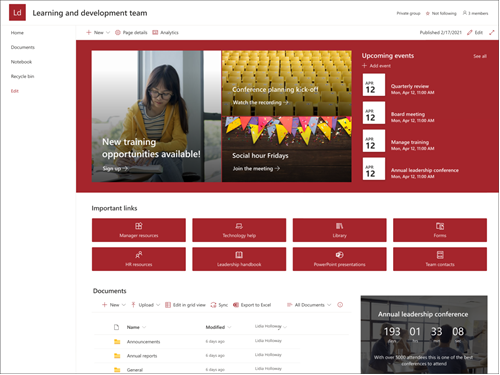
ฟีเจอร์ของไซต์
-
ไซต์ที่ปรับแต่งได้ซึ่งมาพร้อมกับรูปภาพ Web Part และเนื้อหาที่สร้างแรงบันดาลใจให้กับตัวแก้ไขไซต์ไว้ล่วงหน้าเมื่อสร้างการปรับแต่งให้เหมาะสมกับความต้องการของทีมของคุณ
-
พิจารณาการจับคู่เทมเพลตไซต์การฝึกอบรมและการพัฒนากับเทมเพลตไซต์ศูนย์กลางการเรียนรู้และการฝึกอบรมและหลักสูตร
หมายเหตุ:
-
ฟังก์ชันการใช้บางอย่างจะค่อยๆ ถูกเริ่มใช้งานในองค์กรที่เข้าร่วมในโปรแกรมการเผยแพร่แบบ Targeted ซึ่งหมายความว่าคุณจะยังไม่เห็นฟีเจอร์นี้ หรืออาจดูแตกต่างจากที่อธิบายไว้ในบทความวิธีใช้
-
เมื่อคุณใช้เทมเพลตกับไซต์ที่มีอยู่ เนื้อหาของคุณจะไม่ผสานกับเทมเพลตใหม่โดยอัตโนมัติ เนื้อหาที่มีอยู่จะถูกจัดเก็บเป็นหน้าที่คัดลอกในเนื้อหาของไซต์ แทน
ก่อนอื่น ให้ปฏิบัติตามคําแนะนําเกี่ยวกับวิธีการเพิ่มเทมเพลตไซต์ไปยังไซต์ใหม่SharePointที่มีอยู่
หมายเหตุ: คุณต้องมีสิทธิ์การสร้างไซต์เพื่อเพิ่มเทมเพลตนี้ไปยังไซต์ของคุณ
สรวตเนื้อหาไซต์ Web Part และหน้าที่มีข้อมูลล่วงหน้า และตัดสินใจว่าจะจําเป็นต้องปรับแต่งไซต์ใดเพื่อให้สอดคล้องกับวัตถุประสงค์ของแบรนด์ เสียง และธุรกิจโดยรวมขององค์กรของคุณ
หน้าไซต์ที่เติมข้อมูลไว้ล่วงหน้า:
-
โฮมเพจ - มีและเชื่อมโยงไปถึงผู้ชมเพื่อมีส่วนร่วมกับทีมพัฒนาและแหล่งข้อมูล
-
การสนทนา- เชื่อมต่อกับนามแฝงของทีมและปฏิทินทีมที่แชร์Outlookทีม เชื่อมต่อไซต์นี้ลงในMicrosoft 365เพื่อเพิ่มการแชทแบบเรียลไทม์ในMicrosoft Teams
-
สมุดบันทึก- เชื่อมต่อกับสมุดบันทึกOneNoteแชร์
-
หน้า - จัดเก็บหน้าไซต์และเนื้อหาเทมเพลตหน้า
-
ถังรีไซเคิล - ให้การเข้าถึงเนื้อหาของทีมที่ละทิ้งเมื่อเร็วๆ นี้
เมื่อคุณเพิ่มเทมเพลตไซต์ทีมฝึกอบรมและการพัฒนาแล้ว ก็ถึงเวลาที่จะปรับแต่งและปรับแต่งด้วยตนเอง
หมายเหตุ: To edit a SharePoint site you must be a site owner or site member.
|
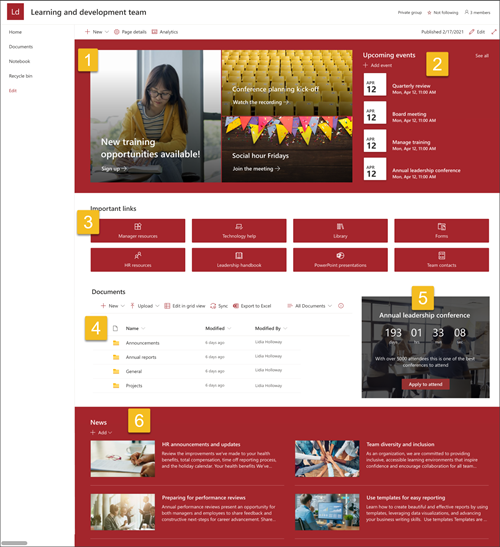 |
ปรับแต่งลักษณะไซต์ของคุณการนําทางไซต์Web Part และเนื้อหาเพื่อให้เหมาะกับความต้องการของผู้ชมและองค์กรของคุณ เมื่อสร้างการปรับแต่ง ให้แน่ใจว่าไซต์อยู่ในโหมดแก้ไขโดย การเลือก แก้ไข ที่ด้านบนขวาของไซต์ เมื่อคุณใช้งาน บันทึกเป็นแบบร่างหรือ ประกาศ การเปลี่ยนแปลงใหม่เพื่อให้ผู้ชมมองเห็นการแก้ไข
1. ใช้ Web Part Hero เพื่อเน้นวัตถุประสงค์การเรียนรู้และแหล่งข้อมูลขององค์กร
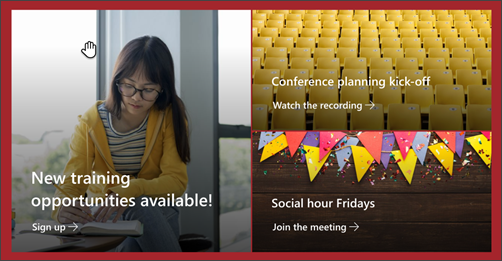
-
เริ่มต้นด้วยการเลือก Web Part Hero แล้วเลือก

-
จากนั้นเลือก ตัวเลือกเลเยอร์และไทล์ที่เหมาะสมกับความต้องการขององค์กรที่สุด
เรียนรู้เพิ่มเติมเกี่ยวกับ การแก้ไข Web PartHero
2. ใช้ Web Part เหตุการณ์ เพื่อแสดงวันที่ที่สําคัญ
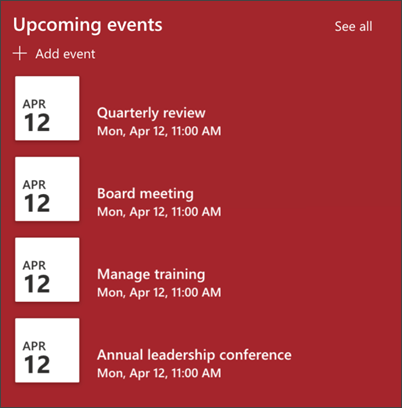
-
เริ่มต้นด้วยการเลือก Web Part เหตุการณ์ แล้วเลือก

-
เริ่มต้นด้วยการเลือก แหล่งที่มา จากที่เหตุการณ์ของคุณมาจาก ประเภทรายการเหตุการณ์และเหตุการณ์
-
จากนั้น ให้เลือก ช่วง วันที่ที่จะแสดงบนไซต์
-
ถัดไป ให้เลือกเค้าโครงเพื่อแสดงรายการเหตุการณ์บนไซต์
-
เลือก จํานวนสูงสุดของรายการที่ ควรแสดงใน Web Part นี้
เรียนรู้เพิ่มเติมเกี่ยวกับ การแก้ไข Web Partเหตุการณ์
3. ใช้ Web Part ลิงก์ด่วนเพื่อให้เข้าถึงทรัพยากรที่ใช้บ่อย
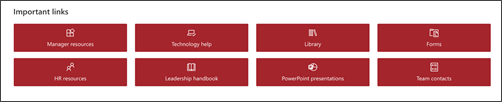
-
เริ่มต้นด้วยการเลือก Web Part ลิงก์ด่วน แล้วเลือก

-
จากนั้น เลือกตัวเลือก เค้าโครง ที่เหมาะสมกับความต้องการขององค์กรที่สุด
เรียนรู้เพิ่มเติมเกี่ยวกับ การแก้ไข Web Part ลิงก์ด่วน
4. ใช้ Web Part ไลบรารีเอกสารเพื่อให้เข้าถึงเอกสารได้
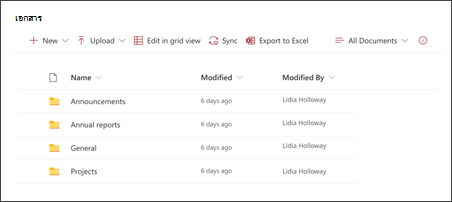
-
เมื่อต้องการเปลี่ยนมุมมอง หรือแหล่งโฟลเดอร์ของ Web Part ไลบรารีเอกสาร ให้เลือก แก้ไข

-
เมื่อต้องการแก้ไขโฟลเดอร์ไลบรารีเอกสาร ป้ายชื่อ เนื้อหา นําทางไปยังไลบรารีใน เนื้อหาของไซต์แก้ไข แล้วคุณจะเห็นการอัปเดตเนื้อหาใน Web Part
เรียนรู้เพิ่มเติมเกี่ยวกับ การแก้ไข Web Partไลบรารีเอกสาร
5. ใช้ Web Part ตัวจับเวลานับถอยหลังเพื่อเน้นและเหตุการณ์ที่จะเกิดขึ้น
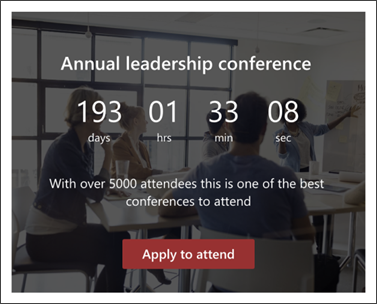
-
เริ่มต้นด้วยการเลือก Web Part ตัวจับเวลานับถอยหลัง แล้วเลือก

-
เพิ่ม วันที่และเวลาของเหตุการณ์
-
เลือก จัดรูปแบบ ตัวจับเวลาควรแสดงเป็น
-
เพิ่ม การโทร เพื่อแอคชัน โดยการเปลี่ยนข้อความวางซ้อนและเพิ่มลิงก์
-
ปรับแต่งรูปพื้นหลังของ Web Part โดยการเลือกเปลี่ยน เลือกแหล่งรูปภาพ แล้วเลือก แทรก
เรียนรู้เพิ่มเติมเกี่ยวกับการใช้ Web Part ตัวจับเวลานับถอยหลัง
6. ใช้ Web Part ข่าวสารเพื่อแสดงการอัปเดตที่เกี่ยวข้องกับสมาชิกทีม
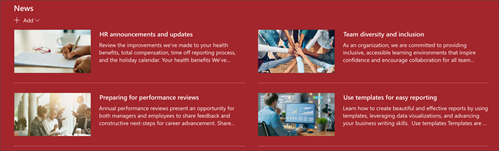
-
เริ่มต้นด้วยการเลือก Web Part ข่าวสาร แล้วเลือก

-
จากนั้นเลือก แหล่งข่าวสาร ที่มีข้อมูลที่คุณต้องการแสดง
-
เลือกเค้าโครงตัวเลือกการดูและตัวกรอง ที่แสดงสมาชิกของทีมขององค์กรได้ดีที่สุด
-
ในส่วน จัดระเบียบ ให้ระบุล.ก. ที่ควรแสดงข่าวสาร
เรียนรู้เพิ่มเติมเกี่ยวกับ การใช้ Web Partข่าวสาร
การนําทางลักษณะที่ปรากฏและการนําทางของไซต์เอง
Before you share your site with others, put the finishing touches on your site by ensuring users can find the site, navigate through links and pages easily, and quickly access content on the site.
-
แก้ไขไลบรารีเอกสารโดยการอัปเดตชื่อโฟลเดอร์และการอัปโหลดทรัพยากร
-
แก้ไขและ ปรับแต่งการนําทางของไซต์
-
Chang the look of your site by customizing the theme, logo, header layouts, and the look of your site.
-
เพิ่มหรือเอาหน้า ออกจากไซต์นี้หรือการ นําทาง ไซต์เพื่อให้เหมาะสมกับเนื้อหาที่มีอยู่
-
เลือก เพื่อเชื่อมโยงไซต์นี้กับไซต์ ฮับภายในองค์กรของคุณ หรือเพิ่ม ไซต์นี้ลงในการนําทางไซต์ฮับที่มีอยู่ ถ้าต้องการ
แชร์ไซต์ของคุณกับผู้อื่นหลังจากที่คุณได้ปรับแต่งไซต์ของคุณ รีวิวไซต์ และประกาศแบบร่างสุดท้ายแล้ว
-
เลือกการตั้งค่าแล้วเลือก สิทธิ์ของไซต์
-
จากนั้นเลือกเชิญบุคคลแล้วเลือก เพิ่มสมาชิกลงในกลุ่มจากนั้นเพิ่ม เพื่อให้สิทธิ์การเข้าถึงแบบเต็มที่ไปยังเนื้อหาไซต์ทีม แหล่งข้อมูลที่แชร์ เช่น Outlookทีมในปฏิทินและการแก้ไขสิทธิ์ในไซต์
-
จากนั้นเลือก เชิญบุคคล แล้วเลือก แชร์ ไซต์เท่านั้นแล้วเลือก บันทึก เพื่อ แชร์ไซต์ แต่จะไม่แชร์ทรัพยากรหรือสิทธิ์การแก้ไขไซต์
เรียนรู้เพิ่มเติมเกี่ยวกับ การจัดการการตั้งค่าไซต์ทีม ข้อมูลไซต์ และสิทธิ์
หลังจากที่คุณสร้างและเปิดใช้ไซต์ของคุณขั้นตอนที่สําคัญถัดไปคือการรักษาเนื้อหาของไซต์ ตรวจสอบให้แน่ใจว่าคุณมีแผนที่จะดูแลเนื้อหาและ Web Part ให้ทันสมัยอยู่เสมอ
หลักปฏิบัติที่ดีที่สุดในการบํารุงรักษาไซต์:
-
แผนในการบํารุ งรักษาไซต์ - สร้างกําหนดการเพื่อตรวจทานเนื้อหาไซต์ได้บ่อยเท่าที่ต้องการเพื่อให้แน่ใจว่าเนื้อหายังคงถูกต้องและมีความเกี่ยวข้อง
-
โพสต์ข่าวสารเป็น ปกติ - เผยแพร่ข้อความประกาศ ข้อมูล และสถานะล่าสุดทั่วทั้งองค์กร เรียนรู้วิธีการเพิ่มโพสต์ข่าวสารบนไซต์ทีมหรือไซต์การติดต่อสื่อสาร และแสดงให้ผู้อื่นเห็นบุคคลที่โพสต์ข้อความประกาศว่าพวกเขาจะสามารถใช้SharePointในข่าวใด
-
ตรวจสอบลิงก์และ Web Part - อัปเดตลิงก์และ Web Part ไว้เพื่อให้แน่ใจว่าคุณใช้ประโยชน์จากค่าแบบเต็มของไซต์ของคุณ
-
ใช้การวิเคราะห์เพื่อปรับปรุงการมีส่วนร่วม - ดูการใช้งานไซต์โดยใช้รายงานข้อมูลการใช้งานที่มีอยู่แล้วภายในเพื่อรับข้อมูลเกี่ยวกับเนื้อหาที่ได้รับความนิยม การเยี่ยมชมไซต์ และอื่นๆ
-
รีวิวการตั้งค่าไซต์ของคุณเป็นระยะๆ - เมื่อคุณสร้างไซต์ใน SharePoint คุณสามารถเปลี่ยนแปลงการตั้งค่า ข้อมูลไซต์และสิทธิ์ของไซต์ได้
แหล่งข้อมูลการการปรับแต่งเพิ่มเติม
เรียนรู้เพิ่มเติมเกี่ยวกับการวางแผนการสร้างและการSharePointไซต์ของคุณ










