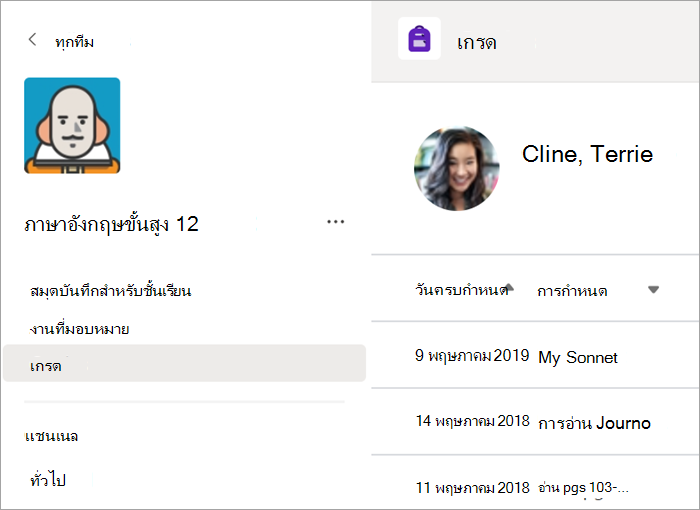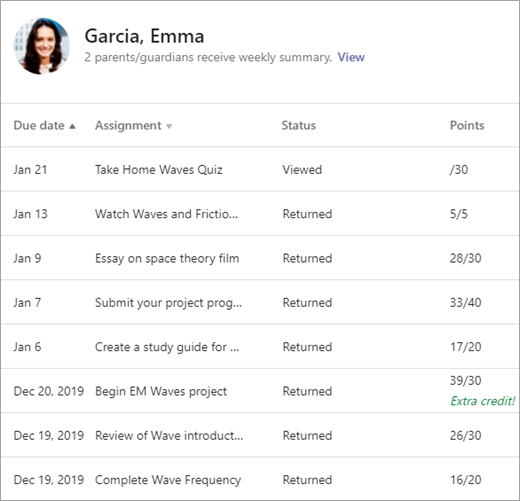งานที่มอบหมายและเกรดในทีมชั้นเรียนของคุณ
สร้าง ส่ง และให้เกรดงานที่มอบหมายทั้งหมดใน Microsoft Teams
สร้างงานที่มอบหมาย
-
นําทางไปยังทีมชั้นเรียนของคุณแล้วเลือก งานที่มอบหมาย
-
เลือก สร้าง > งานที่มอบหมาย
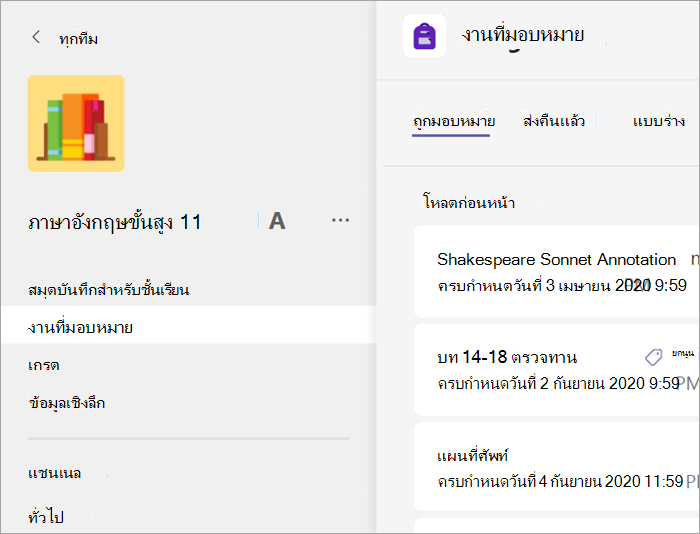
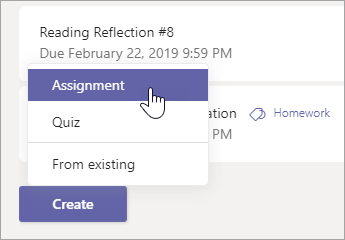
เพิ่มรายละเอียดในงานที่มอบหมายของคุณ
สิ่งเดียวที่ต้องบันทึกในงานที่มอบหมายของคุณคือชื่อเรื่อง เขตข้อมูลอื่นทั้งหมดนั้นไม่จำเป็น
-
ชื่อเรื่อง (จำเป็น)
-
เลือก หลายชั้นเรียน หรือ นักเรียนแต่ละคน ในหนึ่งชั้นเรียนที่จะมอบหมายงาน
-
เพิ่มคำแนะนำเพิ่มเติม
-
เพิ่มแหล่งข้อมูล (ดูด้านล่าง)
-
เลือกวันที่และเวลาครบกำหนด (ดูด้านล่าง)
-
คะแนนที่มีอยู่
-
เพิ่ม ประเภท
เคล็ดลับ: อ่านคำแนะนำทีละขั้นตอนเพิ่มเติม สำหรับการนำงานที่มอบหมายมาใช้ใหม่ การมอบหมายแบบทดสอบ และอื่นๆ อีกมากมาย
เมื่อดำเนินการเสร็จสิ้นแล้ว ให้เลือก มอบหมาย เมื่อต้องการบันทึกงานที่มอบหมายนี้เป็นแบบร่าง ให้เลือก บันทึก
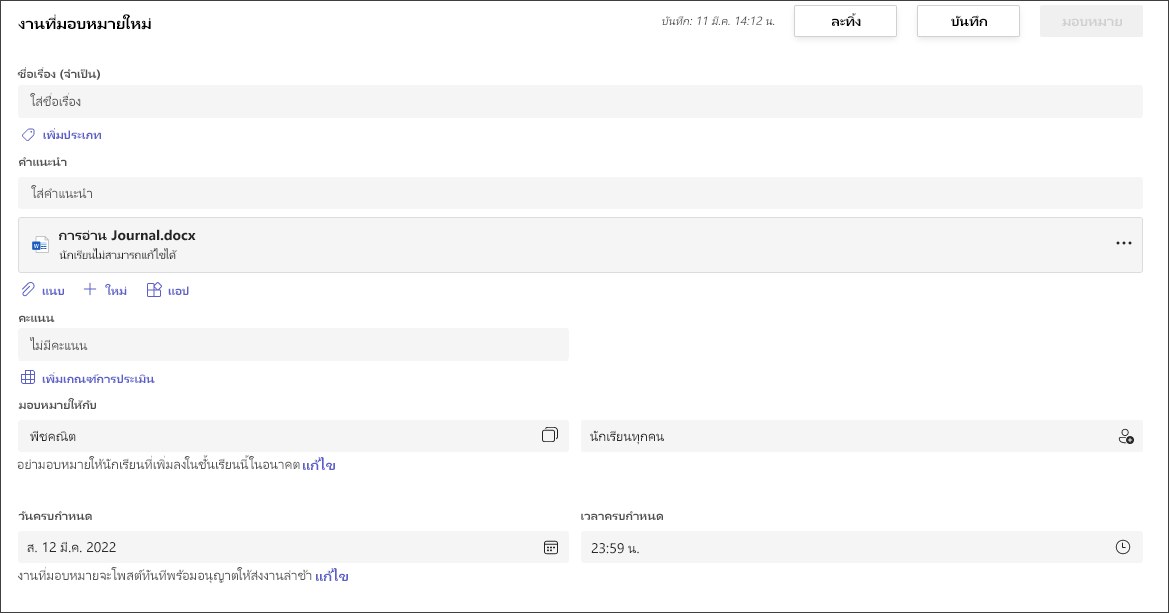
ข้อมูลเพิ่มเติมเกี่ยวกับการเพิ่มแหล่งข้อมูล
-
เลือก เพิ่มแหล่งข้อมูล เพื่อเลือกไฟล์ที่มีอยู่ หรือสร้างเอกสารเปล่าของ Office 365 เพื่อมอบหมายให้กับนักเรียนแต่ละคน
-
เลือก แนบ
-
ค่าเริ่มต้นสำหรับไฟล์จะเป็น นักเรียนไม่สามารถแก้ไขได้ ซึ่งหมายความว่าเอกสารเป็นแบบอ่านอย่างเดียว นี่เป็นตัวเลือกที่ดีเยี่ยมสำหรับสื่ออ้างอิง
-
เลือกตัวเลือกเพิ่มเติม

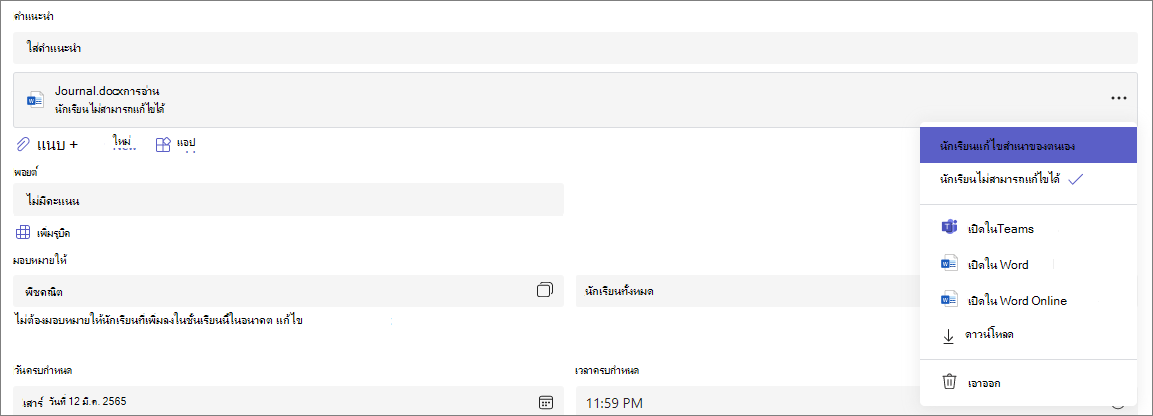
แก้ไขไทม์ไลน์งานที่มอบหมาย
-
เมื่อต้องการตั้งค่าวันที่มอบหมายในอนาคตหรือป้องกันไม่ให้นักเรียนส่งงานที่มอบหมายล่าช้า ให้เลือก แก้ไข ใต้เขตข้อมูลวันครบกําหนด
-
ทําการเลือกของคุณ แล้วเลือก เสร็จสิ้น
หมายเหตุ: ตามค่าเริ่มต้น ระบบไม่ได้เลือกวันที่ปิด เพื่อให้นักเรียนสามารถส่งงานที่มอบหมายในงานที่มอบหมายได้
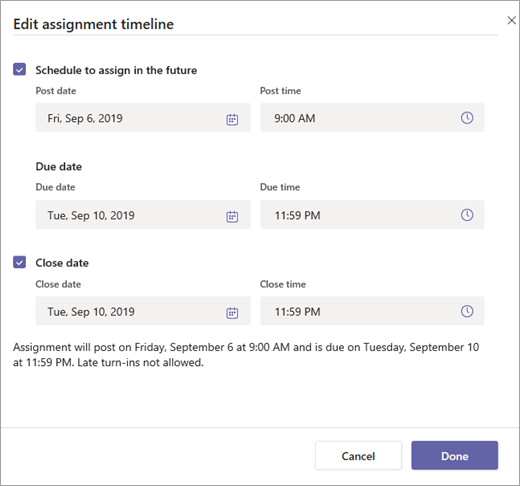
ดูเกรด
ติดตามความคืบหน้าของนักเรียนและเข้าถึงเกรดในแอปเกรด
-
นําทางไปยังทีมชั้นเรียนของคุณแล้วเลือก เกรด
งานที่มอบหมายจะปรากฏอยู่ในแถวและนักเรียนจะอยู่ในคอลัมน์ งานที่มอบหมายจะแสดงรายการตามลําดับวันครบกําหนดที่มาถึงก่อน เลื่อนลงหรือข้ามเพื่อดูงานที่มอบหมายทั้งหมด
คุณยังสามารถดูสถานะงานที่มอบหมายของนักเรียนได้:
-
ดูแล้ว - นักเรียนได้เปิดและดูงานที่มอบหมายแล้ว
-
ส่งงานแล้ว - นักเรียนได้ส่งงานที่มอบหมายแล้วและงานพร้อมที่จะให้คะแนน
-
ส่งคืนหรือคะแนน - เมื่อคุณให้คะแนนงานของนักเรียนแล้ว คะแนนที่ได้รับจะปรากฏขึ้น คุณจะเห็น ส่งคืน ถ้างานที่มอบหมายไม่มีคะแนน
-
ว่างเปล่า - ยังไม่มีการดำเนินการใดๆ กับงานที่มอบหมาย
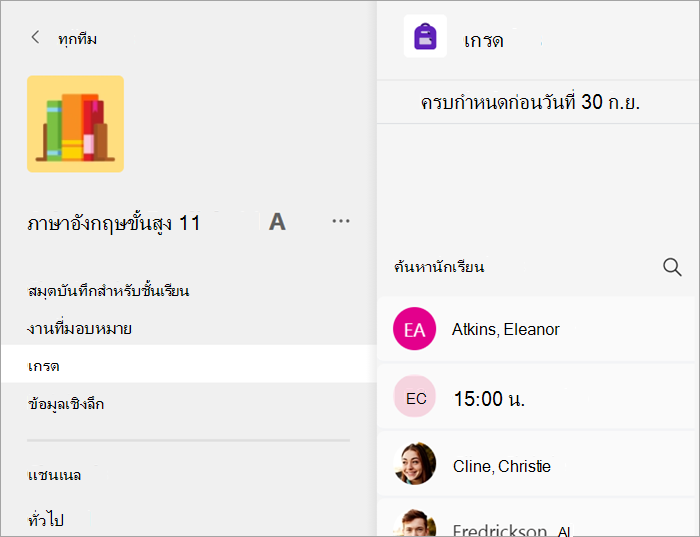
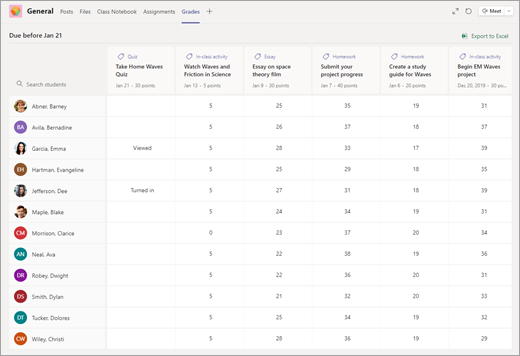
เริ่มการให้คะแนน
คุณสามารถคลิกเซลล์ใดก็ได้ในแท็บเกรดเพื่อแก้ไข
-
เมื่อต้องการเริ่มการให้คะแนน ให้เลือก ตัวเลือกเพิ่มเติม

-
การดำเนินการนี้จะเปิดงานที่มอบหมายของนักเรียนของคุณพร้อมเขตข้อมูล คำติชม และ คะแนน ที่คุณสามารถใส่ข้อมูลได้
-
เมื่อต้องการเขียนข้อคิดเห็นในเอกสาร ให้เลือก แก้ไขเอกสาร จากนั้นเลือกที่จะแก้ไขในแอปบนเดสก์ท็อปหรือเว็บเบราว์เซอร์ของคุณ
-
เลือกลูกศรที่อยู่ถัดจากชื่อของนักเรียนเพื่อนําทางระหว่างงานที่มอบหมายต่าง ๆ ของนักเรียน
-
เลือก ส่งคืน > ส่งคืนหรือ ส่งคืนเพื่อแก้ไข เมื่อคุณให้เกรดเสร็จสิ้นและต้องการส่งคืนงานที่มอบหมายให้กับนักเรียน นักเรียนจะได้รับการแจ้งเตือนและสามารถดูคําวิจารณ์ของคุณได้
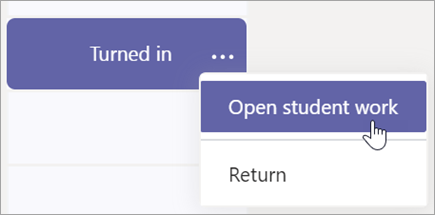
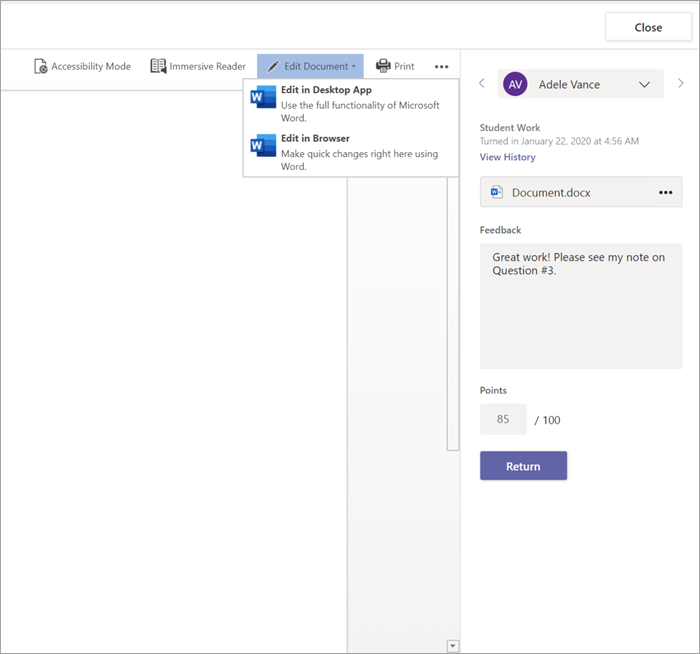
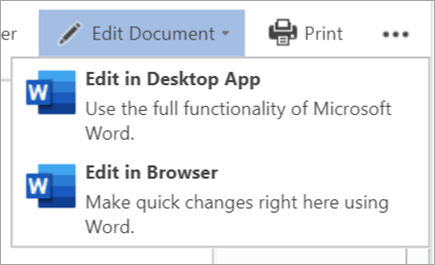
ส่งคืนคะแนนให้กับหลายคนในครั้งเดียว
-
เมื่อต้องการส่งคืนเกรดของนักเรียนหลายคนพร้อมกัน ให้เลือก งานที่มอบหมาย
-
เลือกงานที่มอบหมาย
-
คุณสามารถใส่คำติชมและคะแนนที่นี่ได้โดยไม่ต้องเปิดงานของนักเรียน
-
เลือกกล่องเพื่อระบุงานของนักเรียนที่จะส่งคืน หรือเลือกทั้งหมด
-
คลิกส่งคืน > ส่งคืน หรือส่งคืนเพื่อแก้ไข
เคล็ดลับ: เรียนรู้เพิ่มเติมเกี่ยวกับแท็บเกรด และการตรวจทานงานของนักเรียน
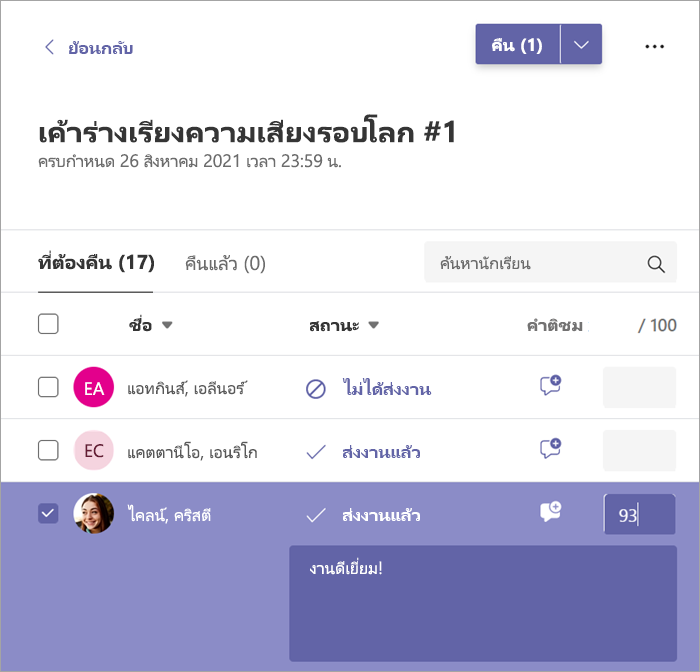
ดูและส่งงานที่มอบหมาย
-
นําทางไปยังทีมชั้นเรียนและเลือก งานที่มอบหมาย
-
เมื่อต้องการดูรายละเอียดของงานที่มอบหมายและส่งงาน ให้เลือกงานที่มอบหมาย
-
แนบสื่อที่จำเป็น แล้วเลือก ส่ง
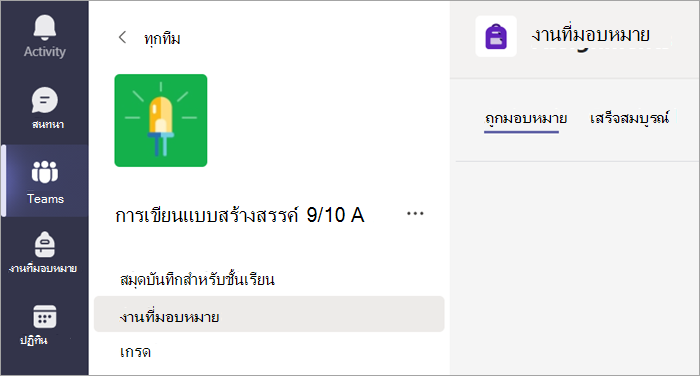
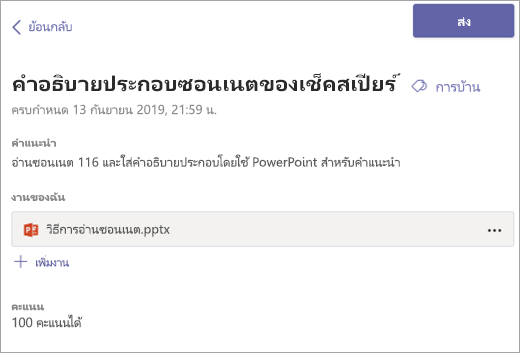
ดูเกรดของคุณ
เมื่อต้องการดูเกรดสำหรับงานที่มอบหมายผู้สอนของคุณได้ตรวจทานและส่งกลับมาให้คุณ:
-
เลือก เกรด ในทีมชั้นเรียนของคุณ
-
งานที่มอบหมายของคุณทั้งหมดจะแสดงอยู่ที่นี่โดยวันครบกำหนดที่ใกล้ที่สุดจะอยู่ที่ด้านบนสุด ดูสถานะของคุณในงานที่มอบหมายแต่ละรายการ รวมถึงคะแนนที่คุณได้รับในงานที่มีการจัดเกรด งานที่มอบหมายที่ไม่มีคะแนนจะแสดงเป็น ส่งคืน หลังจากที่ผู้สอนของคุณได้ตรวจทานแล้ว
-
ใช้ลูกศรที่อยู่ถัดจาก วันครบกำหนด และ งานที่มอบหมาย เพื่อเรียงลำดับงานที่มอบหมายของคุณ