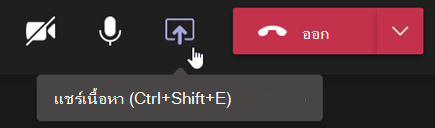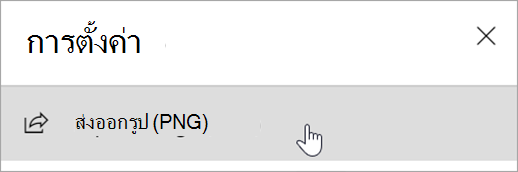ตั้งค่ามุมมองชั้นเรียนของคุณ
ใช้ Teams เพื่อจัดระเบียบการประชุมสำหรับชั้นเรียนและทำงานร่วมกับนักเรียนของคุณ
เพิ่มรายละเอียดการประชุม
เตรียมวาระการประชุม เน้นวัตถุประสงค์การเรียนรู้ หรือสร้างบันทึกย่อประเภทอื่นๆ เพื่อแชร์กับนักเรียนหรือเพื่อนร่วมงานก่อนการประชุม
-
เมื่อต้องการเตรียมบริบทการประชุมหรือบันทึกย่อไว้ล่วงหน้า ให้ไปที่หน้า ปฏิทิน

-
ใส่บันทึกย่อลงในกล่องข้อความที่ระบุว่า พิมพ์รายละเอียดสําหรับการประชุมนี้
-
เลือก บันทึก
-
เมื่อต้องการจดบันทึกระหว่างการประชุม ให้เลือก การดำเนินการเพิ่มเติม

หมายเหตุ: บันทึกย่อทั้งหมดจะปรากฏในหน้าต่างแชท และจะบันทึกอยู่ในแท็บบันทึกย่อการประชุมใน Teams
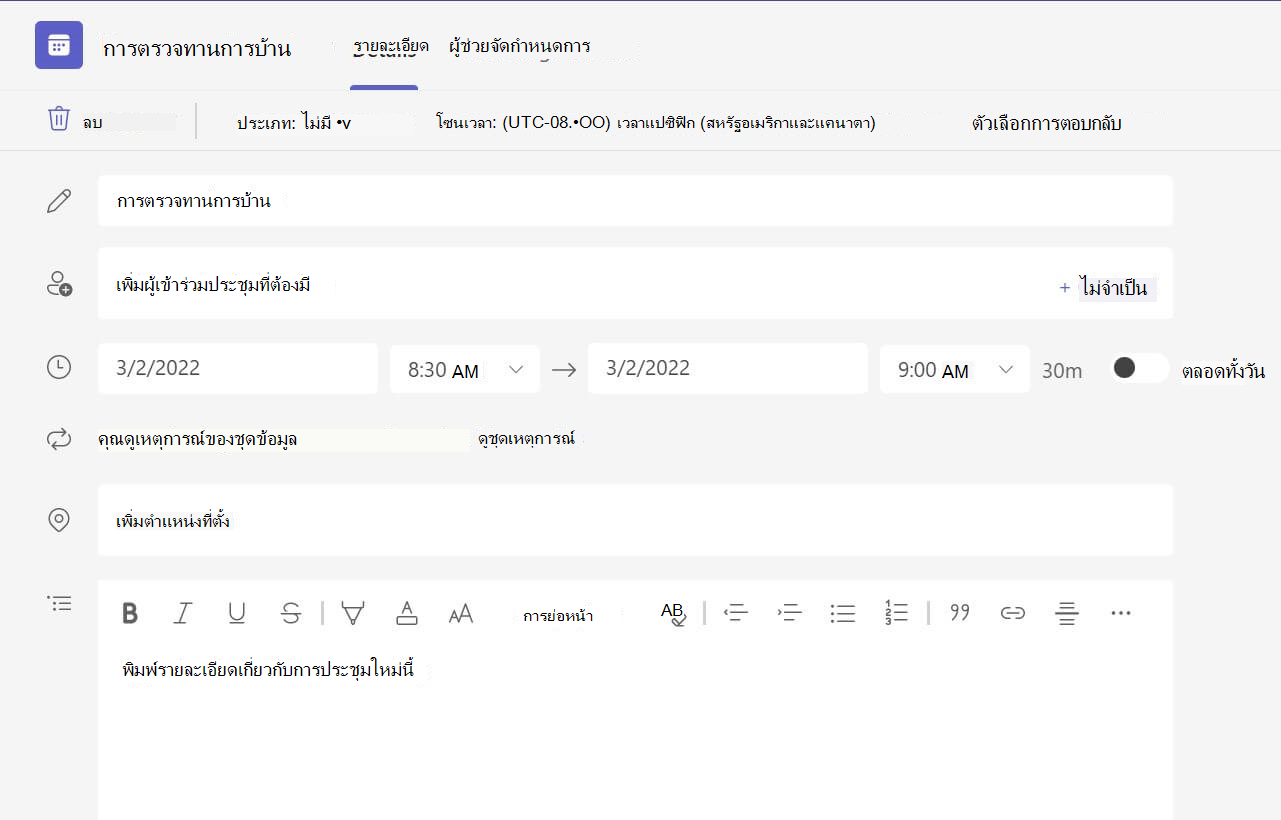
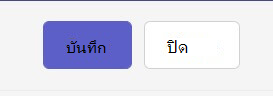
สร้างพื้นที่ทำงาน Whiteboard
ใช้ Whiteboard ออนไลน์แบบดิจิทัลในการทำงานร่วมกับชั้นเรียน ยกตัวอย่างโจทย์คณิตศาสตร์ และอื่นๆ
-
เลือกแชร์เนื้อหา

-
เลือก Whiteboard เพื่อเริ่มทำงานร่วมกับชั้นเรียนของคุณในพื้นที่ทำงาน
-
ถ้าต้องการปิดใช้งานการทำงานร่วมกันและแสดงบางอย่างให้นักเรียนเห็น ให้เลือกการตั้งค่า

-
เปิดการตั้งค่า

หมายเหตุ: สำรวจสิ่งที่คุณและนักเรียนสามารถทำได้ด้วย Whiteboard และเรียนรู้วิธีใช้งาน
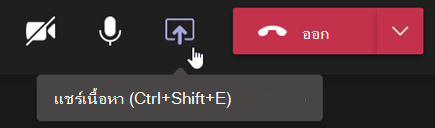
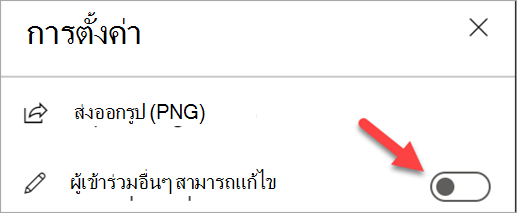
บันทึกเสียงการประชุมสำหรับชั้นเรียน
แชร์การบันทึกการประชุมกับนักเรียนสําหรับการเรียนรู้แบบอะซิงโครนัส
-
ในตัวควบคุมการประชุม ให้เลือกการดำเนินการเพิ่มเติม

-
เลือก เริ่มการบันทึกเสียงและการถอดความ
เคล็ดลับ: ถ้าต้องการบันทึกเสียงต่อโดยไม่ถอดความ > ให้เลือกการดำเนินการเพิ่มเติม > หยุดการถอดความ
-
เมื่อเสร็จแล้ว ให้เลือกการดำเนินการเพิ่มเติม

-
ถ้าต้องการเล่นการบันทึกเสียงจากการประชุมแชนเนล ให้ไปที่แท็บไฟล์ ระบบจะบันทึกการประชุมอื่นๆ ทั้งหมดไว้ใน OneDrive
หมายเหตุ: เรียนรู้เพิ่มเติมเกี่ยวกับการเล่นและการแชร์เสียงบันทึก
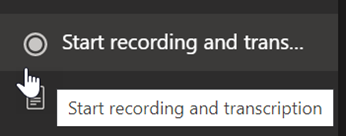
ใช้ห้องประชุมย่อย
ใช้ห้องประชุมย่อยสําหรับการอภิปรายและโครงการกลุ่มขนาดเล็ก
-
ในตัวควบคุมการประชุม ให้เลือกห้องประชุมย่อย
-
เลือกจํานวนห้องที่คุณต้องการใช้สําหรับชั้นเรียนจากเมนูดรอปดาวน์
-
เลือกว่าจะกําหนดนักเรียนไปยังห้องประชุมย่อยโดยอัตโนมัติหรือด้วยตนเอง
-
เลือกสร้างห้อง ถ้าคุณเลือกที่จะกำหนดนักเรียนโดยอัตโนมัติ ระบบจะแบ่งนักเรียนไปยังห้องประชุมย่อย
-
ถ้าคุณเลือกที่จะกําหนดนักเรียนด้วยตนเอง ให้ขยายรายการภายใต้กำหนดผู้เข้าร่วม แล้วโฮเวอร์เหนือชื่อนักเรียนจนกว่ากล่องกาเครื่องหมายจะปรากฏขึ้น จากนั้นเลือกกล่องถัดจากชื่อที่คุณต้องการจัดกลุ่มเข้าด้วยกัน จากนั้นเลือก ตัวเลือกเพิ่มเติม

หมายเหตุ: เรียนรู้เพิ่มเติมเกี่ยวกับการสร้างและการจัดการห้องประชุมย่อย
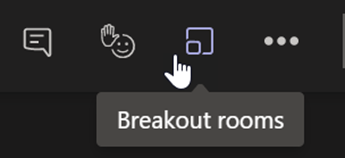
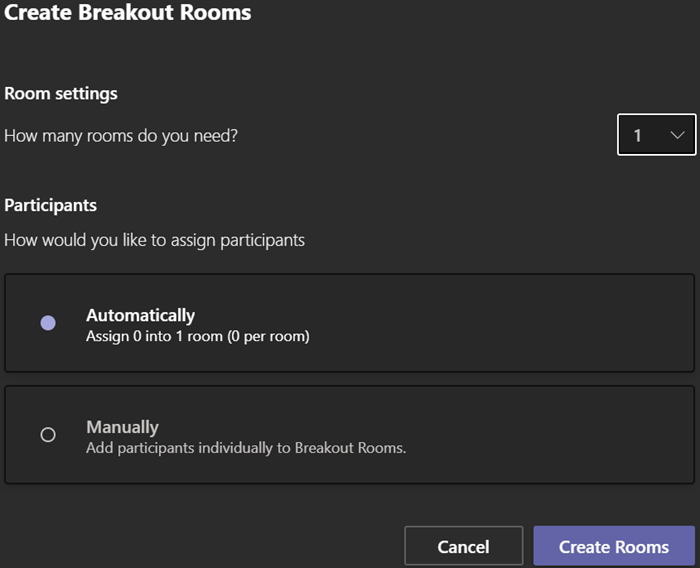
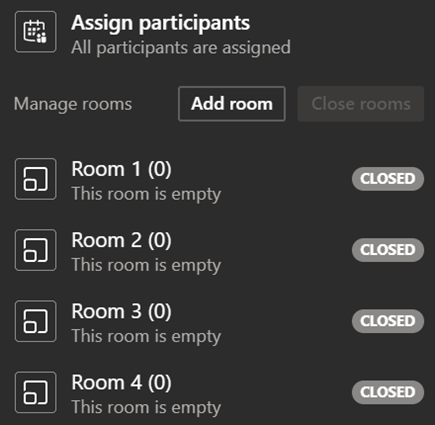
จดบันทึกย่อในชั้นเรียน
สร้างบันทึกย่อในชั้นเรียนและดูบันทึกย่อที่นักการศึกษาของคุณโพสต์
-
ถ้าต้องการจดบันทึกย่อ ให้เลือกการดำเนินการเพิ่มเติม

-
เลือก บันทึกการประชุม
-
คลิก จดบันทึกเพื่อเริ่มเขียน
-
บันทึกย่อจะปรากฏในหน้าต่างแชท และจะบันทึกอยู่ในแท็บบันทึกย่อการประชุม
เคล็ดลับ: ถ้าต้องการจัดรูปแบบหัวข้อใหม่ ให้โฮเวอร์ด้านล่างของข้อความที่คุณเขียนไว้ แล้วเลือก +เพิ่มส่วนใหม่ที่นี่
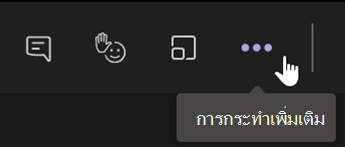
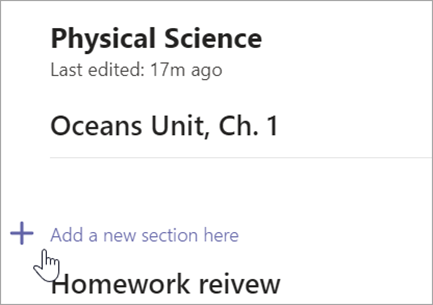
สร้างพื้นที่ทำงาน Whiteboard
ใช้ Whiteboard ออนไลน์แบบดิจิทัลในการทำงานร่วมกันกับชั้นเรียนของคุณ แก้โจทย์คณิตศาสตร์ และอื่นๆ
-
คุณต้องได้รับมอบหมายให้เป็นผู้เสนอในการประชุมจึงจะแชร์พื้นที่ไวท์บอร์ดได้ จากนั้น เลือกแชร์เนื้อหา

-
เลือก Whiteboard แล้วเริ่มทำงานร่วมกันกับชั้นเรียนของคุณ
-
เปิดเมนูการตั้งค่า

หมายเหตุ: สำรวจสิ่งที่คุณสามารถทำได้ด้วย Whiteboard และเรียนรู้วิธีใช้งาน