İletileri ve diğer Outlook öğelerini bulmak için Arama Klasörlerini kullanın
Arama Klasörü, klasörü oluştururken ayarladığınız belirli arama ölçütleriyle eşleşen tüm e-posta öğelerinin görünümünü sağlayan bir sanal klasördür.
Örneğin, tüm okunmamış iletilerinizin olduğu tek bir klasör istiyorsanız, Okunmamış Posta arama klasörü oluşturabilirsiniz. Bu klasör, posta kutunuzdaki farklı klasörlere kaydedilebilse bile tüm okunmamış iletilerinizi tek bir klasörde görüntüleme seçeneği sunar.
Not: Arama Klasörleri, birden çok Outlook Veri Dosyasından (.pst) arama sonuçları içeremez.
Not: Bu Yeni Outlook sekmesinin altındaki adımların çalışmadığını veya Outlook sürümünüzle eşleşmediğini fark ederseniz, yeni Windows için Outlook'u henüz kullanmıyor olabilirsiniz. Klasik Outlook'u seçin ve bunun yerine bu adımları izleyin.
Önceden tanımlanmış arama klasörü oluşturma
-
Arama klasörü oluşturmak istediğiniz posta kutusuna gidin.
-
Arama Klasörleri'ne gidin ve düğüme sağ tıklayın. Yeni arama klasörü oluştur'u seçin.
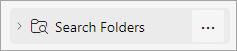
-
Yeni arama klasörü penceresinde, açılan listeden eklemek istediğiniz arama klasörü türünü seçin. Dört farklı arama klasörü türü arasından seçim yapabilirsiniz:
-
Okunmamış Posta
-
İzleme için bayrak eklendi
-
Okunmamış veya izleme için bayrak eklenmiş postalar
-
Doğrudan bana gönderilen postalar
-
-
Arama klasörünüzün adını onaylayın ve Oluştur'u seçin.
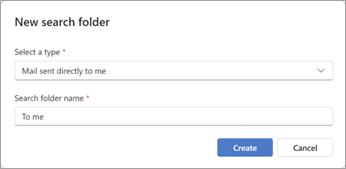
-
Arama Klasörleri düğümünüze gidin ve tüm arama klasörlerinizi görmek için bu düğümü genişletin.
Arama klasörünü silme
Artık ihtiyacınız yoksa Arama Klasörünü silebilirsiniz. Arama klasörü sanal bir klasördür. Arama Klasörü klasör listesinden silindiğinde, klasörün içinde görüntülenen iletiler silinmez.
Arama klasöründeki tüm iletileri silme
-
Arama Klasörü içindeki tüm iletileri silmek için Arama Klasörü'ni açın ve tüm iletileri seçin.
-
Klavyenizde Sil'i seçin.
Arama klasörünü silme
-
Klasör Listesi'nde Arama Klasörleri'ni genişletin.
-
Silmek istediğiniz Arama Klasörü'ne sağ tıklayın ve Klasörü Sil'i seçin.
Önemli: Arama Klasörü silindiğinde hiçbir ileti silinmez, ancak Arama Klasörü olmayan bir klasör silindiğinde hem klasör hem de klasör içindeki iletiler silinir.
İki farklı türde arama klasörü oluşturabilirsiniz.
Önceden tanımlanmış Arama Klasörlerini oluşturma ve kullanma.
-
Şeritten Klasör sekmesini seçin.
-
Yeni grubunda Yeni Arama Klasörü'nü seçin.
Klavye kısayolu Yeni Arama Klasörü oluşturmak için Ctrl+Shift+P tuşlarına basın.
-
Arama Klasörü Seç listesinde, eklemek istediğiniz Arama Klasörüne tıklayın. Önceden tanımlanmış Arama Klasörlerinden bazıları yalnızca listeyi sonuna kadar kaydırırsanız kullanılabilir.
-
Önceden tanımlanmış Arama Klasörünün özelleştirme seçenekleri varsa, bu seçenekleri Arama Klasörünü Özelleştir'in altında görürsünüz. Örneğin, Arama Klasörünü Özelleştir'in altında Belirli sözcükleri içeren postalar'ı seçerseniz, kullanılacak sözcükleri belirtin.
Not: Arama Klasörleri, aramaya eklenmesi için belirli sözcükler yazdığınızda ön ek eşleştirme aramalarını kullanır. Örneğin sözcük listesine "kar" yazarsanız, Arama Klasörü "kar" ve "karlı" sözcüklerini içeren iletileri dahil eder. Arama Klasörü "akar" veya "çıkar" sözcüklerini içeren iletileri dahil etmez.
-
Outlook'ta birden çok hesabınız varsa, hangi hesapta arama yapılacağını belirtebilirsiniz. Aramak istediğiniz e-posta hesabını seçmek için Posta ara kutusunu kullanın ve ardından Tamam'ı seçin.
Özelleştirilmiş bir Arama Klasörü oluşturma
-
Klasör menüsünü seçin.
-
Yeni grubunda Yeni Arama Klasörü'nü seçin.
Klavye kısayolu Arama Klasörü oluşturmak için Ctrl+Shift+P tuşlarına basın.
-
Arama Klasörü Seçin listesinde aşağı doğru aşağı kaydırın ve Özel'in altında Özel Arama Klasörü Oluştur'un altında.
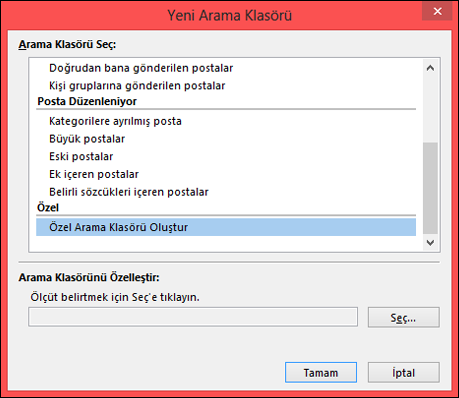
-
Arama Klasörünü Özelleştir altında Seç öğesini tıklatın.
-
Özel Arama Klasörünüz için bir ad yazın.

-
Ölçüt'ü tıklatın ve istediğiniz seçenekleri belirleyin.
-
İletiler sekmesi, gönderen, anahtar sözcükler veya alıcılar gibi ileti içeriği ya da özellikleriyle ilgili ölçütleri içerir.
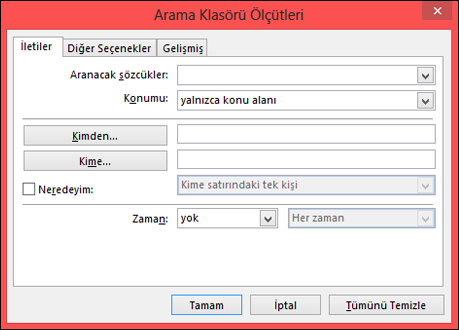
-
Diğer Seçenekler sekmesi, önem derecesi, bayraklar, ekler ya da kategori gibi diğer ileti koşullarıyla ilgili ölçütleri içerir.
-
Gelişmiş sekmesi ayrıntılı ölçütler oluşturmanıza olanak sağlar. Daha fazla ölçüt tanımla'nın altında Alan'ı tıklatın, istediğiniz ölçütün türünü tıklatın ve ardından listeden belirli bir ölçütü seçin. Daha sonra Koşul ve Değer kutusunda istediğiniz seçenekleri ve ardından Listeye Ekle'yi tıklatın. Bu arama klasörüne eklemek istediğiniz her ölçüt için işlemi yineleyin ve sonra Tamam'ı tıklatın.
-
-
Gözat'ı tıklatın ve aranmasını istediğiniz klasörleri seçin.
-
Açık olan iletişim kutularını kapatmak için Tamam'ı tıklatın.
Arama Klasörünü silme
Artık ihtiyacınız yoksa Arama Klasörünü silebilirsiniz. Arama Klasörü sanal bir klasördür. Arama Klasörü klasör listesinden silindiğinde, klasörün içinde görüntülenen iletiler silinmez. Arama Klasörü içindeki tüm iletileri silmek istiyorsanız, Arama Klasörünü açın, iletilerin tümünü seçin, sonra da klavyenizde Delete tuşuna basın.
Arama klasörünü silmek için aşağıdaki adımları kullanın.
-
Klasör Listesinde, Arama Klasörleri listenizi genişletmeniz gerekiyorsa Arama Klasörleri sözcüklerinin yanındaki aşağı oku seçin.
-
Silmek istediğiniz Arama Klasörüne sağ tıklayın ve Klasör Sil'i seçin.
Önemli: Arama Klasörü silindiğinde hiçbir ileti silinmez. Arama Klasörü olmayan bir klasör silindiğinde, hem klasör hem de klasörün içindeki iletiler silinir.










