Керування завданнями за допомогою функції "Справи" в Outlook
Програма To Do інтегрована в Програму Outlook, яка дає змогу планувати свій день, відстежувати завдання та додавати справи до календаря. Ви можете відобразити майбутні події та завдання календаря за допомогою функції "Мій день" на екранах "Пошта", "Календар", "Люди" та "Групи" в Outlook, а також глибше прокопати справи, відкривши діалогове вікно "Справи" в програмі Outlook, щоб керувати відомостями про завдання.
Відкривши програму "Справи", можна створювати, редагувати та керувати завданнями. Відстежуйте все, установлюючи терміни й нагадування для кожного завдання та знімаючи найважливіші завдання. Щоб розбити більші завдання на більш керовані частини та нотатки, виконайте кроки, щоб записати додаткові відомості.
Відкрити to Do, щоб відобразити всі завдання в новій програмі Outlook
Щоб переглянути завдання та керувати ними, виберіть 
Сторінка Справи містить усі створені списки завдань, стандартні списки завдань і смарт-списки. До смарт-списків належать "Мій день", "Важливий", "Запланований", " Усі", " Завершені", "Мені призначено", "Позначена електронна пошта" та "Термін сьогодні".
Виберіть завдання в будь-якому списку, щоб переглянути всі доступні параметри. Ви можете виконувати такі дії, як додавання додаткових кроків, додавання завдання до подання Мій день, повторення завдань, додавання терміну або нагадування, а також додавання нотатки або файлу.
Вимкніть смарт-списки та змініть настройки, вибравши елемент Настройки , коли в Outlook відкрито to Do (Справи ).
Додавання завдання до списку
Ви можете додати нові завдання, вибравши список завдань, а потім вибравши знак "плюс" поруч із кнопкою Додати завдання та ввівши опис завдання. Якщо додати завдання до розумного списку, завдання буде збережено в папці Завдання та зв'язано зі розумним списком, у який ви створювали завдання.
Примітка.: Ви також можете переглядати завдання та керувати ними в дорозі, інсталювавши програму To Do.
Додавання термінів і нагадувань до завдань
Ви можете вибрати завдання в будь-якому списку, щоб переглянути відомості про нього, де можна додати додаткові кроки, додати його до списку Мій день, додати термін або нагадування, зробити його повторюваним, вибрати категорію, додати файл або додати нотатку. Заплановані завдання автоматично з'являться в розумному списку Заплановано, де можна переглянути завдання, які мають бути заплановані сьогодні, завтра та за його межами.
Спочатку виберіть To Do (До виконання ) в області переходів ліворуч у програмі Outlook.
Додавання нагадування
-
Виберіть завдання.
-
Натисніть кнопку Нагадати та виберіть, коли вам буде запропоновано: пізніше сьогодні, завтра, наступного тижня або дату й час, який ви виберете.
Додавання терміну
-
Виберіть завдання, щоб переглянути його докладне подання.
-
Натисніть кнопку Додати термін і виберіть термін виконання завдання: сьогодні, завтра, наступного тижня або вибрана дата.
Налаштування повтору терміну
-
Виберіть завдання.
-
Натисніть кнопку Повторити та виберіть, коли завдання повторюватиметься: щодня, у робочі дні, щотижня, щомісяця, щороку або настроюваному повторі.
Додавання кроків, рівня важливості, нотаток і позначок до завдань
Додавання кроків до завдання
Виконайте кроки, щоб розбити більші завдання на менші, більш активні частини.
Щоб додати крок, виконайте наведені нижче дії.
-
Виберіть завдання, щоб відкрити подання відомостей, натисніть кнопку + Додати крок і почніть вводити свій наступний крок.
-
Завершивши, натисніть клавішу Enter на клавіатурі, щоб зберегти та закрити її.
Щоб забезпечити постійне відстеження, лічильник під іменем кожного завдання відображає загальну кількість кроків, які містить завдання, і кількість виконаних завдань.
Додати важливість
Додайте пріоритет завдання, знявши важливі завдання в кожному списку. Знявши знімок, ви можете переглянути всі свої пріоритетні завдання у важливому смарт-списку. Крім того, можна відсортувати кожен список за важливістю, щоб завдання, що знімалися, автоматично переміщувались на початок списку.
Додавання нотаток
Якщо у вас є додаткові відомості, які потрібно додати до завдання, можна додати нотатку. Виберіть завдання, щоб відкрити подання відомостей, а потім торкніться елемента Додати нотатку або виберіть його.
Додавання позначок
Упорядкуйте завдання в різних списках, додавши гештеги (наприклад, #work або #school) до імен завдань. Позначки можна додавати під час створення завдань або їх редагування.
Ви можете швидко переглянути всі завдання, нотатки та кроки, які мають спільний доступ до тега, вибравши її або виконавши пошук у рядку пошуку. Наприклад, знайдіть #work.
Додавання категорій до завдань
Категоризація завдань дає змогу переглядати та групувати їх у програмі To Do за допомогою тих самих категорій, які використовуються в Outlook. Додати категорію до завдання можна двома способами залежно від того, як потрібно призначати категорії: додати категорію до завдання в to Do або додати категорію до позначеного повідомлення електронної пошти в пошті, щоб позначене повідомлення електронної пошти відображалося в списку Позначені повідомлення електронної пошти До виконання.
Додавання категорії до завдання в to Do
-
Виберіть завдання в будь-якому списку, щоб відобразити відомості про нього.
-
Виберіть пункт Вибрати категорію, щоб вибрати категорію, яку ви вже створили в Outlook.
-
Виберіть завдання в будь-якому списку, щоб переглянути відомості про нього.
-
У поданні списку відобразяться всі категорії, застосовані до завдання.
-
Щоб видалити категорію, виберіть X на підписі категорії або перемістіть курсор до вибраної категорії та видаліть її.
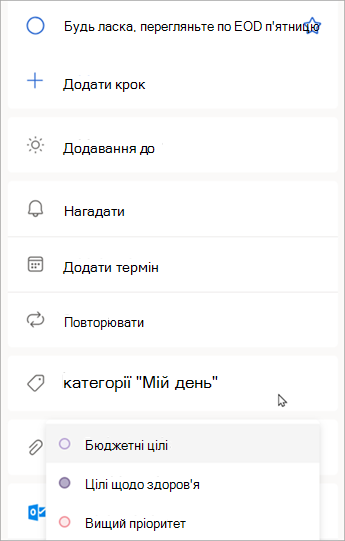
Додавання категорії до позначеного повідомлення електронної пошти
Категорії в позначених повідомленнях електронної пошти синхронізуються між завданнями виконання та електронною поштою Outlook, тому потрібно змінити категорію лише в одному розташуванні, щоб вона оновлюлася в іншому. Ви можете позначити повідомлення електронної пошти, якому вже призначено категорію, або призначити категорію після позначення. Якщо позначити електронний лист, повідомлення буде переміщено до списку Позначені повідомлення електронної пошти , а потім можна переглянути завдання або перемістити його до іншого списку.
Увімкніть або вимкніть список Позначені повідомлення електронної пошти в розділі Настройки справ.
Увага!: Лише позначені повідомлення електронної пошти, яким призначено категорію в Outlook, синхронізують свої категорії з To Do. Якщо ви створюєте завдання з повідомлення з раніше призначеною категорією в Outlook, ця категорія не синхронізуватиметься з To Do, якщо ви не позначите це повідомлення.
Створення або редагування категорій для завдань і повідомлень електронної пошти
Якщо потрібно створити нові категорії, щоб призначати завдання, перейдіть до розділу Параметри Outlook > Облікові записи > Категорії. Дізнайтеся більше про створення або редагування категорій у програмі Outlook.
Додавання файлів до завдань
Додайте більше контексту, завантаживши до завдання зображення, документ або інший файл. Microsoft To Do підтримує всі типи файлів, хоча передавання файлів обмежено до 25 МБ для кожного завдання.
-
В області переходів ліворуч виберіть To Do (До виконання ).
-
Виберіть завдання, до якого потрібно додати файл.
-
В області відомостей про завдання виберіть + Додати файл і дотримуйтеся вказівок, щоб передати файл зі свого пристрою.
Примітка.: До завдання можна вкладати кілька файлів, але додавати їх можна лише по одному.
Відкрийте to Do, щоб відобразити всі завдання в інтернет-версії Outlook і Outlook.com
Щоб переглянути завдання та керувати ними, виберіть 
Сторінка Справи містить усі створені списки завдань, стандартні списки завдань і смарт-списки. До смарт-списків належать "Мій день", "Важливий", "Запланований", " Усі", " Завершені", "Мені призначено", "Позначена електронна пошта" та "Термін сьогодні".
Виберіть завдання в будь-якому списку, щоб переглянути всі доступні параметри. Ви можете виконувати такі дії, як додавання додаткових кроків, додавання завдання до подання Мій день, повторення завдань, додавання терміну або нагадування, а також додавання нотатки або файлу.
Вимкніть смарт-списки та змініть настройки, вибравши елемент Настройки , коли в Outlook відкрито to Do (Справи ).
Додавання завдання до списку
Ви можете додати нові завдання, вибравши список завдань, а потім вибравши знак "плюс" поруч із кнопкою Додати завдання та ввівши опис завдання. Якщо додати завдання до розумного списку, завдання буде збережено в папці Завдання та зв'язано зі розумним списком, у який ви створювали завдання.
Примітка.: Ви також можете переглядати завдання та керувати ними в дорозі, інсталювавши програму To Do.
Додавання термінів і нагадувань до завдань
Ви можете вибрати завдання в будь-якому списку, щоб переглянути відомості про нього, де можна додати додаткові кроки, додати його до списку Мій день, додати термін або нагадування, зробити його повторюваним, вибрати категорію, додати файл або додати нотатку. Заплановані завдання автоматично з'являться в розумному списку Заплановано, де можна переглянути завдання, які мають бути заплановані сьогодні, завтра та за його межами.
Спочатку виберіть To Do (До виконання ) в області переходів ліворуч у програмі Outlook.
Додавання нагадування
-
Виберіть завдання.
-
Натисніть кнопку Нагадати та виберіть, коли вам буде запропоновано: пізніше сьогодні, завтра, наступного тижня або дату й час, який ви виберете.
Додавання терміну
-
Виберіть завдання, щоб переглянути його докладне подання.
-
Натисніть кнопку Додати термін і виберіть термін виконання завдання: сьогодні, завтра, наступного тижня або вибрана дата.
Налаштування повтору терміну
-
Виберіть завдання.
-
Натисніть кнопку Повторити та виберіть, коли завдання повторюватиметься: щодня, у робочі дні, щотижня, щомісяця, щороку або настроюваному повторі.
Додавання кроків, рівня важливості, нотаток і позначок до завдань
Додавання кроків до завдання
Виконайте кроки, щоб розбити більші завдання на менші, більш активні частини.
Щоб додати крок, виконайте наведені нижче дії.
-
Виберіть завдання, щоб відкрити подання відомостей, натисніть кнопку + Додати крок і почніть вводити свій наступний крок.
-
Завершивши, натисніть клавішу Enter на клавіатурі, щоб зберегти та закрити її.
Щоб забезпечити постійне відстеження, лічильник під іменем кожного завдання відображає загальну кількість кроків, які містить завдання, і кількість виконаних завдань.
Додати важливість
Додайте пріоритет завдання, знявши важливі завдання в кожному списку. Знявши знімок, ви можете переглянути всі свої пріоритетні завдання у важливому смарт-списку. Крім того, можна відсортувати кожен список за важливістю, щоб завдання, що знімалися, автоматично переміщувались на початок списку.
Додавання нотаток
Якщо у вас є додаткові відомості, які потрібно додати до завдання, можна додати нотатку. Виберіть завдання, щоб відкрити подання відомостей, а потім торкніться елемента Додати нотатку або виберіть його.
Додавання позначок
Упорядкуйте завдання в різних списках, додавши гештеги (наприклад, #work або #school) до імен завдань. Позначки можна додавати під час створення завдань або їх редагування.
Ви можете швидко переглянути всі завдання, нотатки та кроки, які мають спільний доступ до тега, вибравши її або виконавши пошук у рядку пошуку. Наприклад, знайдіть #work.
Додавання категорій до завдань
Категоризація завдань дає змогу переглядати та групувати їх у програмі To Do за допомогою тих самих категорій, які використовуються в Outlook. Додати категорію до завдання можна двома способами залежно від того, як потрібно призначати категорії: додати категорію до завдання в to Do або додати категорію до позначеного повідомлення електронної пошти в пошті, щоб позначене повідомлення електронної пошти відображалося в списку Позначені повідомлення електронної пошти До виконання.
Додавання категорії до завдання в to Do
-
Виберіть завдання в будь-якому списку, щоб відобразити відомості про нього.
-
Виберіть пункт Вибрати категорію, щоб вибрати категорію, яку ви вже створили в Outlook.
-
Виберіть завдання в будь-якому списку, щоб переглянути відомості про нього.
-
У поданні списку відобразяться всі категорії, застосовані до завдання.
-
Щоб видалити категорію, виберіть X на підписі категорії або перемістіть курсор до вибраної категорії та видаліть її.
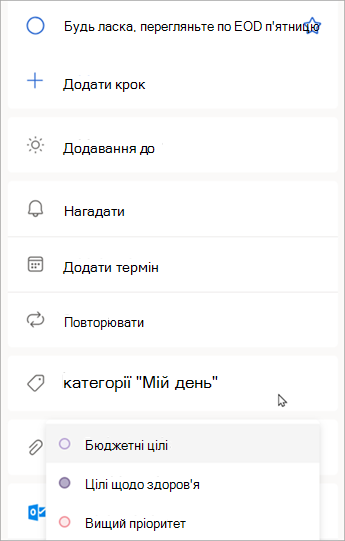
Додавання категорії до позначеного повідомлення електронної пошти
Категорії в позначених повідомленнях електронної пошти синхронізуються між завданнями виконання та електронною поштою Outlook, тому потрібно змінити категорію лише в одному розташуванні, щоб вона оновлюлася в іншому. Ви можете позначити повідомлення електронної пошти, якому вже призначено категорію, або призначити категорію після позначення. Якщо позначити електронний лист, повідомлення буде переміщено до списку Позначені повідомлення електронної пошти , а потім можна переглянути завдання або перемістити його до іншого списку.
Увімкніть або вимкніть список Позначені повідомлення електронної пошти в розділі Настройки справ.
Увага!: Лише позначені повідомлення електронної пошти, яким призначено категорію в Outlook, синхронізують свої категорії з To Do. Якщо ви створюєте завдання з повідомлення з раніше призначеною категорією в Outlook, ця категорія не синхронізуватиметься з To Do, якщо ви не позначите це повідомлення.
Створення або редагування категорій для завдань і повідомлень електронної пошти
Якщо потрібно створити нові категорії, щоб призначати завдання, перейдіть до розділу Параметри Outlook > Облікові записи > Категорії. Дізнайтеся більше про створення або редагування категорій у програмі Outlook.
Додавання файлів до завдань
Додайте більше контексту, завантаживши до завдання зображення, документ або інший файл. Microsoft To Do підтримує всі типи файлів, хоча передавання файлів обмежено до 25 МБ для кожного завдання.
-
В області переходів ліворуч виберіть To Do (До виконання ).
-
Виберіть завдання, до якого потрібно додати файл.
-
В області відомостей про завдання виберіть + Додати файл і дотримуйтеся вказівок, щоб передати файл зі свого пристрою.
Примітка.: До завдання можна вкладати кілька файлів, але додавати їх можна лише по одному.
Додаткові відомості
Створення завдань за допомогою функції "Справи" в Програмі Outlook
Використання функції "Мій день із справи" в Outlook
Перетягування завдання до календаря за допомогою функції "Справи" в Outlook
Перетягування повідомлення для створення завдання за допомогою функції "Справи" в Outlook
Створення списків завдань і керування ними за допомогою функції "Справи" в Outlook
Потрібна допомога?
|
|
Щоб отримати підтримку в Outlook.com, клацніть тут або виберіть пункт Довідка у рядку меню та введіть запит. Якщо довідка для самодопомоги не вирішила проблему, прокрутіть униз до напису Усе ще потрібна допомога? та натисніть Так. Щоб зв’язатися з нами в Outlook.com, потрібно ввійти. Якщо вам не вдається ввійти, натисніть тут. |
|
|
|
Додаткові відомості про обліковий запис Microsoft і передплати див. в розділі Довідка щодо облікового запису та виставлення рахунків. |
|
|
|
Щоб отримати довідку та виправити неполадки з іншими продуктами й службами Microsoft, укажіть свою проблему тут. |
|
|
|
Публікуйте запитання, слідкуйте за обговореннями та діліться знаннями в спільноті Outlook.com. |











