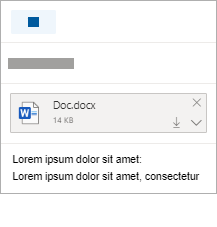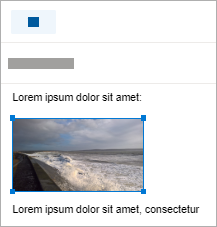Додавання зображень або вкладення файлів до повідомлень електронної пошти в Outlook
До повідомлень Outlook можна легко вкладати зображення, файли та інші елементи. Outlook відстежує документи, над якими ви нещодавно працювали, незалежно від того, чи вони зберігаються на комп’ютері або збережені в службі OneDrive (лише в хмарі). І незалежно від того, де вони зберігаються, Outlook дає змогу швидко надіслати документ як традиційне вкладення або передати його до OneDrive і поділитися посиланням на файл. Ви також можете встановити дозволи для будь-якого файлу, надісланого зі служби OneDrive, що дає змогу одержувачам повідомлення переглядати й редагувати їх або надавати до них спільний доступ іншим користувачам.
Виберіть варіант вкладки нижче для версії Outlook, яка використовується. Визначення своєї версії Outlook
Примітка.: Якщо кроки на цій вкладці Нова версія Outlook не допомогли, можливо, ви ще не використовуєте нову програму Outlook для Windows. Виберіть класичну програму Outlook і виконайте ці кроки.
В Outlook можна:
Вкласти файл | Передавання локально збереженого файлу до OneDrive | Вставлення зображення в текст повідомлення | Вкласти елемент електронної пошти | Вирішення проблем із вкладеннями
Вкладення файлу до повідомлення електронної пошти
Нова версія Outlook відстежує файли, над якими ви нещодавно працювали, і пропонує їх щоразу, коли ви вирішите вкласти файл у повідомлення електронної пошти. Деякі типи файлів заборонено надсилати й отримувати. Повний список див. в статті Заблоковані вкладення в Outlook.
-
У новому повідомленні, відповіді або пересланому повідомленні на вкладці Повідомлення в групі Вставлення натисніть кнопку Вкласти файл.
Порада.: Група Вставлення відображається на стрічці, лише якщо вибрати елемент Створити повідомлення електронної пошти або натиснути кнопку Відповісти, Відповісти всім або Переслати в отриманому повідомленні.
-
Виберіть файл в одному з таких розташувань:
-
Рекомендовані файли
Тут відображатимуться три останні хмарні файли, над якими ви працювали. Ці файли можуть бути у OneDrive, SharePoint або іншій онлайновій бібліотеці документів. Виберіть файл, який потрібно вкласти в повідомлення електронної пошти. -
OneDrive
Розташування включають OneDrive, сайти SharePoint або підключених сторонніх постачальників хмарних сховищ. Виберіть одне з розташувань, щоб відкрити нове вікно, а потім виберіть своє вкладення. -
Перегляд
Цей комп'ютер. Відкриває вікно Файловий провідник, у якому можна вибрати файл на комп'ютері.
-
-
Якщо вибрати файл на локальному комп'ютері або в бібліотеці документів групи, копію файлу буде вкладено в повідомлення електронної пошти. Проте, якщо вибрати файл OneDrive або SharePoint, відобразяться додаткові параметри дозволів і відомості.
-
Надіслати посилання або надіслати копію. Якщо надіслати посилання на файл OneDrive або SharePoint, розмір повідомлення електронної пошти буде невеликий. Якщо ж ви надсилаєте копію файлу, у повідомлення вкладається весь файл так само, якби ви вибрали його на комп’ютері. Якщо ви вирішили надіслати посилання на файл, ви також можете встановити дозволи для файлу.
-
За замовчуванням у діловому середовищі зв’язаний файл можуть редагувати всі користувачі в організації. Щоб змінити ці дозволи, виберіть стрілку праворуч від імені вкладення, щоб відобразити розкривне меню з різними параметрами дозволів.
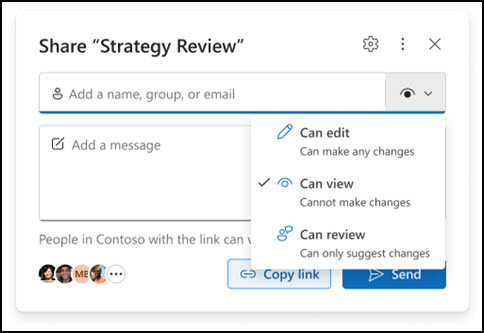
-
Організація може редагувати: якщо потрібно, щоб будь-хто у вашій організації міг змінювати файл. Їм також буде дозволено надавати спільний доступ до елемента іншим користувачам.
-
Організація може переглядати: якщо потрібно, щоб будь-хто у вашій організації міг читати файл, але не міг змінювати його. Їм не буде дозволено надавати спільний доступ до елемента іншим користувачам.
-
Одержувачі можуть редагувати: якщо потрібно, щоб змінити файл могли лише одержувачі електронної пошти. Їм також буде дозволено надавати спільний доступ до елемента іншим користувачам.
-
Одержувачі можуть переглядати: якщо потрібно, щоб лише одержувачі електронної пошти могли переглядати файл, але не змінювати його. Вони не зможуть редагувати файл або надавати до нього спільний доступ іншим користувачам.
Докладні відомості див. в статті Надання спільного доступу до файлів, папок і елементів списку.
-
-
Якщонова версія Outlook виявить, що одержувачі не зможуть переглянути файл, наприклад, якщо він зберігається на сайті SharePoint, доступному лише для вас, поруч із ним відображається посилання червоним кольором із піктограмою попередження. Виберіть елемент Керування доступом, щоб усунути попередження. Ви також можете керувати дозволами, клацнувши стрілку.
Примітка.: Якщо вкласти файл як копію, будь-які зміни, внесені одержувачем, не синхронізуватимуться з версією файлу в службі OneDrive або на сайті SharePoint.
Попередження про забуті вкладення
Якщо ви згадали вкладення в повідомленні електронної пошти, але не включите його перед надсиланням повідомлення,нова версія Outlook відобразиться попередження про забуте вкладення. Після цього можна додати вкладення або надіслати повідомлення без вкладення.
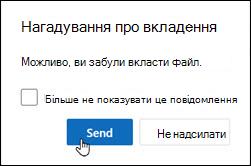
Ця функція доступна лише для тексту електронної пошти, відформатованого англійською мовою (США) і не залежить від мови, яка використовується для нова версія Outlook. Наприклад, якщо використовується іспанська версіянова версія Outlook та засоби перевірки правопису англійської мови (США), можна створити повідомлення електронної пошти з текстом англійською (США). Якщо ви згадали вкладення в цьому повідомленні, але не вкладали його, нова версія Outlook побачите попередження про забуте вкладення.
Передавання локально збереженого файлу до служби OneDrive
Коли ви вкладаєте документ, збережений на комп’ютері, а не в онлайновому розташуванні, ви також можете передати документ до служби OneDrive, перш ніж надсилати повідомлення. Передавання вкладення спрощує співпрацю. Ви можете бути впевнені, що кожен працює над тією ж (і найновішою) версією файлу. Крім того, ви можете передати файл до OneDrive, якщо його розмір завеликий для вкладення.
-
На стрічці виберіть Вкласти файл, а потім – Огляд цього ПК та виберіть файл, який потрібно вкласти.
-
У повідомленні електронної пошти виберіть стрілку вниз для вкладення.
-
Клацніть Передати до OneDrive, а потім виберіть потрібне розташування для файлу.
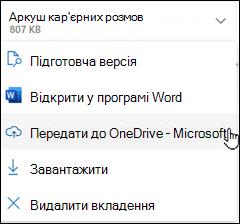
Примітка.: Можуть відобразитися варіанти, як-от розташування OneDrive для робочого облікового запису, розташування OneDrive для особистого облікового запису та бібліотеки документів для різних груп, до яких ви входите.
-
Після цього файл з'явиться як зрозуміле посилання. Клацніть правою кнопкою миші зрозуміле посилання, щоб вкласти його як копію, змінити дозволи або перейти до повної URL-адреси.
-
Щоб змінити ці дозволи, виберіть стрілку праворуч від імені вкладення, щоб відобразити розкривне меню з різними параметрами дозволів.
Докладні відомості див. в статті Надання спільного доступу до файлів, папок і елементів списку.
Вставлення зображення в тіло повідомлення електронної пошти
Надсилаючи зображення, ви можете вкласти зображення в повідомлення електронної пошти або вставити його в тіло повідомлення. Щоб вставити зображення, яке буде відображатися в тілі повідомлення електронної пошти, виконайте такі дії:
-
Розташуйте курсор у місці, де має бути зображення в повідомленні.
-
На стрічці натисніть кнопку Вставити, а потім – Зображення.
-
Знайдіть на комп’ютері або в онлайнових розташуваннях файлів зображення, яке потрібно вставити. Виберіть зображення, а потім натисніть кнопку Відкрити.
-
Щоб змінити розмір зображення, перетягуйте маркери в одному з чотирьох кутків до центру або від центру зображення.
Примітка.: Докладні відомості про змінення розміру зображень в Outlook див. в статті Зменшення розміру зображень і вкладень у повідомленнях електронної пошти Outlook.
Вкладення елемента електронної пошти в повідомлення електронної пошти
Вкладення відомостей календаря до повідомлення електронної пошти не підтримується в новій програмі Outlook для Windows. Ви можете надати спільний доступ до календаря або опублікувати його або створити опитування з планування , щоб полегшити планування нарад.
Примітка.: Щоб надати спільний доступ до контактів, потрібно експортувати їх до .csv файлів і вкласти як файл.
Вирішення проблем із вкладеннями
-
Чому я не можу вкласти файл? Outlook повідомляє, що файл небезпечний. Нова версія Outlook блокує численні типи файлів, які можуть розповсюджувати комп'ютерні віруси. Щоб надіслати файл, який нова версія Outlook ідентифікує як небезпечний, спочатку запакуйте файл, а потім вкладіть стиснутий файл. Щоб заархівувати файл, перейдіть до папки на комп’ютері або в хмарі, де міститься файл, клацніть файл правою кнопкою миші та виберіть Надіслати до стиснутої папки. Після цього ви зможете надіслати стиснутий файл. Докладні відомості див. в статті Заблоковані вкладення в Outlook.
-
Чому мої вкладення відображаються у вмісті повідомлення, а не під рядком теми? Нова версія Outlook дає змогу надсилати повідомлення електронної пошти в трьох форматах: HTML, звичайний текст і форматований текст. Якщо використовується формат RTF, усі вкладені файли відображатимуться в тілі повідомлення. Інструкції зі змінення формату повідомлення на HTML або звичайний текст див. в цій статті. Ви можете визначити формат повідомлення, поглянувши на рядок заголовка повідомлення.
-
Чому мої дружні посилання відображаються як копія?
Зручні посилання призначені лише для повідомлень електронної пошти у форматі HTML. Якщо ви спробуєте передати вкладення до форматованого тексту або звичайного тексту, його буде додано як копію. Якщо використовується формат RTF, усі вкладені файли відображатимуться як копія у вмісті повідомлення. Якщо використовується звичайний текст, будь-які вкладені файли відображатимуться під рядком теми. -
Параметр "Вставлення > Зображення" неактивний. Якщо ви не можете вибрати "Зображення" на вкладці "Вставлення" на стрічці, імовірно, формат вашого повідомлення – звичайний текст. Щоб вставляти зображення, змініть формат повідомлення на HTML або RTF. Ви можете визначити формат повідомлення, поглянувши на рядок заголовка повідомлення.
В Outlook можна:
Вкласти файл | Передавання локально збереженого файлу до OneDrive | Вставлення зображення в текст повідомлення | Вкласти елемент електронної пошти | Вирішення проблем із вкладеннями
Вкладення файлу до повідомлення електронної пошти
Outlook відстежує файли, над якими ви нещодавно працювали, і пропонує їх щоразу, коли ви вирішуєте вкласти файл у повідомлення електронної пошти. Деякі типи файлів заборонено надсилати й отримувати. Повний список див. в статті Заблоковані вкладення в Outlook.
-
У новому повідомленні, відповіді або пересланому повідомленні на вкладці Повідомлення в групі Включення натисніть кнопку Вкласти файл.
Порада.: Кнопка Додати відображається лише на стрічці, якщо вибрати елемент Створити повідомлення або натиснути кнопку Відповісти, Відповісти всім або Переслати в отриманому повідомленні.
-
Виберіть файл в одному з таких розташувань:
-
Останні елементи
Тут відображатимуться 12 останніх файлів, над якими ви працювали. Ці файли можуть бути на вашому комп’ютері, у OneDrive, SharePoint або в іншій онлайновій бібліотеці документів. Виберіть файл, який потрібно вкласти в повідомлення. -
Перегляд веб-розташувань
Розташування включають OneDrive, SharePoint сайти або інші розташування, наприклад бібліотеку документів груп, до яких ви раніше отримуєте доступ. Виберіть одне з розташувань, щоб відкрити нове вікно, а потім виберіть своє вкладення. -
Вкласти елемент
Дає змогу додати візитну картку або елемент Outlook. -
Переглянути цей ПК
Відкриває вікно Файловий провідник, у якому можна вибрати файл на комп'ютері.
-
-
Якщо ви вибрали файл на локальному комп’ютері або в бібліотеці документів групи, копія цього файлу вкладається в повідомлення. Проте, якщо вибрати файл OneDrive або SharePoint, відобразяться додаткові параметри дозволів і відомості.
-
Надішліть файл або посилання на нього. Якщо надіслати посилання на файл OneDrive або SharePoint, розмір повідомлення електронної пошти буде невеликий. Якщо ж ви надсилаєте копію файлу, у повідомлення вкладається весь файл так само, якби ви вибрали його на комп’ютері. Якщо ви вирішили надіслати посилання на файл, ви також можете встановити дозволи для файлу.
-
За замовчуванням у діловому середовищі зв’язаний файл можуть редагувати всі користувачі в організації. Щоб змінити ці дозволи, виберіть стрілку праворуч від імені вкладення, щоб відобразити розкривне меню з різними параметрами дозволів.
-
Організація може редагувати. Виберіть цей параметр, щоб змінювати файл міг будь-який користувач в організації.
-
Організація може переглядати. Виберіть цей параметр, щоб будь-який користувач в організації міг переглянути, але не міг змінити файл.
-
Одержувачі можуть редагувати файл, якщо потрібно, щоб змінити файл могли лише одержувачі електронної пошти.
-
Одержувачі можуть переглядати. Виберіть цей параметр, щоб одержувачі електронного листа могли переглянути, але не могли змінити файл.
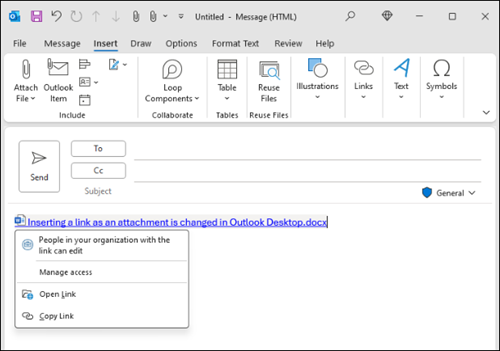
-
-
Якщо Outlook виявить, що одержувачі не зможуть переглянути файл, наприклад, якщо він зберігається на сайті SharePoint, доступному лише для вас, безпосередньо під піктограмою та іменем файлу відобразиться повідомлення з попередженням. Виберіть Вкласти як копію, щоб змінити вкладення зі зв’язаного файлу на копію файлу.
Примітка.: Якщо вкласти файл як копію, будь-які зміни, внесені одержувачем, не синхронізуватимуться з версією файлу в службі OneDrive або на сайті SharePoint.
Попередження про забуті вкладення
Якщо ви згадали вкладення в повідомленні електронної пошти, але не включите його перед надсиланням повідомлення, Outlook відобразить попередження про забуте вкладення. Після цього можна додати вкладення або надіслати повідомлення без вкладення.
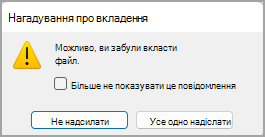
Ця функція доступна лише для тексту електронної пошти, відформатованого англійською мовою (США) і не залежить від мови, яка використовується для Outlook. Наприклад, якщо використовується іспанська версія Outlook і засоби перевірки правопису англійської мови (США), можна створити повідомлення електронної пошти з текстом англійською (США). Якщо ви згадали вкладення в цьому повідомленні, але не вкласти його, outlook відобразить попередження про забуте вкладення.
Передавання локально збереженого файлу до служби OneDrive
Коли ви вкладаєте документ, збережений на комп’ютері, а не в онлайновому розташуванні, ви також можете передати документ до служби OneDrive, перш ніж надсилати повідомлення. Передавання вкладення спрощує співпрацю. Ви можете бути впевнені, що кожен працює над тією ж (і найновішою) версією файлу. Крім того, ви можете передати файл до OneDrive, якщо його розмір завеликий для вкладення.
-
На стрічці клацніть Вкласти файл > Огляд цього ПК та виберіть файл, який потрібно вкласти.
-
У повідомленні електронної пошти виберіть стрілку вниз для вкладення.
-
Клацніть Передати до OneDrive, а потім виберіть потрібне розташування для файлу.
Примітка.: Можуть відобразитися варіанти, як-от розташування OneDrive для робочого облікового запису, розташування OneDrive для особистого облікового запису та бібліотеки документів для різних груп, до яких ви входите.
-
У повідомленні електронної пошти знову виберіть стрілку вниз для вкладення.
-
Клацніть Змінити дозволи, а потім виберіть один із таких параметрів:
-
Організація може редагувати. Виберіть цей параметр, щоб змінювати файл міг будь-який користувач в організації.
-
Організація може переглядати. Виберіть цей параметр, щоб будь-який користувач в організації міг переглянути, але не міг змінити файл.
-
Одержувачі можуть редагувати. Виберіть цей параметр, щоб змінювати файл могли тільки одержувачі електронного листа.
-
Одержувачі можуть переглядати. Виберіть цей параметр, щоб одержувачі електронного листа могли переглянути, але не могли змінити файл.
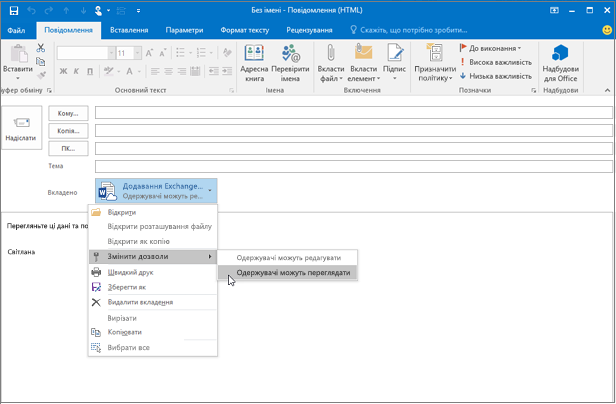
-
Вставлення зображення в тіло повідомлення електронної пошти
Надсилаючи зображення, ви можете вкласти зображення в повідомлення електронної пошти або вставити його в тіло повідомлення. Щоб вставити зображення, яке буде відображатися в тілі повідомлення електронної пошти, виконайте такі дії:
-
Розташуйте курсор у місці, де має бути зображення в повідомленні.
-
На стрічці виберіть елементи Вставлення > Зображення.
-
Знайдіть на комп’ютері або в онлайнових розташуваннях файлів зображення, яке потрібно вставити. Виберіть зображення, а потім натисніть кнопку Вставити.
-
Щоб змінити розмір зображення, перетягуйте маркери в одному з чотирьох кутків до центру або від центру зображення.
Примітка.: Докладні відомості про змінення розміру зображень в Outlook див. в статті Зменшення розміру зображень і вкладень у повідомленнях електронної пошти Outlook.
Вкладення візитки, календаря або іншого елемента електронної пошти в повідомлення електронної пошти
-
У новому повідомленні виберіть Вкласти елемент.
-
Виберіть один із цих варіантів:
-
Візитна картка
Виберіть електронну візитну картку зі списку контактів. -
Календар
Виберіть діапазон дат, відомості та інші потрібні параметри. -
Елемент
Outlook Виберіть одне або кілька повідомлень електронної пошти з будь-якої папки електронної пошти.
-
-
Виберіть елемент, який потрібно вкласти, а потім натисніть кнопку Вставити.
Вирішення проблем із вкладеннями
-
Чому я не можу вкласти файл? Outlook повідомляє, що файл небезпечний. Outlook блокує численні типи файлів, які потенційно можуть поширювати комп’ютерні віруси. Щоб надіслати файл, який Outlook визначає як небезпечний, спочатку заархівуйте файл, а потім вкладіть стиснутий файл. Щоб заархівувати файл, перейдіть до папки на комп’ютері або в хмарі, де міститься файл, клацніть файл правою кнопкою миші та виберіть Надіслати до стиснутої папки. Після цього ви зможете надіслати стиснутий файл. Докладні відомості див. в статті Заблоковані вкладення в Outlook.
-
Чому мої вкладення відображаються в тілі повідомлення, а не під рядком теми? Outlook дає змогу надсилати повідомлення електронної пошти в трьох форматах: HTML, звичайний текст і RTF. Якщо використовується формат RTF, усі вкладені файли відображатимуться в тілі повідомлення. Інструкції зі змінення формату повідомлення на HTML або звичайний текст див. в цій статті. Ви можете визначити формат повідомлення, поглянувши на рядок заголовка повідомлення.
-
Чому мої вбудовані спільні посилання відображаються як копія?
Спільні посилання призначені лише для повідомлень електронної пошти у форматі HTML. Якщо ви спробуєте додати спільне посилання до форматованого тексту або звичайного тексту, його буде додано як копію. Якщо використовується формат RTF, усі вкладені файли відображатимуться як копія у вмісті повідомлення. Якщо використовується звичайний текст, усі вкладені файли відображатимуться під рядком теми. -
Параметр "Вставлення > Зображення" неактивний. Якщо ви не можете вибрати "Зображення" на вкладці "Вставлення" на стрічці, імовірно, формат вашого повідомлення – звичайний текст. Щоб вставляти зображення, змініть формат повідомлення на HTML або RTF. Ви можете визначити формат повідомлення, поглянувши на рядок заголовка повідомлення.
В Outlook можна:
Вкласти файл | Вкласти посилання з OneDrive | Вставлення зображення в текст повідомлення | Вкладення елемента електронної пошти
Ви можете вкладати фотографії та документи з комп'ютера абоOneDrive до повідомлень електронної пошти та подій календаря. Вкладення завжди відображаються у верхній частині повідомлення електронної пошти.
Ви також можете вставляти зображення будь-де в повідомленнях, щоб одержувачі бачили потрібне зображення, і як тільки вони відкриють електронний лист. Їх не потрібно відкривати для перегляду.
|
Вкладення виглядають так: |
Вставлені зображення виглядають так: |
|---|---|
|
|
|
Вкладення файлу або зображення з комп'ютера
-
Відповісти, Переслати або створити нове повідомлення електронної пошти чи подію календаря.
-
Виберіть

-
Виберіть файл, який потрібно вкласти, і натисніть кнопку Відкрити. Щоб вкласти кілька файлів, виберіть кілька файлів, утримуючи натиснутою клавішу Ctrl (або Command на комп'ютері Mac).
Примітки.:
-
Вкладаючи файл із комп’ютера, ви вкладаєте копію файлу. Кожен одержувач отримає власну копію файлу.
-
Ви також можете перетягувати файли з комп'ютера до повідомлення. Коли ви перетягуєте їх через нове повідомлення, з'явиться підказка "Перетягніть файли сюди":

Вкладення посилання на зображення, файл або папку з OneDrive
-
Відповісти, Переслати або створити нове повідомлення електронної пошти чи подію календаря.
-
Виберіть

-
Виберіть файл зі свого OneDrive або іншого хмарного сховища, на яке потрібно створити посилання, і натисніть кнопку Далі. Щоб вкласти кілька файлів, виберіть кілька файлів, утримуючи натиснутою клавішу Ctrl (або Command на комп'ютері Mac).
-
Крім того, можна скористатися посиланням для копіюванняOneDrive вкладення та вставити його в інше місце.
Примітки.:
-
Якщо вкласти посиланняOneDrive, усі одержувачі зможуть переглядати або редагувати один файл.
-
Якщо потрібно обмежити редагування, виберіть у вкладенні

-
Щоб додати хмарне розташування, наприклад Box, Dropbox або Google Диск, відкрийте настройки облікового запису сховища.
Додавання або вставлення зображень до повідомлення електронної пошти
Вкладення завжди відображаються над текстом повідомлення, але зображення можна вставляти в текст будь-де в повідомленні. Щоб побачити одержувача, вставлені зображення завантажувати не потрібно.
-
Відповісти, Переслати або створити нове повідомлення електронної пошти чи подію календаря та розташувати курсор там, де потрібно додати зображення
-
Натисніть кнопку Вставити, а потім – Зображення , виберіть файл, який потрібно вставити, і натисніть кнопку Відкрити. Щоб вставити кілька файлів, виберіть кілька файлів, утримуючи натиснутою клавішу Ctrl (або Command на комп'ютері Mac).
-
Перетягніть кутові маркери, щоб змінити розмір зображення, або клацніть його правою кнопкою миші, щоб переглянути параметри форматування.
Вкладення повідомлення електронної пошти
-
Відповісти, Переслати або створити нове повідомлення електронної пошти чи подію календаря.
-
Перемістіть його до нового вікна, натиснувши кнопку Відкрити в новому вікні у верхньому куті.
-
Упорядкуйте вікна, щоб одночасно бачити список повідомлень і нове повідомлення.
Порада.: Щоб упорядкувати вікна, скористайтеся

-
Виберіть повідомлення електронної пошти, які потрібно вкласти в нове повідомлення.
-
Перетягніть вибрані повідомлення зі списку повідомлень до основного тексту нового повідомлення. Коли ви перетягуєте їх по новому повідомленню, з'явиться підказка Drop messages here: