Синхронізація для перевірки наявності нових повідомлень і надсилання повідомлень вручну
Автоматичні перевірки на наявність нових вхідних і вихідних повідомлень відбуваються в кілька разів, наприклад під час запуску Outlook та через автоматичні інтервали, як визначено в Групи надсилання й отримання. За замовчуванням, коли комп'ютер перебуває в онлайні, повідомлення електронної пошти надсилаються автоматично, коли ви натискаєте кнопку Надіслати.
В будь-який момент можна скасувати автоматичне надсилання й отримання і надіслати й отримувати повідомлення негайно.
Виберіть варіант вкладки нижче для версії Outlook, яка використовується. Визначення своєї версії Outlook
Примітка.: Якщо кроки на цій вкладці Нова версія Outlook не допомогли, можливо, ви ще не використовуєте нову програму Outlook для Windows. Виберіть класичну програму Outlook і виконайте ці кроки.
Надсилання й отримання повідомлень уручну
-
Виберіть

-
На вкладці Подання натисніть кнопку Синхронізувати. Це також можна зробити, використовуючи сполучення клавіш, натисніть клавішу F9.
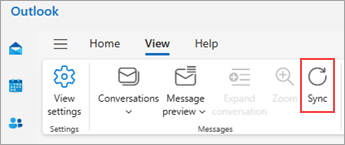
Під час синхронізації Outlook у нижній частині списку повідомлень з'явиться повідомлення про стан.
Надсилання й отримання повідомлень для всіх облікових записів
-
Перейдіть на вкладку Надсилання й отримання на стрічці.
-
У групі Надсилання й отримання натисніть кнопку Надсилання й отримання всіх папок.
Сполучення клавіш Щоб надіслати й отримати повідомлення для всіх облікових записів, натисніть клавішу F9.
Щоб надіслати усі повідомлення із папки Вихідні, але не перевіряти наявність нових повідомлень, скористайтеся командою Надіслати всі.
Надсилання й отримання повідомлень вручну лише для одного облікового запису
-
Перейдіть на вкладку Надсилання й отримання на стрічці.
-
У групі Надсилання й отримання натисніть кнопку Групи надсилання й отримання, вкажіть обліковий запис, до якого потрібно застосувати команду надсилання й отримання, та виберіть папку Вхідні.
Надсилання й отримання повідомлень уручну
У веб-версіях Outlook можна оновити браузер, щоб перевірити наявність нових повідомлень, але також можна скористатися параметром Синхронізувати на стрічці.
-
Виберіть

-
На вкладці Подання натисніть кнопку Синхронізувати. Це також можна зробити, використовуючи сполучення клавіш, натисніть клавішу F9.
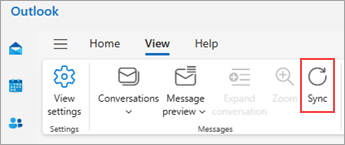
Під час синхронізації Outlook у нижній частині списку повідомлень з'явиться повідомлення про стан.










