Список – це набір даних, до яких можна надати спільний доступ учасникам групи та користувачам, яким ви надали доступ. Ви знайдете низку готових шаблонів списків, які дають змогу впорядковувати елементи списку. Докладні відомості див . в статті Шаблони списку в Microsoft 365.
У цій статті пояснюються принципи створення та використання списків. Списки можна створювати в Microsoft SharePoint, програмі Списки в Microsoft 365 або Teams. Дізнайтеся, як почати роботу з Списки в Microsoft Teams.
Відомості про списки див. в таких статтях:
Примітка.: Зверніть увагу, що викладена тут інформація та типи доступних списків залежать від того, яка версія SharePoint використовується. Якщо ви не знаєте версію, зверніться до адміністратора, служби підтримки чи керівника або див. статтю Яку версію SharePoint я використовую?
Виберіть заголовок нижче, щоб відкрити його та переглянути докладні відомості.
Зазвичай організації використовують списки багатьох типів, зокрема посилання, оголошення, контакти, відстеження питань і опитування, щоб назвати кілька.
Списки також можуть включати завдання, які можна використовувати як фокусну точку для співпраці в команді або в бізнес-рішенні. У багатьох випадках списки можуть надавати швидкі й ефективні рішення з незначними змінами або без змін.
Наприклад, можна використовувати список:
-
Завдання Додайте відстеження права власності та перебігу виконання, а також часову шкалу на сторінці для привабливої візуальної презентації вмісту списку.
-
Відстеження питань Містить відомості про керування версіями та сховище журналу версій, щоб глибше аналізувати проекти робочої групи та поширені робочі завдання.
Списки різноманітні та гнучкі; вони мають багато вбудованих функцій, завдяки яким можна надійно зберігати дані, працювати з ними та надавати спільний доступ до даних.
Доступні дії:
-
Створювати списки з різними стовпцями, зокрема «Текст", «Число", «Вибір", «Грошова одиниця", «Дата й час", «Підстановка", «Так/Ні" та «Обчислюване". В елемент списку також можна вкладати один або кілька файлів для надання додаткової інформації, наприклад електронну таблицю з необхідними даними або документ із поясненнями.
-
Створювати подання списку для впорядкування, сортування й фільтрування даних різними та спеціальними способами; змінювати метадані, такі як додавання та видалення стовпців і змінення правил перевірки; узгоджено використовувати списки на сайтах із типами вмісту, стовпцями сайту та шаблонами. Наприклад, на домашній сторінці можна відобразити лише поточні події з календаря, а на іншій сторінці створити візуальне подання, схоже на настінний календар.
-
Створювати зв’язки між списками, використовуючи комбінацію унікальних стовпців, стовпці підстановки та впровадження зв’язків (каскадне й обмеження видалення) – усе це покращує можливість створення складніших бізнес-розробок і допомагає зберегти цілісність даних.
-
Створювати настроювані списки, відображати дані у веб-частинах і на їх сторінках, а також імпортувати, експортувати та створювати зв’язки з даними з інших програм, наприклад Excel і Office Access.
-
Відстежувати версії та докладний журнал, вимагати затвердження на змінення даних, використовувати безпеку на рівні елементів і папок, брати файли на редагування та повертати їх із редагування, автоматично отримувати відомості про зміни, використовуючи оповіщення й RSS-канали.
-
Упорядковувати вміст одного списку в папки для додаткової зручності та швидшої роботи, а також покращувати загальну продуктивність для великих списків, застосовуючи індексування.
Нижче наведено кілька способів роботи зі списками, які допомагають керувати інформацією для групи.
Відстеження версій і докладного журналу. Відстежуйте версії елементів списку, щоб бачити, які елементи змінено з версії на версію, а також користувачів, які змінили елементи списку. Якщо новіша версія містить помилки, можна відновити попередню версію елемента. Відстежувати журнал списку особливо важливо, якщо в організації потрібно постійно стежити за списком.
Обов’язкове затвердження. Укажіть, що затвердження елемента списку обов'язкове, перш ніж його зможуть переглядати всі користувачі. Елементи залишатимуться в стані очікування, доки користувач, який має дозвіл на затвердження, не затвердить або не відхилить їх. Ви можете призначити групи користувачів, які зможуть переглядати елемент списку до затвердження.
Настроювання дозволів. Укажіть, чи можуть учасники списку читати та редагувати лише створені елементи або всі елементи списку. Люди, які мають дозвіл на керування списками, можуть читати та редагувати всі елементи списку. Також можна застосувати певні рівні дозволів до окремого елемента списку, якщо, наприклад, елемент містить конфіденційну інформацію.
Створення подань і керування ними. Створення різних поданьодного списку. Вміст фактичного списку не зміниться, але елементи впорядковуються або фільтруються так, щоб користувачі могли знайти найважливішу або найцікавішу інформацію відповідно до своїх потреб.
Оновлення списків. Незалежно від типу списку, який оновлюється, процес схожий на додавання, редагування та видалення елементів списку.
Додати або змінити елементи списку можна двома способами:
-
використання форми – спосіб за промовчанням;
-
вбудування, тобто додавання, елемента безпосередньо до сторінки списку.
Якщо список настроєно на відстеження версій, нова версія елемента списку створюється щоразу під час редагування елемента списку. Якщо в новішій версії допущено помилку, можна переглянути журнал змін і відновити попередню версію елемента.
Використання формул і обчислюваних значень. Використовуйте формули та обчислювані значення, щоб динамічно створювати відомості в стовпцях списку. Для операцій можна використовувати дані з інших стовпців у списку, а також системні функції, наприклад функцію [today], що дає можливість відображати поточну дату. Наприклад, можна вказати стандартний термін завершення, який минає через сім днів від поточної дати.
Отримання інформації про зміни. У списках і поданнях використовуються RSS-канали, завдяки яким учасники робочої групи можуть автоматично отримувати відомості про оновлення. RSS – це технологія, за допомогою якої користувачі можуть централізовано отримувати та переглядати оновлення або RSS-канали новин і відомостей. Також можна налаштувати оповіщення електронною поштою, щоб дізнаватися про змінення списків або додавання нових елементів. За допомогою оповіщень зручно відстежувати важливі зміни.
Створення зв’язків списку. Створіть зв'язок між двома списками у вихідному списку, щоб створити стовпець підстановки, який отримує (або "шукає") одне або кілька значень із цільового списку, якщо ці значення відповідають значенню в стовпці підстановки у вихідному списку. За бажання з цільового списку до вихідного можна додати інші стовпці. Створюючи стовпець підстановки, можна визначити настройки зв’язків, установивши каскадне видалення або обмежене видалення, що дає змогу забезпечити припустимість даних і уникнути неузгодженостей, які можуть спричинити проблеми під час роботи.
Надання спільного доступу до відомостей списку за допомогою програми бази даних Якщо на комп'ютері інстальовано програму бази даних, наприклад Access, можна експортувати й імпортувати дані до сайту та з нього, а також зв'язати таблицю з бази даних зі списком. Під час роботи з даними списку в базі даних Access можна також створювати запити, форми та звіти. Див . статтю Імпорт даних до бази даних Access.
Узгоджене використання списків на всіх сайтах Якщо група працює з кількома типами списків, можна додати узгодженість для кількох списків із типами вмісту, стовпцями сайту та шаблонами. Ці функції дають змогу ефективно використовувати параметри та структуру списків. Наприклад, можна створити тип вмісту для проблеми служби підтримки клієнтів, яка визначає певні стовпці (наприклад, контакти клієнтів) і бізнес-процеси для типу вмісту. Інший приклад – створення стовпця сайту для назв відділів із розкривним списком підрозділів. Ви можете повторно використовувати стовпець у кількох списках, щоб імена завжди відображалися однаково в кожному списку.
Робота з елементами списку з програми електронної пошти Скористайтеся програмою електронної пошти, сумісною з технологіями Microsoft, ви можете отримати важливі відомості про список із собою. Наприклад, у програмі Outlook можна переглядати й оновлювати завдання, контакти та дошки обговорень на сайті Outlook. Див. статтю Підключення зовнішнього списку до Програми Outlook.
Установлення цільового вмісту . Дає змогу фільтрувати елементи за групами за цільовою аудиторією.
Тип списку, який використовується, залежить від виду інформації, до якої надається спільний доступ.
Оголошення. Обмін новинами та станом і надання нагадувань. В оголошеннях підтримується розширене форматування із зображеннями, гіперпосиланнями та форматованим текстом.
Контакти Зберігайте відомості про людей або групи, з якими ви працюєте. Якщо ви використовуєте програму електронної пошти або програму керування контактами, сумісну з технологіями Microsoft, ви можете переглядати й оновлювати контакти зі свого сайту в іншій програмі. Наприклад, можна оновити список усіх постачальників організації з програми електронної пошти, сумісної з технологіями Microsoft, наприклад Outlook. Список контактів не застосовується, щоб керувати учасниками сайту, але його можна використовувати, щоб зберігати контакти, наприклад список зовнішніх постачальників, і надавати спільний доступ до них для організації.
<c0>Дошки обговорень</c0>. Централізоване місце для записування та зберігання обговорень групи, подібних до формату груп новин. Якщо адміністратор налаштував для списків на сайті можливість отримувати повідомлення електронної пошти, за допомогою дощок обговорень можна зберігати обговорення в електронній пошті з більшості звичайних поштових програм. Наприклад, можна створити дошку обговорень для випуску нового продукту організації.
Посилання Централізоване розташування для посилань на Інтернет, інтрамережу компанії та інші ресурси. Наприклад, можна створити список посилань на веб-сайти клієнтів.
Посилання з підвищеним рівнем Відображення набору дій із посиланнями у візуальному макеті.
Календар Зберігайте події вашої команди або певні ситуації, наприклад корпоративні свята. Календар виглядає схоже на настінний або настільний календар і містить інформацію про події робочої групи, зокрема наради, неофіційні зустрічі й події на весь день. Також можна відстежувати проміжні етапи групи, наприклад крайні терміни або дати випуску продукту, не пов'язані з певним інтервалом часу. Див . статтю Створення подання календаря зі списку.
Завдання Відстеження відомостей про проекти та інші справи для групи. Можна призначати завдання користувачам, а також відстежувати стан і відсоток виконання завдання, аж доки воно завершиться. Якщо використовується програма електронної пошти або програма керування завданнями, сумісна з технологіями Microsoft, ви можете переглядати й оновлювати завдання на сайті в іншій програмі. Наприклад, можна створити список завдань для бюджетного процесу організації, а потім переглянути й оновити його в програмі Outlook разом з іншими завданнями. Див . статтю Створення списку.
Завдання за проектом Зберігайте відомості про завдання за допомогою подання діаграми Ганта та смуг перебігу виконання. Можна відстежувати стан і відсоток виконання завдання, аж доки воно завершиться. Якщо використовується програма електронної пошти або програма керування завданнями, сумісна з технологіями Microsoft, можна переглядати й оновлювати завдання проекту із сайту в іншій програмі. Наприклад, можна створити список завдань проекту на сайті, щоб визначити та призначити роботу, щоб створити навчальний посібник, а потім відстежувати перебіг виконання проекту в програмі Project. Див . статтю Створення списку.
Відстеження питань Зберігайте відомості про конкретні проблеми, наприклад проблеми з підтримкою, і відстежуйте перебіг їх виконання. Ви можете призначати питання, категоризувати їх і пов'язувати питання один з одним. Наприклад, можна створити список відстеження питань, щоб керувати проблемами й рішеннями служби підтримки клієнтів. Ви також можете коментувати проблеми щоразу, коли редагуєте їх, створюючи журнал приміток, не змінюючи початковий опис проблеми. Наприклад, представник служби підтримки клієнтів може записувати кожен крок, який потрібно виконати, щоб вирішити проблему та результати. Крім того, ви можете використовувати список відстеження питань із триетапним робочим циклом, щоб допомогти своїй організації керувати питаннями або відстеженням проектів. Див . статтю Створення списку.
Обстеження Зберіть і скомпілюйте відгуки, наприклад опитування про задоволеність працівників або тест. Можна створювати запитання та відповіді кількома різними способами й переглядати зведення відгуків. Якщо на комп'ютері інстальовано програму для роботи з електронними таблицями або базами даних, сумісну з технологіями Microsoft, можна експортувати результати для подальшого аналізу. Див . статтю Створення опитування.
"Інше" Створення списку з нуля. Ви також можете створити спеціальний список на основі електронної таблиці, якщо у вас є програма для роботи з електронними таблицями, сумісна з технологіями Microsoft. Наприклад, можна імпортувати список із програми Excel, створений для зберігання контрактів із постачальниками та керування ними. Див . статтю Створення списку на основі електронної таблиці.
Зовнішні списки. Працюйте з даними, які зберігаються поза списком, але їх можна читати й записувати в Microsoft 365. Джерело даних, викладених у зовнішньому списку, має назву "Зовнішній тип вмісту". На відміну від власного списку Microsoft 365, зовнішній список використовує служби підключення до бізнес-даних для доступу до даних безпосередньо із зовнішньої системи (наприклад, SAP, Siebel і Microsoft SQL Server), незалежно від того, чи є ця система базою даних, веб-службою або бізнес-системою.
Настроюваний список у вікні табличного подання даних Створення пустого списку, схожого на настроюваний, але для відображення списку за замовчуванням у вікні табличного подання даних. У вікні табличного подання даних є сітка даних для перегляду та редагування даних у вигляді рядків і стовпців. Можна додавати й редагувати рядки та стовпці, застосовувати фільтри, установлювати порядок сортування, відображати обчислювані значення та підсумки, а також зручно змінювати дані в клітинках сітки. Для вікна табличного подання даних потрібен пакет Office, інстальований на 32-розрядному клієнтському комп'ютері, а також браузер, який підтримує елементи керування ActiveX.
Список станів. Відображення та відстеження цілей проекту. Цей список складається з набору кольорових піктограм, що позначають ступені досягнення цілей.
Розпорядження. Надсилайте учасникам команди інформацію, включно з позначками підтвердження.
Список словників редактора Microsoft IME. Використовувати дані в списку як словник редактора Microsoft IME. Ви можете перетворити елементи стовпця "Читання" на елементи стовпця "Відображення", застосувавши редактор Microsoft IME, і переглянути вміст у стовпці "Примітки" у вікні приміток IME. Дані можна зв’язати з певною URL-адресою.
Список вмісту PerformancePoint. Зберігайте елементи приладної дошки, наприклад системи показників, звіти, фільтри, сторінки приладної дошки та інші елементи приладної дошки, створені за допомогою приладної дошки PerformancePoint Дизайнер.
Мови та перекладачі. Використовується з робочим циклом керування перекладом у бібліотеці керування перекладом. Робочий цикл використовує список для призначення завдань перекладачам, указаним у списку для кожної мови. Ви можете створити список вручну або вибрати відповідний параметр, щоб він створювався автоматично, коли до багатомовної бібліотеки додається робочий цикл керування перекладом.
Список KPI. Відстеження ключових показників ефективності, які дають змогу швидко оцінити прогрес, досягнутий у досягненні вимірюваних цілей. Ви можете налаштувати списки KPI для відстеження продуктивності за допомогою одного з чотирьох джерел даних: введених вручну даних, даних у списку Microsoft 365, даних у книгах Excel або даних зі служб аналізу Analysis Services – компонента Microsoft SQL Server. Створивши список KPI, можна використовувати, щоб відображати стан показника на сторінці приладної дошки.
Імпорт електронної таблиці Використання стовпців і даних із наявної електронної таблиці. Для імпорту електронної таблиці необхідно інсталювати програму Microsoft Excel або іншу сумісну програму.
Щоб додати список до сучасної сторінки SharePoint:
-
Якщо сторінка ще не перебуває в режимі редагування, натисніть кнопку Редагувати у верхньому правому куті сторінки.
-
Наведіть вказівник миші вище або нижче наявної веб-частини, і відобразиться рядок з обведеним знаком +, наприклад:

-
Клацніть +, і відобразиться список веб-частин, доступних для вибору. Прокрутіть униз до розділу Документи, Бібліотеки та Списки.
-
Виберіть Елемент Список.
Відобразяться імена всіх доступних списків.
-
Виберіть список, який потрібно вставити на сторінку.
-
Якщо ви задоволені, натисніть кнопку Зберегти як чернетку у верхньому лівому куті. Потім, щоб зробити оновлену сторінку доступною для інших користувачів, виберіть Опублікувати у верхньому правому куті.
Щоб додати список до класичної сторінки SharePoint:
-
У розділі Сайти натисніть кнопку Настройки

-
Клацніть піктограму додати програму.
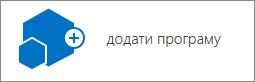
-
Прокрутіть список і клацніть потрібну програму. Можливо, відображатиметься кілька сторінок.
-
Дайте програмі унікальне ім’я, щоб легко знайти її згодом на сторінці, і натисніть кнопку Створити.
-
Повернувшись на екран змісту сайту, можна зробити три речі:
-
Закрийте вікно та поверніться на сторінку. Додайте нову програму на сторінку за допомогою команди "Вставити веб-частини".
-
клацнути програму та почати вводити дані;
-
Клацніть три крапки ... , а потім натисніть кнопку Змінити настройки. Тут можна додавати стовпці, змінювати імена та виконувати інші завдання.
-
Функції списків можна використовувати різними способами, але спосіб їхнього використання залежить від розміру та кількості наявних списків, а також від потреб організації.
Збереження кількох елементів в одному списку
Один великий список може використовуватися для різних потреб. Наприклад, може існувати велика кількість технічних питань, які потрібно відстежити в організації, а ці питання можуть стосуватися кількох проектів і груп.
Один список слід використовувати в таких випадках.
-
Групі потрібно переглянути зведені відомості про елементи списку або різні подання одного набору елементів. Наприклад, керівнику може знадобитися переглянути перебіг виконання стосовно всіх технічних питань в організації або всі питання, зареєстровані в один період часу.
-
Користувачам потрібно переглядати питання або здійснювати їх пошук в одному розташуванні на сайті.
-
Потрібно застосувати однакові настройки для елементів списку, наприклад відстеження версій або необхідність затвердження.
-
Групи, які працюють зі списком, мають однакові характеристики, наприклад дозволи одного рівня. До певних елементів списку можна застосувати унікальний дозвіл, проте, якщо рівні дозволів дуже відрізняються, слід скористатися кількома списками.
-
Потрібно проаналізувати інформацію про список або отримати об’єднані оновлення списку. Можна отримувати оповіщення про змінення елементів списку або переглядати зміни у списку, використовуючи технологію RSS. RSS-канали дають змогу учасникам робочої групи переглядати об’єднаний список зміненої інформації.
За наявності значних розбіжностей між елементами, якими потрібно керувати, або між групами користувачів, які працюють із ними, можна використати кілька списків.
Кілька списків слід використовувати в таких випадках:
-
Користувачам не потрібні зведення елементів.
-
Різні групи користувачів із дозволами різного рівня працюють з інформацією.
-
До кількох наборів елементів потрібно застосувати різні настройки, наприклад керування версіями або затвердження.
-
Не потрібно аналізувати елементи разом або отримувати об’єднані оновлення списку.
Нижче наведено деякі способи впорядкування списків і їхніх елементів.
Додавання стовпців Допоможіть групі визначити найважливіші елементи, щоб додати стовпці до списку. Наприклад, ви можете додати стовпець Project до списку, щоб полегшити користувачам, які працюють над певними проектами, переглядати та працювати зі своїми елементами. Ви також можете додати інші стовпці, якщо потрібно зібрати додаткові відомості для кожного елемента списку, наприклад ім'я відділу або ім'я працівника.
Якщо у вас кілька елементів у списку, можна індексувати певні стовпці, щоб підвищити продуктивність під час перегляду кількох елементів або переключення подань. Ця функція не змінює спосіб упорядкування елементів, але може дати змогу організаціям легше зберігати велику кількість елементів у списку. Проте індексування може займати більше місця в базі даних. Див. статтю Створення, змінення або видалення подання списку чи бібліотеки.
Створення подань Використовується, якщо користувачам у вашій групі часто потрібно переглядати дані певним чином. Подання використовують стовпці для сортування, групування, фільтрування та відображення даних. Ви також можете вибрати кількість елементів, які відображаються одночасно в кожному поданні. Наприклад, користувачі можуть переглядати список у наборах із 25 або 100 елементів списку на сторінці залежно від їхніх уподобань і швидкості підключення.
Подання дають змогу зберігати велику кількість елементів у списку, але бачити лише потрібні підмножину в певний час, наприклад лише питання, опубліковані цього року, або лише поточні події в календарі. Ви можете створювати особисті подання, доступні лише вам, а якщо у вас є дозвіл на змінення списку, можна створювати загальнодоступні подання, доступні для всіх користувачів. Див. статтю Створення, змінення або видалення подання списку чи бібліотеки.
Створення папок Додавайте папки до списків більшості типів, якщо власник списку дозволив створювати папки. Це особливо зручно, якщо елементи списку можна розділити певним чином, наприклад за проектом або групою. Папки допомагають користувачам легше сканувати елементи списку та керувати ними. Технології Microsoft надають подання дерева, яке дає змогу користувачам переходити між сайтами та папками так само, як вони працюють із папками на жорсткому диску. Наприклад, кожен відділ може мати власну папку. Див. статтю Створення папки в списку.
Додаткові відомості
Додавання, редагування або видалення списку елементів
Активація та настроювання функції керування версіями для списку або бібліотеки










