Створення завдань за допомогою функції "Справи" в Програмі Outlook
Microsoft To Do – це простий і розумний список справ, який дає змогу керувати всіма завданнями в одному розташуванні. Завдяки інтеграції To Do з Outlook можна скористатися функцією "Мій день", щоб переглядати майбутні події й завдання календаря в будь-якій програмі Outlook, зокрема "Пошта", "Календар" і "Люди". Якщо ви використовуєте класичну (або застарілу) версію Outlook, у вас є можливість використовувати to Do або класичні завдання.
У програмі To Do використовуються смарт-списки, які спрощують відстеження завдань і впорядкування дня. За допомогою функції To Do можна швидко впорядкувати завдання, додавши їх до списку Мій день, позначивши їх як важливі або додавши до нових списків, які ви створюєте.
Створення завдань і керування ними за допомогою функції "Справи" внова версія Outlook
Microsoft To Do – це простий і розумний список справ, який дає змогу відстежувати завдання та впорядковувати цілий день в одному місці. Завдяки інтеграції To Do з Outlook можна скористатися функцією "Мій день", щоб переглядати майбутні події й завдання календаря в будь-якій програмі Outlook, зокрема "Пошта", "Календар" і "Люди".
Відкрити програму "Справи"
На лівому полі вікна Outlook клацніть піктограму 
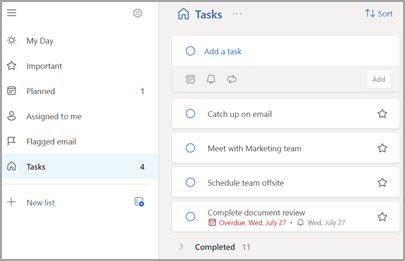
Створення, редагування, видалення та відновлення завдань
Створення завдання
Завдання можна створити з поля Додавання вводу завдання. Виберіть поле, введіть назву завдання та натисніть клавішу Return або Enter. Якщо додати завдання до розумного списку, завдання буде збережено в папці Завдання та зв'язано зі списком, у який ви його створили.
Редагування завдання
Щоб перейменувати завдання, виберіть завдання, щоб відкрити його докладне подання. У поданні відомостей можна клацнути заголовок завдання або торкнутися його. У полі заголовка завдання з'явиться курсор, і ви зможете перейменувати або змінити заголовок.
Видалення завдання
Щоб видалити завдання, клацніть піктограму кошика в нижньому правому куті подання відомостей про завдання.
Відновлення видаленого завдання
Оскільки завдання зберігаються в службі Exchange Online і також відображаються в завданнях Outlook, ви можете відновити випадково видалені завдання в Outlook.
-
У списку папок Outlook у розділі Пошта виберіть видалені елементи.
-
Знайдіть видалене завдання, виберіть і утримуйте (або клацніть правою кнопкою миші), а потім виберіть відновити.
Видалене завдання знову з'явиться в правильному списку.
Використання подання "Мій день" у програмі Outlook
За допомогою функції To Do можна швидко впорядкувати завдання, додавши їх до списку Мій день, позначивши їх як важливі або додавши до нових списків, які ви створюєте.
Використовуйте to-do та область Мій день, щоб отримати доступ до майбутніх подій і завдань календаря в будь-якій програмі Outlook, зокрема в пошті, календарі, контактах, групах тощо.
Створення завдань і керування ними за допомогою функції "Справи" в інтернет-версії Outlook і Outlook.com
Microsoft To Do – це простий і розумний список справ, який дає змогу відстежувати завдання та впорядковувати цілий день в одному місці. Завдяки інтеграції To Do з Outlook можна скористатися функцією "Мій день", щоб переглядати майбутні події й завдання календаря в будь-якій програмі Outlook, зокрема "Пошта", "Календар" і "Люди".
Відкрити програму "Справи"
На лівому полі вікна Outlook клацніть піктограму 
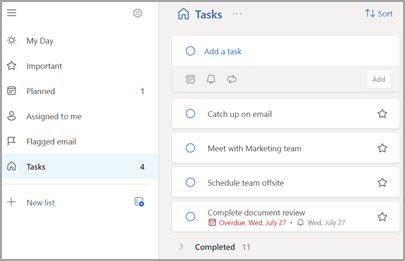
Створення, редагування, видалення та відновлення завдань
Створення завдання
Завдання можна створити з поля Додавання вводу завдання. Виберіть поле, введіть назву завдання та натисніть клавішу Return або Enter. Якщо додати завдання до розумного списку, завдання буде збережено в папці Завдання та зв'язано зі списком, у який ви його створили.
Редагування завдання
Щоб перейменувати завдання, виберіть завдання, щоб відкрити його докладне подання. У поданні відомостей можна клацнути заголовок завдання або торкнутися його. У полі заголовка завдання з'явиться курсор, і ви зможете перейменувати або змінити заголовок.
Видалення завдання
Щоб видалити завдання, клацніть піктограму кошика в нижньому правому куті подання відомостей про завдання.
Відновлення видаленого завдання
Оскільки завдання зберігаються в службі Exchange Online і також відображаються в завданнях Outlook, ви можете відновити випадково видалені завдання в Outlook.
-
У списку папок Outlook у розділі Пошта виберіть видалені елементи.
-
Знайдіть видалене завдання, виберіть і утримуйте (або клацніть правою кнопкою миші), а потім виберіть відновити.
Видалене завдання знову з'явиться в правильному списку.
Використання подання "Мій день" у програмі Outlook
За допомогою функції To Do можна швидко впорядкувати завдання, додавши їх до списку Мій день, позначивши їх як важливі або додавши до нових списків, які ви створюєте.
Використовуйте to-do та область Мій день, щоб отримати доступ до майбутніх подій і завдань календаря в будь-якій програмі Outlook, зокрема в пошті, календарі, контактах, групах тощо.
Відкрити програму "Справи"
На лівому полі вікна Outlook клацніть піктограму 
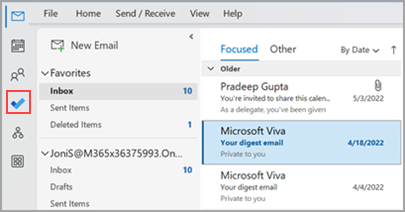
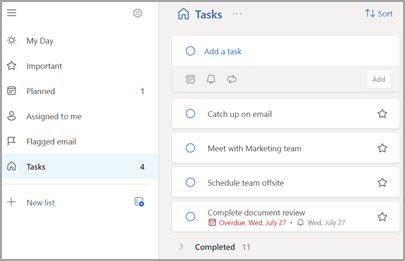
Налаштування програми To Do основними завданнями
Ви можете вказати бажані можливості для керування завданнями в Outlook. Цей параметр можна настроїти кількома способами.
-
На виносці для викладання виберіть Спробувати:
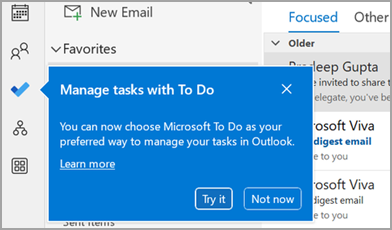
-
У розділі Завдання натисніть кнопку Спробувати на жовтій панелі.

-
Перейдіть до розділу Параметри > файлів > завдання, а потім виберіть Відкрити завдання в програмі Справи. Ви можете в будь-який час повернутися до завдань Outlook, знявши прапорець.
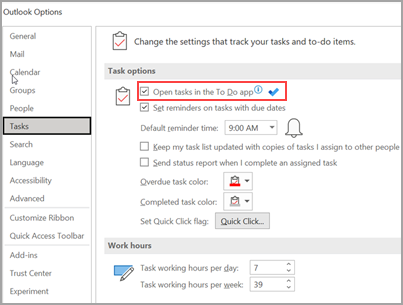
Як це працює
Якщо вибрати параметр для відкриття завдань у to Do, буде внесено такі зміни:
-
Піктограма завдань (


-
Якщо вибрати елемент Нові елементи >

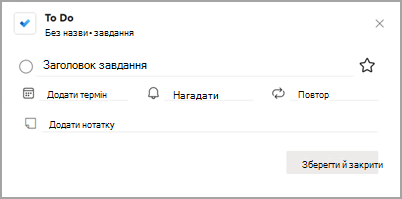
Якщо відкрити завдання з панелі Справ, вікна Нагадування або списку завдань На день у календарі, завдання відкриється в програмі To Do.
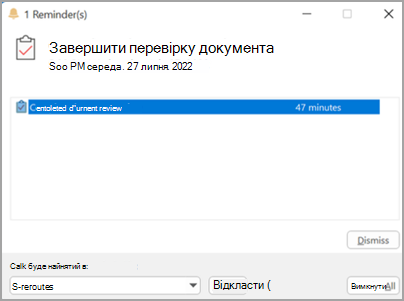
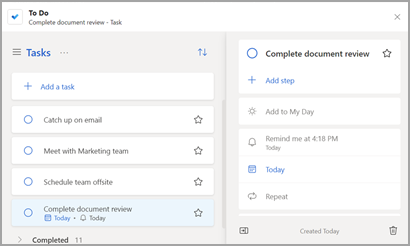
Створення, редагування, видалення та відновлення завдань
Створення завдання
Завдання можна створити з поля Додавання вводу завдання. Виберіть поле, введіть назву завдання та натисніть клавішу Return або Enter. Якщо додати завдання до розумного списку, завдання буде збережено в папці Завдання та зв'язано зі списком, у який ви його створили.
Редагування завдання
Щоб перейменувати завдання, виберіть завдання, щоб відкрити його докладне подання. У поданні відомостей можна клацнути заголовок завдання або торкнутися його. У полі заголовка завдання з'явиться курсор, і ви зможете перейменувати або змінити заголовок.
Видалення завдання
Щоб видалити завдання, клацніть піктограму кошика в нижньому правому куті подання відомостей про завдання.
Відновлення видаленого завдання
Оскільки завдання зберігаються в службі Exchange Online і також відображаються в завданнях Outlook, ви можете відновити випадково видалені завдання в Outlook.
-
У списку папок Outlook у розділі Пошта виберіть видалені елементи.
-
Знайдіть видалене завдання, виберіть і утримуйте (або клацніть правою кнопкою миші), а потім виберіть відновити.
Видалене завдання знову з'явиться в правильному списку.
Перегляд завдань і календаря в Outlook
Завдання відображаються в трьох розташуваннях у Outlook: на панелі справ, у поданні Завдання та в списку завдань на день у календарі. Якщо підписатися на SharePoint списку завдань, будь-яке завдання, призначене вам із цього списку, також відображатиметься в усіх трьох розташуваннях.
-
У панель переходів виберіть елемент Завдання.

-
Клацніть завдання, щоб переглянути його в Область читання або двічі клацніть його, щоб відкрити в новому вікні.
Ще один спосіб переглянути завдання, зокрема позначені справи, – це резюме завдань.
-
Наведіть вказівник миші на пункт Завдання на Панель переходів.
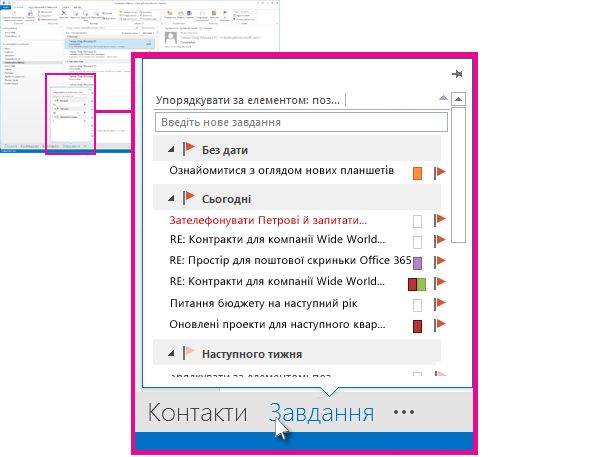
З'явиться резюме завдань. Щоб переглянути резюме завдань, закріпіть його, клацнувши

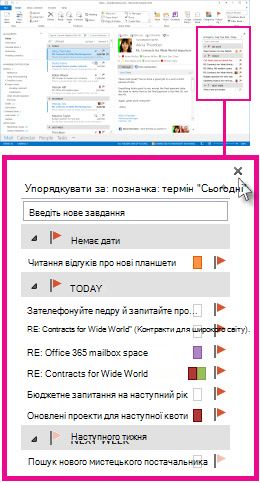
-
Порада.: Щоб відсортувати список завдань, клацніть елемент Завдання > основне та виберіть один із багатьох доступних параметрів поточного подання .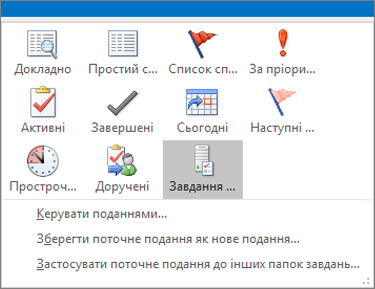
Див. також
Використання функції "Мій день із справи" в Outlook
Керування завданнями за допомогою функції "Справи" в Outlook
Перетягування завдання до календаря за допомогою функції "Справи" в Outlook
Перетягування повідомлення для створення завдання за допомогою функції "Справи" в Outlook
Створення списків завдань і керування ними за допомогою функції "Справи" в Outlook
Як надіслати відгук про Microsoft Office?
Звернення до служби підтримки Microsoft 365 для бізнесу – довідка для адміністраторів










