Giả sử bạn có hai cơ sở dữ liệu Access trên máy tính hoặc có thể là hai phiên bản của cùng một cơ sở dữ liệu và bạn muốn so sánh chúng để tìm các thay đổi thiết kế cho truy vấn, biểu mẫu hoặc báo cáo. Hoặc có thể bạn muốn tìm thấy sự khác biệt Visual Basic for Applications mô-đun mã (VBA). Nếu bạn có bản Microsoft Office Professional Plus 2013 2016, bạn có thể sử dụng So sánh Cơ sở dữ liệu Microsoft để chạy báo cáo về những khác biệt mà nó tìm thấy.
Lưu ý: Bạn không thể sử dụng So sánh Cơ sở dữ liệu với các ứng dụng web Access.
So sánh Cơ sở dữ liệu Mở
Trong Windows 7 Trên menu Bắt đầu của Windows, bên dướiOffice 2013, bấm vào So sánh Cơ sở dữ liệu nếu bạn đang sử dụng Microsoft Office 2013. Nếu bạn đang sử dụng Microsoft Office 2016, hãy chọn So sánh Cơ sở dữ liệu bên dưới Công cụ Office 2016.
Trong Windows 8 Trên màn hình Bắt đầu , bấm vào So sánh Cơ sở dữ liệu.
Trong mục Windows 10 In và In Windows 11 Search for Database Compare và chọn phiên bản đã cài đặt của bạn.
Ngoài So sánh Cơ sở dữ liệu, bạn cũng sẽ tìm thấy chương trình đồng hành cho Excel – So sánh Bảng tính Microsoft. Nó cũng yêu cầu Office Professional Plus 2013. (Trong Windows 8, nhập So sánh Bảng tính để tìm nó.)
Bạn cũng có thể mở công cụ So sánh Cơ sở dữ liệu thông qua Windows Explorer. Bạn sẽ cần xác định vị trí tệp thực thi và vị trí có thể khác nhau dựa trên các điều kiện khác nhau, chẳng hạn như nếu bạn đang sử dụng hệ điều hành Windows 32bit hoặc 64bit hoặc nếu bạn đang sử dụng phiên bản đăng ký của Office 365. Dưới đây là một số vị trí có thể dùng thử.
Nếu bạn đang sử dụng Office 2016, hãy thử một trong các vị trí sau:
-
C:\Program Files\Microsoft Office\Office16\DCF\DATABASECOMPARE.EXE
-
C:\Program Files (x86)\Microsoft Office\Office16\DCF\DATABASECOMPARE.EXE
Nếu bạn đang sử dụng Microsoft 365, hãy thử một trong các vị trí sau:
-
C:\Program Files\Microsoft Office\Root\Office16\DCF\DATABASECOMPARE.EXE
-
C:\Program Files (x86)\Microsoft Office\root\Office16\DCF\DATABASECOMPARE.EXE
So sánh hai tệp cơ sở dữ liệu Access
-
Duyệt để tìm cơ sở dữ liệu bạn muốn sử dụng làm "đường cơ sở" (hoặc phiên bản cũ hơn) bằng cách bấm vào nút duyệt ở bên phải hộp So sánh.
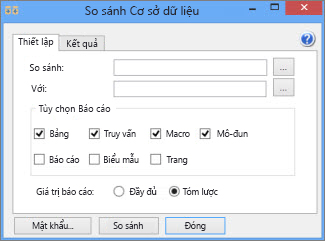
-
Duyệt để tìm cơ sở dữ liệu được "thay đổi" (hoặc phiên bản gần đây nhất) bằng cách bấm vào nút ở bên phải hộp Đến.
-
Bên dưới Tùy chọn Báo cáo, chọn đối tượng cơ sở dữ liệu hoặc mục (Bảng, Truyvấn,Macro, Mô-đun, Báo cáo, Forms hoặc Trang) mà bạn muốn so sánh bằng cách chọn hộp kiểm bên cạnh chúng.
-
Bên dưới Giá trị báo cáo, chọn Đầy đủ để xem báo cáo chi tiết hơn về các thay đổi hoặc Tóm tắt cho báo cáo ngắn hơn. Cùng một kết quả sẽ được báo cáo bằng một trong hai tùy chọn nhưng báo cáo sẽ có định dạng ngắn gọn hơn nếu bạn chọn Tóm tắt.
-
Ở cuối cửa sổ, bấm So sánh để chạy báo cáo.
-
Sau khi báo cáo hoàn tất, bạn có thể bấm vào tab Kết quả để xem cửa sổ mới với so sánh theo từng dòng sâu hơn cho các mục.
Hiểu kết quả
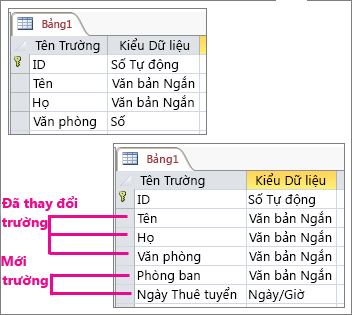
Trong ví dụ trên, thiết kế của Table1 đã thay đổi – các trường FName và LName đã được đổi tên thành Tên và Họ, kiểu dữ liệu của trường Office đã được thay đổi từ Số thành Văn bản Ngắn và các trường Ngày của Phòng và Tuyển dụng được thêm vào bảng. Dưới đây là một số điều bạn sẽ muốn biết khi xem kết quả so sánh:
-
Các đối tượng hoặc cấu phần của đối tượng được đổi tên (chẳng hạn như cột trong bảng hoặc hộp văn bản trong biểu mẫu) hiển thị là "đã thêm" và bản gốc sẽ hiển thị là "đã xóa".
-
Khi thay đổi thuộc tính của một đối tượng, thuộc tính đó được báo cáo là "đã thay đổi".
-
Khi có sự khác biệt giữa mô-đun mã VBA hoặc macro Access, chi tiết các thay đổi được hiển thị trong ba cột. Văn bản hoặc mã gốc được hiển thị trong cột Giá trị Cũ, văn bản hoặc mã mới hơn được hiển thị trong cột Giá trị Mới và thông tin chung, chẳng hạn như "Đã thay đổi mô-đun" hoặc "Đã thay đổi định nghĩa macro" được hiển thị trong cột Thay đổi Mô tả.
-
Để xem so sánh từng dòng về những khác biệt trong mã VBA, hãy bấm tab Kết quả, bấm vào tên mô-đun chứa mã, rồi bấm Chi tiết hoặc chỉ cần bấm đúp vào tên mô-đun. Một cửa sổ mới xuất hiện, hiển thị cho bạn mã gốc cùng dòng với nền vàng và mã được cập nhật cùng với nền đỏ. Bạn cũng có thể xem các khác biệt trong truy vấn và mô-đun Access theo cách này.
So sánh Cơ sở dữ liệu nào có thể thực hiện
Sử dụng So sánh Cơ sở dữ liệu để tìm thay đổi thiết kế giữa hai tệp cơ sở dữ liệu Access trên máy tính hoặc hai phiên bản của cùng một tệp. So sánh Cơ sở dữ liệu sẽ cảnh báo bạn về việc bổ sung, xóa bỏ hoặc đổi tên các đối tượng như bảng, truy vấn, biểu mẫu, báo cáo và mô-đun VBA. Nó cũng tìm thấy ngay cả những thay đổi thiết kế nhỏ nhất trong các đối tượng đó, chẳng hạn như các trường mới, đã loại bỏ hoặc được đổi tên trong bảng, bất kỳ loại thay đổi nào đối với truy vấn, thay đổi đối với thuộc tính của biểu mẫu hoặc báo cáo hay bất kỳ mã VBA đã sửa đổi nào.
So sánh Cơ sở dữ liệu không tìm kiếm các thay đổi trong dữ liệu được lưu trữ trong bảng, nhưng bằng cách xuất các bảng hoặc kết quả truy vấn vào sổ làm việc Excel, bạn có thể so sánh hai sổ làm việc đó trong So sánh Bảng tính. Tìm hiểu cách Xuất dữ liệu Access để xem cập nhật bản ghi.
Bước tiếp theo
Nếu bạn có sổ làm việc Excel hoặc cơ sở dữ liệu Access "nhiệm vụ quan trọng" trong tổ chức của mình, hãy cân nhắc việc cài đặt các công cụ quản lý cơ sở dữ liệu và bảng tính của Microsoft. Microsoft Máy chủ Quản lý Kiểm soát và Kiểm nghiệm cung cấp các tính năng quản lý thay đổi mạnh mẽ cho tệp Excel và Access, được bổ sung bởi Microsoft Phát hiện và Đánh giá Rủi ro, cung cấp các tính năng kiểm kê và phân tích, tất cả đều nhằm giúp bạn giảm rủi ro liên quan đến việc sử dụng các công cụ được phát triển bởi người dùng cuối trong Excel và Access.










