Tháng 3 năm 2024
Giới thiệu Bot Cộng đồng trên Windows 11
Nếu bạn sở hữu một cộng đồng, giờ đây bạn có thể gửi thông điệp chào mừng đến các thành viên cộng đồng mới, do Community Bot cung cấp. Thư có thể chia sẻ chi tiết quan trọng, giới thiệu nhắc nhở và nhiều nội dung khác. Để tìm hiểu thêm, hãy Create thông điệp chào mừng bằng Bot Cộng đồng trong Microsoft Teams (miễn phí).
Giảm tình trạng mất tập trung bằng tính năng khử tiếng ồn
Họp một cách hòa bình từ thiết bị di động của bạn với tính năng khử tiếng ồn, hiện đã có sẵn cho Android và iOS. Theo mặc định, tiếng ồn nền sẽ bị chặn khi bạn tham gia cuộc gọi hoặc bạn có thể điều chỉnh cài đặt thành Thấp hoặc Cao. Để tìm hiểu thêm, xem mục Giảm tiếng ồn nền trong các cuộc họp Microsoft Teams.
Liên kết đến trang web cộng đồng của bạn
Nếu cộng đồng của bạn có một trang web hoặc blog, hãy liên kết đến trang web hoặc blog đó từ mô tả cộng đồng trong Teams (miễn phí) cho Android và iOS. Tất cả các thành viên cộng đồng hiện có và được mời đều có thể xem và truy nhập liên kết. Để thêm nối kết, hãy chọn Thêm website trong mô tả cộng đồng. Để tìm hiểu thêm, hãy xem Cập nhật cài đặt cộng đồng trong Microsoft Teams (miễn phí).
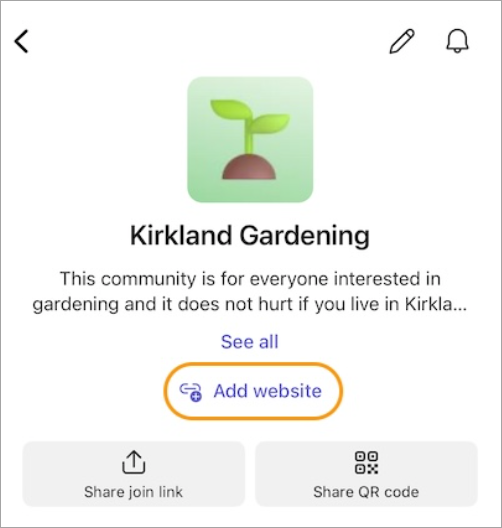
Tháng 1 năm 2024
Đặt biệt danh trong cộng đồng của bạn
Bạn có thể đặt biệt danh để giúp các thành viên cộng đồng khác dễ dàng biết bạn là ai. Biệt danh dành riêng cho một cộng đồng, vì vậy chúng sẽ chỉ xuất hiện ở nơi bạn đặt biệt danh. Để thay đổi biệt danh của bạn, hãy bấm chuột phải vào tên cộng đồng và chọn Quản lý cộng đồng. Sau đó, chọn Đặt biệt danh bên cạnh tên tài khoản của bạn. Để tìm hiểu thêm, hãy xem Cộng đồng và Kênh trong Microsoft Teams (miễn phí)?.
Tìm liên hệ theo địa chỉ email
Nhanh chóng tạo cuộc trò chuyện Teams với bất kỳ ai bằng cách nhập địa chỉ email của họ vào hộp tìm kiếm ở đầu màn hình. Một cuộc trò chuyện mới sẽ được tạo bằng liên hệ này và họ sẽ được thông báo qua email. Để tìm hiểu thêm, hãy xem Tìm liên hệ của bạn trong Microsoft Teams (miễn phí).
Tháng 11 năm 2023
Thêm nền tùy chỉnh trong Teams (miễn phí) trên Windows 11
Làm cho bản thân trở nên nổi bật trong các cuộc họp và cuộc gọi Teams bằng cách thêm hình ảnh của riêng bạn làm hình nền. Chọn trong số các ảnh yêu thích của bạn, chế độ xem phong cảnh hoặc ảnh gia đình và làm cho các tương tác ảo của bạn cá nhân và hấp dẫn hơn. Để đặt nền tùy chỉnh, chỉ cần tham gia cuộc họp, chọn Thêm ..., chọn Hiệu ứng nền và tải lên hình ảnh bạn muốn sử dụng. Để tìm hiểu thêm, hãy xem Tùy chỉnh nền của bạn trong cuộc họp Microsoft Teams (miễn phí).
Tháng 10 năm 2023
Giữ cho Teams luôn trong tầm nhìn với cửa sổ Teams nhỏ
Mở cửa sổ Teams nhỏ trên màn hình nền để theo dõi các tab trên các cuộc hội thoại trong khi bạn thực hiện nhiều tác vụ trong các ứng dụng khác. Bạn cũng có thể tìm kiếm các cuộc trò chuyện cụ thể, bắt đầu và tham gia cuộc gọi, cũng như khởi chạy ứng dụng Teams đầy đủ. Để tìm hiểu thêm, hãy xem Bắt đầu với Microsoft Teams (miễn phí) trong Windows 11.
Gửi và nhận tin nhắn văn bản trong Teams
Tính năng SMS mới trong Teams cho phép bạn nhắn tin ngay trong Teams mà không cần điện thoại. Nhắn tin cho liên kết cuộc gọi video trong Teams để cung cấp cho người nhận quyền truy cập nhanh vào các cuộc gọi Teams ở mọi nơi, bất cứ lúc nào. Để tìm hiểu thêm, hãy xem Cách trò chuyện qua SMS trên Microsoft Teams (miễn phí).
Trò chơi giống như bạn đang ở cùng nhau trong cùng một căn phòng
Bạn bè của bạn đang chơi trò chơi ngay bên cạnh bạn với tiện ích Teams Play Together bạn. Trò chuyện với bạn bè của bạn và xem video của họ được che lúp trên màn hình trò chơi của bạn trong khi bạn chơi! Để tìm hiểu thêm, hãy xem sử Play Together để trò chuyện và chơi với bạn bè trong Microsoft Teams (miễn phí).
Create kênh trong cộng đồng
Thêm kênh trong cộng đồng của bạn để kết nối các thành viên với các chuỗi hội thoại và nội dung mà họ cần. Sử dụng kênh để sắp xếp nhiều chủ đề hội thoại trong một cộng đồng. Để tìm hiểu thêm, hãy Create cộng đồng và kênh trong Microsoft Teams (miễn phí).
Huy hiệu cho chủ sở hữu cộng đồng
Giờ đây, chủ sở hữu cộng đồng sẽ có huy hiệu phân biệt vai trò của họ và giúp dễ tìm thấy bài đăng của họ hơn.
Đặt biệt danh cho chính bạn
Thay vì sử dụng tên tài khoản Microsoft của bạn, hãy tùy chỉnh biệt danh của bạn bằng teams cho iOS hoặc Android để chọn cách bạn được biết đến trong từng cộng đồng. Hỗ trợ trên máy tính và web sắp ra mắt sau.
Chia sẻ sự kiện cộng đồng
Mở rộng khả năng tiếp cận của bạn với các sự kiện cộng đồng có thể chia sẻ. Giờ đây, bất kỳ thành viên nào của cộng đồng đều có thể chia sẻ liên kết hoặc mã QR hiển thị chi tiết sự kiện. Để tìm hiểu thêm, xem mục Tìm hiểu về lịch và sự kiện cộng đồng trong Microsoft Teams (miễn phí).
Tháng 9 năm 2023
Thay đổi thiết đặt thông báo cho một cộng đồng cụ thể
Thay đổi cài đặt thông báo để xem tất cả hoạt động, chỉ bài đăng mới hoặc tắt thông báo từ cộng đồng đó. Chỉ cần bấm chuột phải vào tên cộng đồng, chọn Thông báo, rồi chọn thông báo bạn muốn xem. Sau đó, chọn Lưu.
Đặt người nào đó làm chủ sở hữu hoặc thành viên cộng đồng
Thay đổi vai trò chủ sở hữu và vai trò thành viên trong cộng đồng. Bấm chuột phải vào tên cộng đồng, chọn Quản lý cộng đồng và tìm người có vai trò bạn muốn thay đổi. Bên dưới Vai trò, chọn Thành viên hoặc Chủ sở hữu từ menu thả xuống. Những thay đổi này được lưu tự động và sẽ có hiệu lực ngay lập tức. Để tìm hiểu thêm, hãy xem đặt một người là chủ sở hữu cộng đồng trong Microsoft Teams (miễn phí).
Tháng 8 năm 2023
Cộng đồng hiện có sẵn trên nhiều nền tảng hơn
Cộng đồng (beta) hiện đã được triển khai hoàn toàn trên Windows 10, macOS và web. Tìm và tham gia cộng đồng để tham gia vào các cuộc thảo luận. Để biết thêm các tính năng, hãy sử dụng ứng dụng Teams dành cho thiết bị di động trên Android hoặc iOS. Để tìm hiểu thêm, hãy xem Bắt đầu với Cộng đồng (beta) trong Microsoft Teams (miễn phí) dành cho máy tính để bàn.
Biết điều gì đang xảy ra trong cộng đồng của bạn
Chọn Cộng đồng từ menu bên trái trong Teams để xem cộng đồng của bạn. Chọn một từ danh sách để xem các bài đăng và cuộc hội thoại của nó.
Bắt đầu cuộc hội thoại trong cộng đồng của bạn
Thảo luận bằng cách đăng bài trong cộng đồng của bạn. Chỉ cần chọn Đăng hoặc Thông báo phía trên các cuộc hội thoại hiện có của cộng đồng. Thu hút sự chú ý hơn vào thông báo bằng cách thêm màu nền vào đầu trang và đầu trang phụ. Để tìm hiểu thêm, xem mục Cách đăng bài lên cộng đồng trong Microsoft Teams (miễn phí).
Chia sẻ liên kết đến cộng đồng của bạn
Giúp mọi người dễ dàng tham gia cộng đồng của bạn bằng cách chia sẻ liên kết đến đó. Chỉ cần chọn Cộng đồng, chọn cộng đồng bạn muốn chia sẻ, rồi chọn Chia sẻ liên kết tham gia. Để tìm hiểu thêm, hãy xem Chia sẻ và tham gia cộng đồng trong Microsoft Teams (miễn phí).
Tháng 7 năm 2023
Dễ dàng cập nhật và quản lý cộng đồng (Windows 11)
Nhanh chóng thay đổi chi tiết cộng đồng của bạn và quản lý các yêu cầu tham gia thành viên trong Teams miễn Windows 10 và 11. Chỉ cần bấm chuột phải vào tên cộng đồng của bạn hoặc chọn menu tùy chọn (...) rồi chọn Chỉnh sửa cộng đồng để thay đổi chi tiết cộng đồng hoặc Quản lý cộng đồng để chấp nhận hoặc từ chối yêu cầu. Để tìm hiểu thêm, hãy xem Cập nhật cài đặt cộng đồng trong Microsoft Teams (miễn phí).
Đăng và trả lời theo phong cách Microsoft Designer
Giờ đây, bạn có thể sử Microsoft Designer để đăng và trả lời trong cộng đồng và trò chuyện. Thêm và tạo hình ảnh để tùy chỉnh biểu ngữ cho thông báo của bạn hoặc khám phá các ý tưởng để lấy cảm hứng. Để tìm hiểu thêm, hãy xem Create biểu ngữ thông báo cộng đồng Designer thông báo trong Microsoft Teams (miễn phí).
Các nền tảng được hỗ trợ khác cho cộng đồng (beta)
Cộng đồng (beta) sẽ được triển khai trên Teams Windows 10, macOS và web. Một số tính năng có thể chưa khả dụng trên những nền tảng này. Để tìm hiểu thêm, hãy xem Bắt đầu với Cộng đồng (beta) trong Microsoft Teams (miễn phí) dành cho máy tính để bàn.
Tháng 6 năm 2023
Gia nhập cuộc họp bằng ID cuộc họp và mật mã
Khi bạn đã đăng nhập vào Teams bằng tài khoản Microsoft cá nhân của mình, giờ đây bạn có thể tham gia cuộc họp bằng ID cuộc họp và mật mã. Từ lịch Teams của bạn, chọn # Tham gia bằng ID, sau đó nhập ID cuộc họp và mật mã bạn nhận được trong lời mời họp. Nếu bạn chưa cài đặt ứng dụng Teams trên máy tính, hãy tham gia cuộc họp trên web bằng ID và mã truyền tại Cuộc họp Microsoft Teams theo ID. Để tìm hiểu thêm, xem mục Tham gia cuộc họp trong Microsoft Teams (miễn phí).
Sử dụng Microsoft Designer cho các thông báo cộng đồng (Windows 11)
Làm cho thông báo cộng đồng nổi bật với nội dung cộng đồng khác với Microsoft Designer. Giờ đây, bạn có thể nhanh chóng tạo một hình ảnh biểu ngữ tuyệt đẹp cho thông báo. Để tìm hiểu thêm, hãy Create một biểu ngữ thông báo cộng đồng Designer trong Microsoft Teams (miễn phí).
Tháng 5 năm 2023
Create cộng đồng (Windows 11)
Create cộng đồng mới từ đầu trong Teams (miễn phí). Chỉ cần điền vào các chi tiết cộng đồng như tên, mô tả và ảnh cộng đồng, đồng thời điều chỉnh hướng dẫn cộng đồng của bạn khi cần. Sau khi bạn tạo một cộng đồng, hãy mời các thành viên mới hoặc thay đổithêm chi tiết cộng đồng bằng thiết bị di động. Để tìm hiểu thêm, hãy xem Cập nhật cài đặt cộng đồng.
Mời thành viên vào cộng đồng của bạn (Windows 11)
Thật dễ dàng để mời mọi người vào cộng đồng của bạn trong Teams (miễn phí). Mời liên hệ đã sử dụng Teams (miễn phí) và đối với những người chưa sử dụng Teams, hãy sử dụng địa chỉ email hoặc số điện thoại của họ. Để tìm hiểu thêm, hãy xem Mời và quản lý các thành viên cộng đồng.
Create kiện cộng đồng và xem lịch cộng đồng (Windows 11)
Các sự kiện cộng đồng là tính năng cốt lõi trong cộng đồng và giờ đây bạn có thể tạo và xem lịch cộng đồng trong Teams (miễn phí) Windows 11. Các cộng đồng được tạo Windows 11 có thể nhìn thấy trên thiết bị di động và ngược lại, giúp bạn dễ dàng tham gia sự kiện cộng đồng khi sự kiện bắt đầu. Để tìm hiểu thêm, xem mục Tìm hiểu về lịch và sự kiện cộng đồng trong Microsoft Teams (miễn phí).
Thông báo cho các thành viên cộng đồng qua email (Windows 11)
Tiếp cận các thành viên cộng đồng của bạn bằng các bài đăng mới, ngay cả khi họ không ở trong Teams. Khi tạo bài đăng cộng đồng, giờ đây bạn có thể thông báo cho các thành viên cộng đồng về bài đăng đó thông qua email liên kết trở lại bài đăng gốc. Để tìm hiểu thêm, xem mục Cách đăng bài lên cộng đồng trong Microsoft Teams (miễn phí).
Sử dụng Microsoft Designer cho các thông báo cộng đồng (Windows 11)
Thông báo cộng đồng đã nổi bật với nội dung khác và giờ đây, bạn có thể nhanh chóng tạo các bài đăng độc đáo hơn nữa bằng cách sử dụng Microsoft Designer để tùy chỉnh hình ảnh biểu ngữ cho thông báo. Để tìm hiểu thêm, hãy Create một biểu ngữ thông báo cộng đồng Designer trong Microsoft Teams (miễn phí).
Tháng 4 năm 2023
Tham gia cộng đồng (Windows 11)
Trước đây chỉ sẵn dùng trên thiết bị di động, giờ đây bạn có thể tham gia cộng đồng trên ứng dụng Teams (miễn phí) trên máy tính để Windows 11. Khi bạn được mời vào một cộng đồng, chỉ cần chọn chấp nhận hoặc từ chối lời mời.
Các tùy chọn truy nhập được cải thiện cho cộng đồng (Windows 11)
Với tư cách là chủ sở hữu cộng đồng, giờ đây bạn có thể giới hạn quyền truy nhập vào cộng đồng của mình chỉ cho những người được người quản trị cộng đồng chấp thuận. Nếu bạn đặt cộng đồng của mình thành "đóng cửa", các thành viên cộng đồng mới sẽ không tham gia cộng đồng của bạn ngay lập tức, nhưng thay vào đó, sẽ cần phải được xem qua và phê duyệt.
Bỏ phiếu trong cộng đồng và cuộc trò chuyện trong cuộc họp (Windows 11)
Create và trả lời các cuộc thăm dò ý kiến trong các cộng đồng và cuộc trò chuyện trong cuộc họp, giống như trong các cuộc trò chuyện thông thường. Để tìm hiểu thêm, hãy Create thăm dò ý kiến trong Microsoft Teams (miễn phí).
Không còn cuộc họp bị nhỡ (Windows 11)
Khi có một cuộc họp trên lịch của bạn, bây giờ bạn sẽ nhận được thông báo khi người dự đầu tiên gia nhập và cuộc họp bắt đầu. Để tìm hiểu thêm, hãy Create cuộc họp trong Microsoft Teams (miễn phí).
Chia sẻ liên kết cuộc họp (Trò chuyện trong Windows 11)
Khi bạn tạo một cuộc họp mới bằng tính năng Trò chuyện trong Windows 11, một nối kết cuộc họp sẽ được tạo trong danh sách để bạn có thể dễ dàng chia sẻ với người khác.
Tháng 3 năm 2023
Văn bản để mời mọi người tham dự cuộc họp
Khi lên lịch cuộc họp mới trong Teams (miễn phí) trên Windows 11, hãy nhập số điện thoại với tư cách người nhận và họ sẽ nhận được lời mời họp qua SMS, bao gồm liên kết cuộc họp để tham gia cuộc họp. Để tìm hiểu thêm, hãy Create cuộc họp trong Microsoft Teams (miễn phí).
Xin chào, dấu chấm đỏ nhỏ
Mang FOMO đến các cấp độ quản lý được nhiều hơn với một cách cải tiến để nhận được thông báo về nội dung mới trong Chat Windows 11 và Teams (miễn phí). Khi bạn thấy dấu chấm nhỏ màu đỏ trên thanh tác vụ của mình, có điều gì đó mới để kiểm tra trong ứng dụng. Thậm chí có thể là thông tin về các tính năng mới trong menu Có gì mới và nhiều tính năng khác ở góc trên cùng bên phải của Trò chuyện Windows 11.
Thử năm hiệu ứng hoạt hình cao
Việc sử dụng biểu tượng cảm xúc (highfive) đã rất thú vị và bây giờ biểu cảm thật sự. Gửi cao năm và nếu ai đó gửi một cao năm trực tiếp sau, sau đó hoạt hình sẽ phát. Để tìm hiểu thêm, xem mục Xem tất cả biểu tượng cảm xúc có sẵn trong Microsoft Teams (miễn phí).
Hiện đang phát: video được chia sẻ trong cộng đồng
Khi ai đó chia sẻ video trong cộng đồng, video giờ đây sẽ phát nội tuyến trong cộng đồng để mọi người xem.
Tháng 2 năm 2023
Lên lịch cuộc họp với Teams cho người dùng tài khoản cơ quan hoặc trường học
Người dùng Microsoft Teams (miễn phí) giờ đây có thể mời người dùng tài khoản cơ quan hoặc trường học tham gia cuộc họp. Tìm hiểu thêm về Create họp trong Microsoft Teams (miễn phí).
Nhận được nhiều hơn khi bạn đồng bộ danh bạ Google của mình
Khi bạn kết nối Teams với tài khoản Google của mình, các liên hệ được đồng bộ giờ đây sẽ bao gồm những người mà bạn đã tương tác trên Google. Giờ đây, bạn có thể lên lịch cuộc họp hoặc trò chuyện với họ dễ dàng hơn. Tìm hiểu thêm về cách Đồng bộ danh bạ của bạn trong Microsoft Teams (miễn phí)
Tháng 1 năm 2023
Cộng đồng trong Teams: có sẵn Windows 11 PC
Chúng tôi rất vui mừng thông báo các cộng đồng trong Microsoft Teams hiện đã có sẵn Windows 11 PC. Con người thể sử dụng Cộng đồng từ bất cứ đâu. Tìm hiểu thêm về Bắt đầu với Cộng đồng (beta) trong Teams dành cho máy tính để bàn.
Trò chuyện trong Windows 11 dễ dàng
Truy cập nhanh hơn, dễ dàng hơn vào các cuộc hội thoại của bạn trong Trò chuyện. Giờ đây, bạn có thể điều hướng giữa các cuộc hội thoại bằng tính năng Trò Windows 11 tất cả trong một cửa sổ. Tìm hiểu thêm về cách bắt đầu cuộc trò chuyện trong Teams cho Windows 11.
Tháng 1 năm 2024
Đặt biệt danh trong cộng đồng của bạn
Bạn có thể đặt biệt danh để giúp các thành viên cộng đồng khác dễ dàng biết bạn là ai. Biệt danh dành riêng cho một cộng đồng và chỉ xuất hiện ở nơi bạn đặt biệt danh. Để thay đổi biệt danh của bạn, hãy gõ nhẹ vào tên cộng đồng. Sau đó, nhấn vào ảnh hồ sơ của bạn và chọn Đặt biệt danh. Để tìm hiểu thêm, hãy xem Cộng đồng và Kênh trong Microsoft Teams (miễn phí)?.
Truy cập mọi lúc, mọi nơi vào các kênh cộng đồng
Truy cập các kênh cộng đồng dễ dàng trên thiết bị di động của bạn. Chỉ cần mở cộng đồng và nhấn vào Kênh để xem các kênh trong cộng đồng đó. Nếu có nhiều hơn ba kênh trong cộng đồng đó, hãy nhấn Xem tất cả các kênh để biết danh sách đầy đủ. Để tìm hiểu thêm, hãy Create cộng đồng và kênh trong Microsoft Teams (miễn phí).
Tùy chỉnh cộng đồng của bạn bằng biểu ngữ
Xem và tùy chỉnh biểu ngữ cộng đồng trên Teams dành cho thiết bị di động. Chủ sở hữu cộng đồng có thể thay đổi hoặc thêm hình ảnh biểu ngữ bằng cách mở một cộng đồng, gõ nhẹ vào Chỉnh sửa 
Tháng 9 năm 2023
Thay đổi thiết đặt thông báo cho một cộng đồng cụ thể
Thay đổi thiết đặt thông báo cho cộng đồng bằng cách nhấn vào tên cộng đồng ở đầu màn hình để mở cài đặt của cộng đồng đó. Sau đó, nhấn vào biểu tượng thông báo ở góc và chọn thông báo bạn muốn xem.
Đặt người nào đó làm chủ sở hữu hoặc thành viên cộng đồng
Thay đổi vai trò chủ sở hữu và vai trò thành viên trong cộng đồng. Gõ nhẹ vào tên cộng đồng, sau đó gõ nhẹ vào tên của người khác để chọn vai trò mới của họ. Trong các cộng đồng lớn, bạn có thể chọn Quản lý phía trên danh sách thành viên để xem toàn bộ danh sách thành viên. Những thay đổi này được lưu tự động và sẽ có hiệu lực ngay lập tức. Để tìm hiểu thêm, hãy xem đặt một người là chủ sở hữu cộng đồng trong Microsoft Teams (miễn phí).
Tháng 8 năm 2023
Tạo cộng đồng
Tập hợp mọi người bằng cách tạo cộng đồng của riêng bạn trên thiết bị di động. Khi bạn tạo cộng đồng trên thiết bị chạy iOS của mình, cộng đồng đó sẽ hiển thị trong Teams miễn phí trên Windows 10, macOS và web. Để tìm hiểu thêm, hãy Create cộng đồng và bắt đầu kênh trong Microsoft Teams (miễn phí).
Tháng 7 năm 2023
Mở rộng lời mời đến các sự kiện cộng đồng của bạn
Chia sẻ các sự kiện cộng đồng với các liên hệ của bạn bằng cách dùng các tùy chọn chia sẻ mà bạn đã quen thuộc trên thiết bị di động của mình. Để tìm hiểu thêm, xem mục Tìm hiểu về lịch và sự kiện cộng đồng trong Microsoft Teams (miễn phí).
Tháng 6 năm 2023
Gia nhập cuộc họp bằng ID cuộc họp và mật mã
Khi bạn đã đăng nhập vào ứng dụng Teams dành cho thiết bị di động bằng tài khoản Microsoft cá nhân của mình, giờ đây bạn có thể tham gia cuộc họp bằng ID cuộc họp và mật mã. Gõ nhẹ vào ảnh hồ sơ của bạn, sau đó đi đến Lịch >Họp> Gia nhập bằng ID cuộc họp, sau đó nhập ID cuộc họp và mật mã mà bạn nhận được trong lời mời họp. Nếu bạn chưa đăng nhập vào ứng dụng Teams dành cho thiết bị di động nhưng đã cài đặt ứng dụng này, hãy mở ứng dụng Teams dành cho thiết bị di động và nhấn vào Tham gia cuộc họp, sau đó nhập tên, ID cuộc họp và mật mã của bạn. Để tìm hiểu thêm, xem mục Tham gia cuộc họp trong Microsoft Teams (miễn phí).
Tháng 5 năm 2023
Thông báo cho các thành viên cộng đồng qua email
Tiếp cận các thành viên cộng đồng của bạn bằng các bài đăng mới, ngay cả khi họ không ở trong Teams. Khi tạo bài đăng cộng đồng, giờ đây bạn có thể thông báo cho các thành viên cộng đồng về bài đăng đó thông qua email liên kết trở lại bài đăng gốc. Để tìm hiểu thêm, xem mục Cách đăng bài lên cộng đồng trong Microsoft Teams (miễn phí).
Chặn người dùng từ cộng đồng của bạn
Chủ sở hữu cộng đồng hiện có thể chặn mọi người từ cộng đồng của họ. Loại bỏ thành viên cộng đồng và chặn họ tham gia lại cộng đồng bằng cách chọn họ từ danh sách thành viên và chọn Xóa khỏi cộng đồng. Thao tác này sẽ cung cấp cho bạn các tùy chọnLoại bỏ & Chặn. Để tìm hiểu thêm, hãy xem Mời và quản lý các thành viên cộng đồng.
Mời các thành viên cộng đồng sử dụng camera của bạn
Nhanh chóng phát triển cộng đồng của bạn với tùy chọn mời hàng loạt mới trên iOS. Chụp ảnh danh sách địa chỉ email và số điện thoại bằng camera di động của bạn, sau đó danh sách này sẽ được xác thực và đối chiếu với danh sách thành viên hiện tại của cộng đồng. Bạn có thể cập nhật danh sách nếu cần và khi đã sẵn sàng, hãy gửi lời mời cho tối đa 50 người cùng một lúc. Để tìm hiểu thêm, hãy xem Mời và quản lý các thành viên cộng đồng.
Tháng 4 năm 2023
Các tùy chọn truy nhập được cải thiện cho cộng đồng
Với tư cách là chủ sở hữu cộng đồng, giờ đây bạn có thể giới hạn quyền truy nhập vào cộng đồng của mình chỉ cho những người được người quản trị cộng đồng chấp thuận. Nếu bạn đặt cộng đồng của mình thành "đóng cửa", các thành viên cộng đồng mới sẽ không tham gia cộng đồng của bạn ngay lập tức, nhưng thay vào đó, sẽ cần phải được xem qua và phê duyệt.
Bỏ phiếu trong cộng đồng và cuộc trò chuyện trong cuộc họp
Create và trả lời các cuộc thăm dò ý kiến trong các cộng đồng và cuộc trò chuyện trong cuộc họp, giống như trong các cuộc trò chuyện thông thường. Để tìm hiểu thêm, hãy Create thăm dò ý kiến trong Microsoft Teams (miễn phí).
Giới thiệu các tùy chọn RSVP cho các sự kiện cộng đồng
RSVP với các tùy chọn mới để giúp chủ sở hữu cộng đồng theo dõi số người tham dự và lập kế hoạch tốt hơn cho các sự kiện cộng đồng của họ. Bạn có thể thay đổi trạng thái RSVP của mình bất cứ lúc nào. Bạn không chắc điều gì đang xảy ra với một sự kiện cộng đồng? Khi chủ sở hữu cộng đồng cập nhật hoặc hủy bỏ một sự kiện cộng đồng, hãy xem các bài đăng về sự kiện cộng đồng có liên quan để xem các thay đổi đó được phản ánh một cách linh động, vì vậy bạn sẽ luôn có các chi tiết mới nhất. Xem tìm hiểu về lịch và sự kiện cộng đồng.
Tháng 3 năm 2023
Các biện pháp bảo vệ trong cộng đồng
Giữ cho cộng đồng của bạn không chứa nội dung có hại hoặc độc hại tiềm ẩn. Loại nội dung này sẽ tự động bị loại bỏ và bạn sẽ thấy thông báo cho biết nội dung đã bị loại bỏ.
Dễ dàng chia sẻ với cộng đồng của bạn
Đối với những lúc bạn muốn chia sẻ nội dung gì đó với một số cộng đồng, cộng đồng gần đây của bạn được hiển thị riêng trên thiết bị di động của bạn. Chỉ cần chọn những nội dung bạn muốn chia sẻ cùng một nội dung và bạn đã sẵn sàng để sử dụng.
Chấp nhận lời mời cộng đồng
Khi chủ sở hữu cộng đồng mời bạn tham gia cộng đồng của họ, bạn sẽ thấy lời mời trong ứng dụng Teams (miễn phí) dành cho thiết bị di động. Chấp nhận (hoặc từ chối) lời mời ngay từ đó.
Tháng 2 năm 2023
Các sự kiện cộng đồng, lặp lại
Create chuỗi sự kiện để kết nối theo tần suất thường xuyên với cộng đồng của bạn. Tổ chức các hội thảo hàng tuần, lễ kỷ niệm hàng tháng hoặc đánh dấu hàng ngày. Chỉ cần chọn tùy chọn lặp lại khi tạo sự kiện cộng đồng và chuỗi sự kiện sẽ hiển thị trong danh sách sự kiện cộng đồng và trong dạng xem cá nhân trong lịch Teams (miễn phí). Để tìm hiểu thêm, hãy xem Tìm hiểu về lịch và sự kiện cộng đồng.
Tháng 1 năm 2024
Đặt biệt danh trong cộng đồng của bạn
Bạn có thể đặt biệt danh để giúp các thành viên cộng đồng khác dễ dàng biết bạn là ai. Biệt danh dành riêng cho một cộng đồng và chỉ xuất hiện ở nơi bạn đặt biệt danh. Để thay đổi biệt danh của bạn, hãy gõ nhẹ vào tên cộng đồng. Sau đó, nhấn vào ảnh hồ sơ của bạn và chọn Đặt biệt danh. Để tìm hiểu thêm, hãy xem Cộng đồng và Kênh trong Microsoft Teams (miễn phí)?.
Truy cập mọi lúc, mọi nơi vào các kênh cộng đồng
Truy cập các kênh cộng đồng dễ dàng trên thiết bị di động của bạn. Chỉ cần mở cộng đồng và nhấn vào Kênh để xem các kênh trong cộng đồng đó. Nếu có nhiều hơn ba kênh trong cộng đồng đó, hãy nhấn Xem tất cả các kênh để biết danh sách đầy đủ. Để tìm hiểu thêm, hãy Create cộng đồng và kênh trong Microsoft Teams (miễn phí).
Tùy chỉnh cộng đồng của bạn bằng biểu ngữ
Xem và tùy chỉnh biểu ngữ cộng đồng trên Teams dành cho thiết bị di động. Chủ sở hữu cộng đồng có thể thay đổi hoặc thêm hình ảnh biểu ngữ bằng cách mở một cộng đồng, gõ nhẹ vào Chỉnh sửa 
Tháng 10 năm 2023
Gửi và nhận tin nhắn văn bản từ PC của bạn
Duy trì kết nối với danh bạ của bạn mà không cần chuyển đổi thiết bị. Liên kết điện thoại Android của bạn với Teams trên Windows để gửi và nhận tin nhắn văn bản mà không cần chạm vào điện thoại. Dễ dàng chia sẻ liên kết cuộc gọi video teams để nhanh chóng kết nối với những người khác, ngay cả khi họ không có Teams. Để tìm hiểu thêm, hãy xem Liên kết Android của bạn trong Microsoft Teams (miễn phí).
Tháng 9 năm 2023
Thay đổi thiết đặt thông báo cho một cộng đồng cụ thể
Thay đổi thiết đặt thông báo cho cộng đồng bằng cách nhấn vào tên cộng đồng ở đầu màn hình để mở cài đặt của cộng đồng đó. Sau đó, nhấn vào biểu tượng thông báo ở góc và chọn thông báo bạn muốn xem.
Đặt người nào đó làm chủ sở hữu hoặc thành viên cộng đồng
Thay đổi vai trò chủ sở hữu và vai trò thành viên trong cộng đồng. Gõ nhẹ vào tên cộng đồng, sau đó gõ nhẹ vào tên của người đó để chọn vai trò mới của họ. Trong các cộng đồng lớn, bạn có thể chọn Quản lý phía trên danh sách thành viên để xem toàn bộ danh sách thành viên. Những thay đổi này được lưu tự động và sẽ có hiệu lực ngay lập tức. Để tìm hiểu thêm, hãy xem đặt một người là chủ sở hữu cộng đồng trong Microsoft Teams (miễn phí).
Tháng 8 năm 2023
Tạo cộng đồng
Tập hợp mọi người bằng cách tạo cộng đồng của riêng bạn trên thiết bị di động. Khi bạn tạo cộng đồng trên thiết bị Android của mình, cộng đồng đó sẽ hiển thị trong Teams miễn phí trên Windows 10, macOS và web. Để tìm hiểu thêm, hãy Create cộng đồng và bắt đầu kênh trong Microsoft Teams (miễn phí).
Tháng 7 năm 2023
Mở rộng lời mời đến các sự kiện cộng đồng của bạn
Chia sẻ các sự kiện cộng đồng với các liên hệ của bạn bằng cách dùng các tùy chọn chia sẻ mà bạn đã quen thuộc trên thiết bị di động của mình. Để tìm hiểu thêm, xem mục Tìm hiểu về lịch và sự kiện cộng đồng trong Microsoft Teams (miễn phí).
Tháng 6 năm 2023
Gia nhập cuộc họp bằng ID cuộc họp và mật mã
Khi bạn đã đăng nhập vào ứng dụng Teams dành cho thiết bị di động bằng tài khoản Microsoft cá nhân của mình, giờ đây bạn có thể tham gia cuộc họp bằng ID cuộc họp và mật mã. Gõ nhẹ vào ảnh hồ sơ của bạn, sau đó đi đến Lịch >Họp> Gia nhập bằng ID cuộc họp, sau đó nhập ID cuộc họp và mật mã mà bạn nhận được trong lời mời họp. Nếu bạn chưa đăng nhập vào ứng dụng Teams dành cho thiết bị di động nhưng đã cài đặt ứng dụng này, hãy mở ứng dụng Teams dành cho thiết bị di động và nhấn vào Tham gia cuộc họp, sau đó nhập tên, ID cuộc họp và mật mã của bạn. Để tìm hiểu thêm, xem mục Tham gia cuộc họp trong Microsoft Teams (miễn phí).
Tháng 5 năm 2023
Thông báo cho các thành viên cộng đồng qua email
Tiếp cận các thành viên cộng đồng của bạn bằng các bài đăng mới, ngay cả khi họ không ở trong Teams. Khi tạo bài đăng cộng đồng, giờ đây bạn có thể thông báo cho các thành viên cộng đồng về bài đăng đó thông qua email liên kết trở lại bài đăng gốc. Để tìm hiểu thêm, xem mục Cách đăng bài lên cộng đồng trong Microsoft Teams (miễn phí).
Chặn người dùng từ cộng đồng của bạn
Chủ sở hữu cộng đồng hiện có thể chặn mọi người từ cộng đồng của họ. Loại bỏ thành viên cộng đồng và chặn họ tham gia lại cộng đồng bằng cách chọn họ từ danh sách thành viên và chọn Xóa khỏi cộng đồng. Thao tác này sẽ cung cấp cho bạn các tùy chọnLoại bỏ & Chặn. Để tìm hiểu thêm, hãy xem Mời và quản lý các thành viên cộng đồng.
Tháng 4 năm 2023
Các tùy chọn truy nhập được cải thiện cho cộng đồng
Với tư cách là chủ sở hữu cộng đồng, giờ đây bạn có thể giới hạn quyền truy nhập vào cộng đồng của mình chỉ cho những người được người quản trị cộng đồng chấp thuận. Nếu bạn đặt cộng đồng của mình thành "đóng cửa", các thành viên cộng đồng mới sẽ không tham gia cộng đồng của bạn ngay lập tức, nhưng thay vào đó, sẽ cần phải được xem qua và phê duyệt.
Bỏ phiếu trong cộng đồng và cuộc trò chuyện trong cuộc họp
Create và trả lời các cuộc thăm dò ý kiến trong các cộng đồng và cuộc trò chuyện trong cuộc họp, giống như trong các cuộc trò chuyện thông thường. Để tìm hiểu thêm, hãy Create thăm dò ý kiến trong Microsoft Teams (miễn phí).
Giới thiệu các tùy chọn RSVP cho các sự kiện cộng đồng
RSVP với các tùy chọn mới, để giúp chủ sở hữu cộng đồng theo dõi số người tham dự và lập kế hoạch tốt hơn cho các sự kiện cộng đồng của họ. Bạn có thể thay đổi trạng thái RSVP của mình bất cứ lúc nào. Bạn không chắc điều gì đang xảy ra với một sự kiện cộng đồng? Khi chủ sở hữu cộng đồng cập nhật hoặc hủy bỏ một sự kiện cộng đồng, hãy xem các bài đăng về sự kiện cộng đồng có liên quan để xem các thay đổi đó được phản ánh một cách linh động, vì vậy bạn sẽ luôn có các chi tiết mới nhất. Xem tìm hiểu về lịch và sự kiện cộng đồng.
Tháng 3 năm 2023
Các biện pháp bảo vệ trong cộng đồng
Giữ cho cộng đồng của bạn không chứa nội dung có hại hoặc độc hại tiềm ẩn. Loại nội dung này sẽ tự động bị loại bỏ và bạn sẽ thấy thông báo cho biết nội dung đã bị loại bỏ.
Dễ dàng chia sẻ với cộng đồng của bạn
Đối với những lúc bạn muốn chia sẻ nội dung gì đó với một số cộng đồng, cộng đồng gần đây của bạn được hiển thị riêng trên thiết bị di động của bạn. Chỉ cần chọn những nội dung bạn muốn chia sẻ cùng một nội dung và bạn đã sẵn sàng để sử dụng.
Chấp nhận lời mời cộng đồng
Khi chủ sở hữu cộng đồng mời bạn tham gia cộng đồng của họ, bạn sẽ thấy lời mời trong ứng dụng Teams (miễn phí) dành cho thiết bị di động. Chấp nhận (hoặc từ chối) lời mời ngay từ đó.
Tháng 2 năm 2023
Các sự kiện cộng đồng, lặp lại
Create chuỗi sự kiện để kết nối theo tần suất thường xuyên với cộng đồng của bạn. Tổ chức các hội thảo hàng tuần, lễ kỷ niệm hàng tháng hoặc đánh dấu hàng ngày. Chỉ cần chọn tùy chọn lặp lại khi tạo sự kiện cộng đồng và chuỗi sự kiện sẽ hiển thị trong danh sách sự kiện cộng đồng và trong dạng xem cá nhân trong lịch Teams (miễn phí). Để tìm hiểu thêm, hãy xem Tìm hiểu về lịch và sự kiện cộng đồng.










