Cập nhật gần nhất: 30/11/2023
Quan trọng:
-
Nhóm Outlook đã triển khai chức năng chỉnh sửa cuộc họp đã nhận bằng nút Sửa Cuộc họp mới mà bạn có thể thêm vào Thanh công cụ Truy nhập Nhanh hoặc Dải băng. Các thay đổi hiện sẵn dùng bắt đầu từ Kênh Hiện tại Phiên bản 2311 Bản dựng 17029.20068. Nút Chỉnh sửa Cuộc họp sẽ đi đến Kênh Doanh nghiệp Hàng tháng trong Bản cập nhật Công khai ngày 9 tháng 1 với Phiên bản 2311. Bản cập nhật này sẽ đi đến Semi-Annual Enterprise Channel (Bản xem trước) trong Bản cập nhật Công khai ngày 12 tháng 12 và sẽ truy cập kênh Semi-Annual Enterprise với Phiên bản 2308 trong Bản cập nhật Công khai ngày 9 tháng 1. Tính năng này chỉ sẵn dùng trong đăng ký Microsoft 365 và chưa được lên kế hoạch chuyển sang Office 2021, Office 2019 hoặc Office 2016.
-
Sau khi bạn được cập nhật lên Phiên bản Kênh Hiện tại 2311 Bản dựng 17029.20068 trở lên, bạn có thể thêm nút Sửa Cuộc họp mới vào Thanh công cụ Truy nhập Nhanh hoặc Dải băng.
SỰ CỐ
Khi bạn nhận được các mục cuộc họp được gửi từ bất kỳ người gửi nào khác (nội bộ hoặc bên ngoài), cập nhật bảo mật sẽ thực hiện hai thay đổi:
-
Cuộc họp hiện chỉ được đọc cho người nhận. Không còn có thể thực hiện thay đổi cho nội dung cuộc họp hoặc đính kèm tệp vào cuộc họp.
-
Hình ảnh trong mục cuộc họp được lưu trữ trên đường dẫn mạng như chia sẻ UNC (\\server), đường dẫn chia sẻ tệp (File://server) hoặc đường dẫn URL bên ngoài (https://) bị chặn.
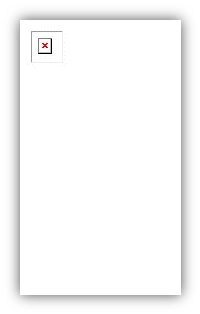
Sự cố này xảy ra sau khi cài đặt bản cập nhật bảo mật Outlook trên máy tính ngày 8 tháng 8 năm 2023. Để biết thêm thông tin, hãy xem CVE tương ứng dưới đây:
TRẠNG THÁI: GIẢI PHÁP
Thêm nút Sửa Cuộc họp vào Thanh công cụ Truy nhập Nhanh
-
Trong Outlook trên Máy tính, chuyển sang lịch của bạn và mở một mục cuộc họp
-
Chọn Tệp, Tùy chọn, rồi chọn Thanh công cụ Truy nhập Nhanh.
-
Bên dưới Chọn lệnh từ: bấm vào danh sách thả xuống, rồi chọn Lệnh Không có trong Dải băng.
-
Chọn Chỉnh sửa Cuộc họp, rồi bấm thêm cuộc>> để thêm cuộc họp vào Thanh công cụ Truy nhập Nhanh.
-
Sử dụng mũi tên Di chuyển Lên để đặt nó theo thứ tự bạn muốn.
-
Chọn OK để thoát tùy chỉnh Thanh công cụ Truy nhập Nhanh.
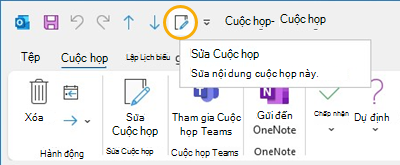
Thêm nút Sửa Cuộc họp vào Ribbon
-
Trong Outlook trên Máy tính, chuyển sang lịch của bạn và mở một mục cuộc họp.
-
Chọn Tệp, Tùy chọn, rồi Tùy chỉnh Dải băng.
-
Trong cột bên phải bên dưới Tùy chỉnh dải băng cổ điển, dưới Tab Chính, chọn Cuộc hẹn.
-
Chọn Nhóm Mới rồi sau khi nhóm xuất hiện, hãy đổi tên nhóm đó thành Sửa Cuộc họp. Bạn có thể đổi tên sau nếu muốn.
-
Dùng mũi tên Di chuyển Lên để di chuyển nút Sửa Cuộc họp bên dưới Hành động. Giữ nhóm mới Sửa Cuộc họp được chọn.
-
Sử dụng cột ở bên trái, bên dưới Chọn lệnh từ: bấm vào menu thả xuống và chọn Lệnh Không có trong Dải băng.
-
Trong hộp bộ chọn, định vị và chọn Sửa Cuộc họp, sau đó bấm Thêm để thêm cuộc họp vào nhóm tùy chỉnh bạn vừa tạo.
-
Chọn OK để thoát Tùy chỉnh Dải băng.
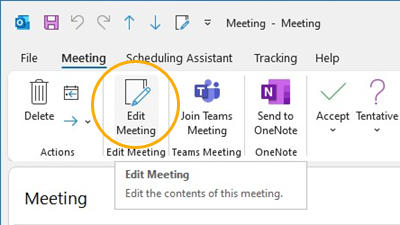
Tải xuống ảnh để xem
Nếu đường dẫn hình ảnh hợp lệ, bạn vẫn có thể tải xuống hình ảnh để xem.
-
Bấm chuột phải vào hình ảnh.
-
Chọn Tải xuống Ảnh hoặc Lưu dưới dạng Ảnh cho phù hợp.
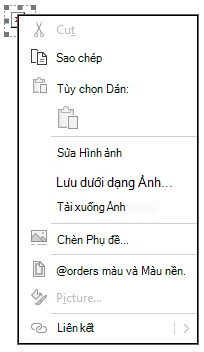
Nội dung cuộc họp chỉ được đọc. Nếu bạn cần giữ ghi chú trong cuộc họp, hãy xem xét các giải pháp thay thế sau:
Thông thường, việc thêm người gửi bên ngoài vào Người gửi An toàn sẽ cho phép ảnh tự động tải xuống và mục lịch có thể chỉnh sửa được. Đối với các mục lịch đã nhận bên ngoài, điều này sẽ không còn áp dụng và bắt buộc phải thực hiện các bước giải pháp ở trên.
Các nguồn khác
Thêm những người nhận email của tôi vào Danh sách Người gửi An toàn
Xem thêm Tài nguyên

Hỏi chuyên gia
Kết nối với chuyên gia, thảo luận về tin tức mới nhất cũng như các biện pháp tốt nhất của Outlook và đọc blog của chúng tôi.

Nhận trợ giúp trong cộng đồng
Đặt câu hỏi và tìm giải pháp từ Nhân viên Hỗ trợ, MVP, Kỹ sư cũng như người dùng Outlook.

Đề xuất tính năng mới
Chúng tôi rất mong nhận được đề xuất và phản hồi của bạn! Hãy chia sẻ suy nghĩ của mình. Chúng tôi đang lắng nghe.
Xem Thêm
Bản sửa lỗi hoặc giải pháp thay thế cho những sự cố gần đây trong Outlook for PC










